
Microsoft PowerPoint tem um pequeno recurso escondido na faixa de opções chamada Definir cor transparente que pode remover o plano de fundo de uma imagem e transformá-lo transparente . Esta dica é útil quando você quiser fazer infográficos com PowerPoint Como fazer um infográfico para livre com o PowerPoint Como fazer um infográfico para livre com o PowerPoint Você pode fazer infográficos com facilidade e rapidez com o PowerPoint. PowerPoint é uma ferramenta de design infográfico disfarçado que requer muito pouco esforço para produzir gráficos bonitos e de alta qualidade. Leia mais usando imagens de clipart inseridas.
Esta dica funciona apenas em imagens inseridas. Não funciona para imagens dentro de formas. Se a sua imagem for inserida em uma forma como um preenchimento, a opção Definir cor transparente não estará disponível. Veja como trabalhar isso. As capturas de tela são do Office para Mac, mas são todas iguais para o Office no Windows.
Como alterar a transparência da imagem no PowerPoint
- Selecione a imagem ou preencha o plano de fundo para o qual você deseja alterar a transparência.
- Selecione a foto com um clique duplo. A barra de ferramentas Formato da imagem é exibida na faixa de opções.
- Vá para Formato da imagem> Cor . Clique na pequena seta ao lado e selecione Definir cor transparente no menu suspenso.

- Quando o ponteiro mudar, selecione a cor na imagem que você deseja converter em transparente.
- Para reverter as alterações de cor, clique no ícone Redefinir imagem no mesmo grupo.
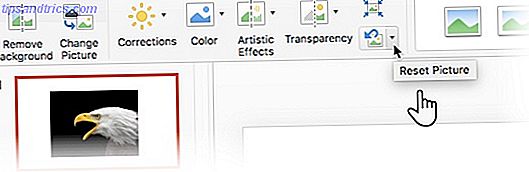
A ferramenta Definir cor transparente não é perfeita. Não é preciso como a ferramenta Eyedropper no Adobe Photoshop. Também lhe dá mais dois problemas para resolver:
- Quando você repetir o processo com uma cor diferente, ele removerá a transparência da primeira cor.
- Também remove a cor que você escolhe para transparência se a mesma cor estiver localizada na imagem principal.
Você não pode fazer muito sobre o problema número um. Mas há uma solução alternativa para o segundo handicap - você pode proteger a mesma cor em qualquer área que não queira tornar transparente.
Proteja as cores da imagem com formas
Desenhe uma forma de forma livre para cobrir a área da imagem que você deseja preservar que também contém a cor transparente:

Preencha essa forma de forma livre com a cor que ficou transparente ( preta aqui) e mova-a para trás da imagem frontal, mas na frente do plano de fundo. Clique com o botão direito do mouse na forma e selecione Enviar para trás> Enviar para trás .
Em seguida, defina a cor transparente.
Em versões mais antigas do PowerPoint, esse recurso funcionava apenas em arquivos PNG e GIF. Agora você pode recorrer a isso mesmo em imagens PDF e JPEG. Mais uma vez, as cores sólidas proporcionarão os melhores resultados.
Você deseja que a Microsoft torne a seleção de cores um pouco mais poderosa? Como você cria criativamente a cor transparente em uma imagem do PowerPoint?


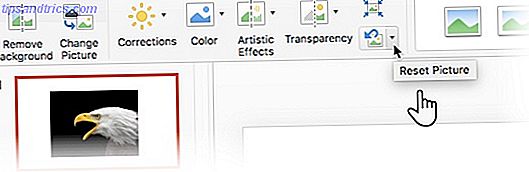

![Aplicativo Gratuito da Bíblia Sagrada baixado para mais de 50 milhões de dispositivos móveis [Atualizações]](https://www.tipsandtrics.com/img/android/885/free-holy-bible-app-downloaded-over-50-million-mobile-devices.jpg)
