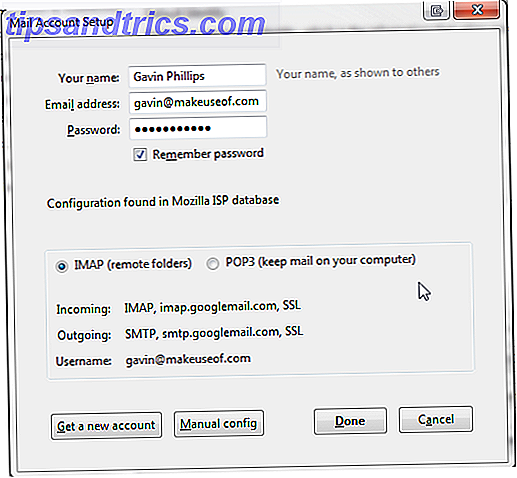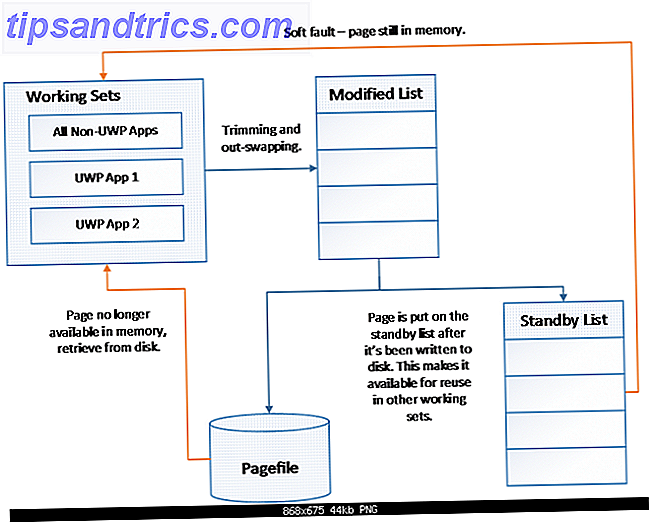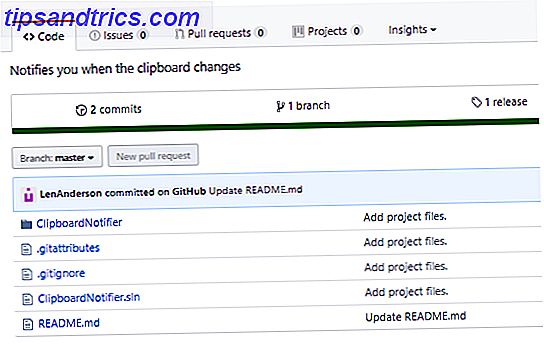Saltar para a tecnologia de casa inteligente pode ser divertido e excitante. Mas pode ser difícil saber como alcançar todo o seu potencial com todos os diferentes dispositivos disponíveis!
Se você tiver mais de um dispositivo compatível com o protocolo HomeKit da Apple, a automação no aplicativo iOS 10 Home é uma maneira perfeita de juntar tudo. Discutiremos exatamente como a automação funciona, os diferentes tipos de automação que você pode criar e como configurar um Home Hub.
Como o número de dispositivos compatíveis com o protocolo Apple HomeKit continua a crescer, o que é uma casa inteligente? O que é uma casa inteligente? Recentemente, lançamos uma categoria de Smart Home na MakeUseOf, mas o que é uma casa inteligente? Leia mais Os fãs podem finalmente aproveitar uma das maiores vantagens do protocolo: automação.
Acessível através do aplicativo Home embutido no iOS Obtendo o máximo do Apple HomeKit e iOS 10 Home App Aproveitando o máximo do Apple HomeKit e iOS 10 Home App Neste artigo, você aprenderá sobre a crescente lista de aplicativos relacionados ao HomeKit produtos e como controlá-los. Você também verá como identificar um produto compatível no mercado. Leia Mais, a automação pode integrar dispositivos compatíveis e abrir uma série de grandes oportunidades para realmente colocar um pouco de inteligência em sua casa inteligente.
Vamos orientá-lo através do processo completo sobre como configurar a automação, como conectar diferentes dispositivos domésticos inteligentes e até como ativar diferentes cenas.
Configurando um Hub Inicial
Primeiramente, você precisará ter o Home Hub em operação em tempo integral para qualquer automação funcionar ou controlar os dispositivos HomeKit fora de casa.
Você pode usar um iPad com iOS 10 ou posterior ou qualquer Apple TV de quarta geração com tvOS 10 ou posterior. Qualquer dispositivo precisará de energia e uma conexão Wi-Fi em todos os momentos para operar.
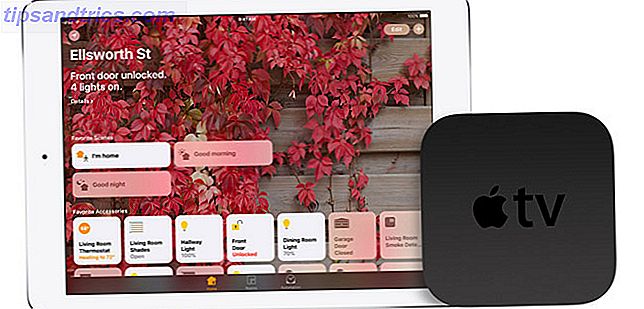
No iPad, vá para Configurações> iCloud . Insira suas informações de ID Apple e confirme se o iCloud Keychain e o Home estão ligados.
Depois disso, volte para Configurações> Página inicial e, em seguida, ative Use este iPad como um hub inicial.
Para usar um Apple TV, primeiro você precisa ativar a autenticação de dois fatores para o Apple ID. Embora exija que você pule alguns arcos, é uma precaução de segurança importante que qualquer usuário da Apple deve considerar em sua conta para manter as informações pessoais seguras.
Quando isso estiver concluído, vá para Configurações> Contas no Apple TV e verifique se você está conectado à mesma conta que o ID da Apple. O Apple TV será configurado automaticamente como um hub inicial. Para verificar novamente, vá para Configurações> Contas> iCloud no dispositivo de streaming.
Embora o uso de um iPad possa ser mais conveniente para alguns usuários, ter uma Apple TV atuando como um hub A Apple TV 2015 Com a concorrência do Chromecast do Google e da Amazon's FireTV atingindo uma febre alta, Cupertino ainda pode se dar bem na batalha por o espaço sob sua TV? Leia mais é definitivamente o caminho a percorrer. O dispositivo sempre tem energia e está sempre no mesmo local em sua casa.
E na minha experiência, a Apple TV também é mais confiável para controlar dispositivos HomeKit, especialmente qualquer coisa que dependa exclusivamente de uma conexão Bluetooth.
Agora vamos analisar os quatro tipos diferentes de automação que você pode criar com os acessórios da HomeKit.
1. Executar uma automação quando meu local muda
Toda a personalização de automação está disponível por meio do aplicativo Página inicial. Depois de abrir o aplicativo, selecione Automação no canto inferior direito. Agora a diversão começa.
Depois de clicar em Criar nova automação, existem quatro categorias diferentes para escolher. O primeiro cobre quando você sai ou chega em casa. Também é conhecido como geofencing porque depende da localização de um iPhone.
A próxima tela permite selecionar onde a automação do local precisa ocorrer (o que provavelmente é a sua casa). Abaixo, você pode selecionar "Quando chegar" ou "Quando sair".
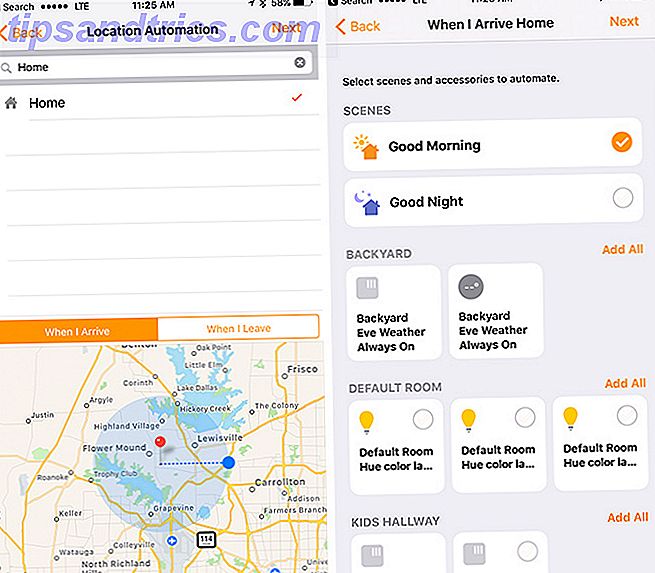
Para qualquer escolha, você pode arrastar o controle deslizante para selecionar um local específico para a automação ocorrer. Por exemplo, eu poderia ter uma automação específica “Quando chegar” em qualquer lugar, a partir de quando eu estiver a 100 metros de casa ou na metade da cidade.
Além de poder selecionar alguns dispositivos para essa automação, você também pode acionar automaticamente uma cena específica, o que é uma grande ajuda.
Uma maneira fácil de usar esse recurso é fazer com que todas as luzes do HomeKit sejam desligadas quando você sair e voltar durante a chegada. Se você tiver mais produtos compatíveis, poderá realizar tarefas mais complexas. Algumas delas incluem o travamento e o desbloqueio automático de portas (com algo como o Smart Lock de agosto) e o ajuste do termostato (como o Ecobee3.)
Agosto Smart Lock 2ª Geração - Cinza Escuro, Funciona com Alexa August Smart Lock 2ª Geração - Cinza Escuro, Funciona com Alexa COMPRE AGORA EM Amazon $ 155.58
Se você tiver problemas para fazer isso funcionar ou não puder criar automações, talvez seja necessário ajustar algumas configurações no seu dispositivo iOS ou Apple TV. Em um iPhone ou iPad, vá para Configurações> Privacidade e verifique se os Serviços de Localização estão ativados. Em seguida, role a tela para baixo, selecione Página inicial e verifique se Enquanto estiver usando o aplicativo estiver selecionado no menu Permitir acesso ao local.
Para verificar novamente no Apple TV, selecione Configurações> Geral> Privacidade e confirme se os Serviços de Localização estão ativados. Além disso, selecione Serviços de localização e verifique se o HomeKit está definido como Sempre.
2. Execute uma automação em horários específicos do dia
Essa automação é fácil de entender - pense nisso como uma visão moderna do cronômetro de aparelhos antigos.
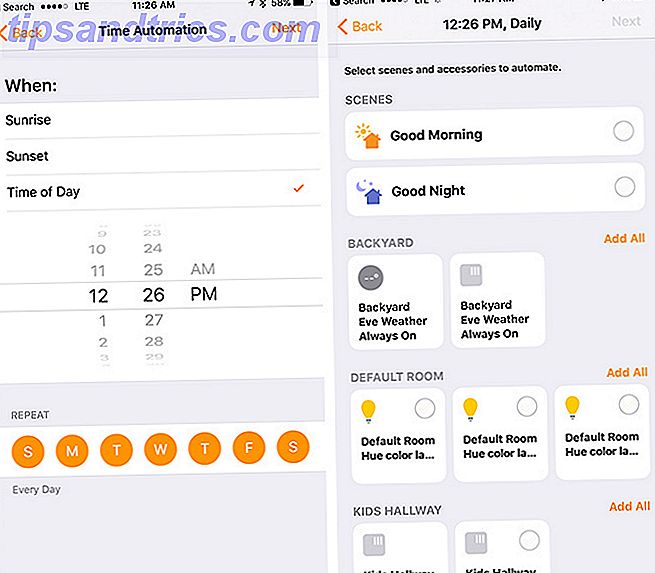
Depois de selecioná-lo na guia Automação, há três opções diferentes sobre quando definir o acionador: no nascer do sol, no pôr do sol ou em uma hora específica do dia. Graças aos serviços de localização, o seu dispositivo iOS saberá sempre o nascer e o pôr do sol exatos na casa selecionada.
Abaixo disso, você pode escolher em quais dias repetir a automação. Isso permite que você execute a automação todos os dias da semana, dias da semana, finais de semana, dias específicos ou nunca.
Na próxima tela, você pode escolher exatamente o que automatizar. Isso pode ser uma certa cena ou acessório.
Especialmente com as opções sunrise e sunset, essa automação é feita sob medida para controlar todos os tipos de luzes HomeKit, como a popular linha Philips Hue. Philips Hue funciona com o HomeKit: Como aproveitar ao máximo o Philips Hue funciona com o HomeKit: Como fazer The Most Of It A Philips finalmente conseguiu integrar o HomeKit à sua plataforma de iluminação Hue, e é incrível. Aqui está o que você precisa saber. Leia mais, enquanto estiver em casa ou fora. Aumentar ou diminuir o calor / ar condicionado em sua casa é outra ótima maneira de usar essa automação.
3. Executar uma automação ao controlar um acessório
Em vez do controle muito automático das duas primeiras automações, essa seleção requer interação com um acessório para iniciar o processo.
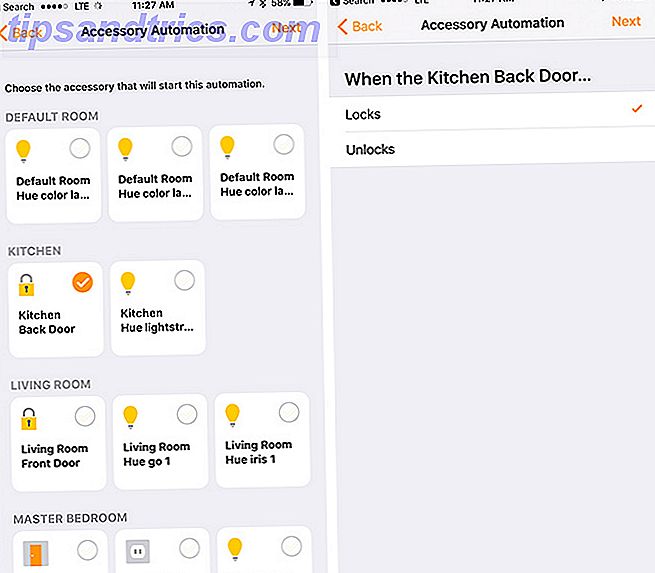
Se você não gosta da ideia de vincular a automação ao local, isso pode ser um ótimo substituto. Ao sair para o trabalho, trancando a porta Esqueça as chaves: 5 Smart Locks Você pode desbloquear com o seu telefone Esqueça as chaves: 5 Smart Locks Você pode desbloquear com o seu telefone Aqui estão 5 bloqueios diferentes que você pode desbloquear com o telefone. Leia mais pode desligar as luzes e ligar um termostato. E quando você voltar, destrancar a porta pode fazer o oposto. Interagir com um acessório escolhido também pode ser usado para acionar uma cena específica.
Para personalizar essa opção, selecione-a na seção Automação. Primeiro, você selecionará o acessório que inicia a sequência de automação (geralmente uma trava ou luz). Só pode ser um acessório. Na próxima tela, você pode escolher se a automação começa quando você bloqueia ou desbloqueia ou porta ou liga ou desliga uma luz. Finalmente, você poderá selecionar quais cenas ou dispositivos para interagir.
4. Execute uma automação usando os sensores
Os sensores HomeKit (como um detector de movimento ou o Detector de Monóxido de Carbono de Primeiro Alerta Onelink + Fumo) obtêm o eixo curto nos outros três automatismos porque estão sempre ligados. Mas com esta seção, os proprietários podem colocá-los em bom trabalho.
Onelink Wi-Fi Fumaça + Alarme de Monóxido de Carbono, Hardwired, Apple HomeKit Ativado por Onelink Wi-Fi Fumaça + Alarme de Monóxido de Carbono, Hardwired, Apple HomeKit-ativado Compre Agora Na Amazon $ 119.95
Se você tiver apenas alguns acessórios, como luzes, essa automação pode não se aplicar. Mas à medida que você continua a adicionar dispositivos HomeKit à sua casa, essa automação é repleta de possibilidades interessantes.
Na minha casa, se fumaça ou monóxido de carbono forem detectados após o pôr-do-sol, minha porta frontal e traseira será destravada automaticamente, todas as luzes irão acender para o brilho máximo e meu sistema de aquecimento ou CA será desligado.
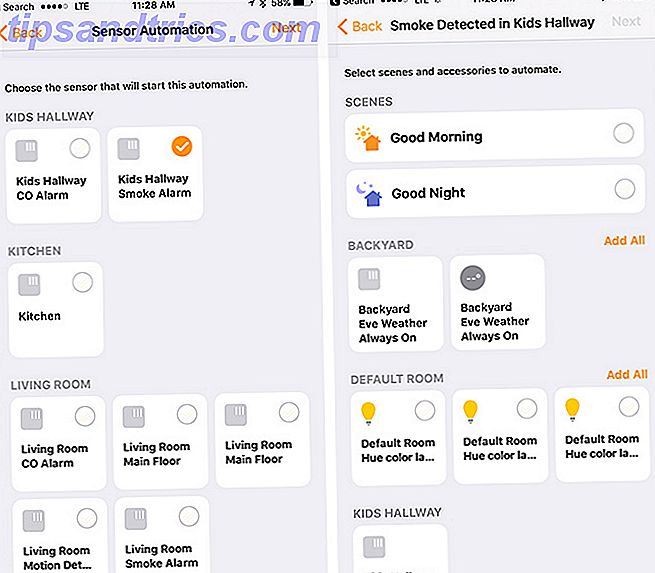
Enquanto espero nunca colocar esse uso na vida real, qualquer ajuda adicional extra para sair de sua casa em uma possível emergência com risco de vida é sempre uma coisa boa.
Outra opção óbvia para essa automação é acender as luzes quando os sensores detectarem movimento. Isso pode dar-lhe mais tranquilidade ao atravessar a sua casa no escuro, ou para assustar potenciais assaltantes.
Depois de selecionar "Um sensor detecta algo" no menu Nova automação, o aplicativo apresentará uma lista de diferentes sensores em sua casa. Selecione apenas um e, em seguida, você pode escolher quais cenas e / ou outros acessórios automatizam.
Desativar ou excluir uma automação
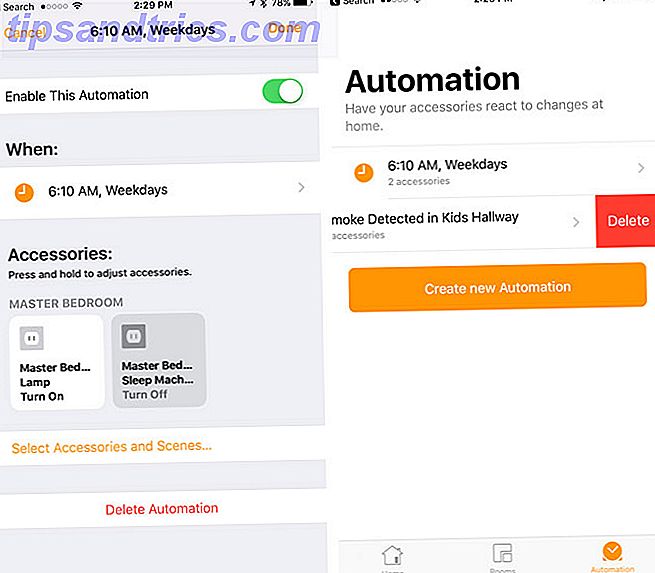
Desligar ou excluir uma automação é um processo rápido e fácil. Selecione a automação específica no aplicativo Página inicial e desligue-a ou exclua-a. Um golpe à esquerda também abrirá um botão de exclusão rápida.
Pensamentos finais
Mesmo que a configuração de gatilhos de automação possa exigir um pouco de trabalho, definitivamente vale a pena o esforço extra.
Enquanto os dispositivos domésticos inteligentes trazem a tecnologia para a vida diária, a automação pode unir tudo e fazer HomeKit Smart Home Smackdown: Amazon Alexa vs. Apple HomeKit Smart Home Smackdown: Amazon Alexa vs. Apple HomeKit Neste artigo, você aprenderá mais sobre a Amazon Alexa e como o Apple Siri se integra com o HomeKit. Veja uma comparação entre os dois produtos e decida por si mesmo qual é o melhor. Leia mais ainda mais útil.
Quais automações você criou no aplicativo Home usando diferentes dispositivos HomeKit? Conte-nos sobre suas experiências nos comentários.
Crédito de imagem: youngryand via Shutterstock.com