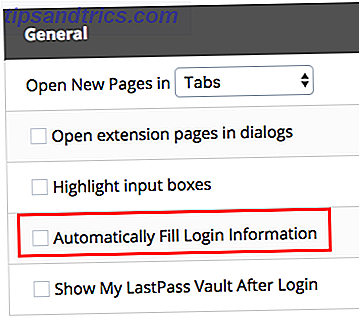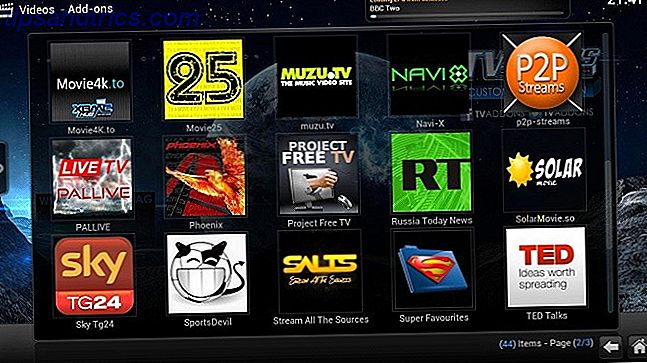Eu sou um cara do Ubuntu no coração, mas a equipe da empresa de TI baseada em bicicleta iSupportU, minha casa longe de MakeUseOf, inclui um par de tipos reais de Mac. Como tal, um recente memorando da empresa afirmou que a música agora pode chegar ao nosso aparelho de som por meio de algo chamado "AirTunes".
Eu sou um cara do Ubuntu no coração, mas a equipe da empresa de TI baseada em bicicleta iSupportU, minha casa longe de MakeUseOf, inclui um par de tipos reais de Mac. Como tal, um recente memorando da empresa afirmou que a música agora pode chegar ao nosso aparelho de som por meio de algo chamado "AirTunes".
Primeiro, eu resmunguei sobre o típico esquema de nomes da Apple, então me perguntei se era possível usar uma coisa dessas do Ubuntu, então ouvi meu colega Linux fazer a mesma pergunta em voz alta.
Então, e só então, comecei a pesquisar para mais informações. O que eu encontrei foi útil, e com forumites típicos, super-úteis do Ubuntu para inicializar, mas eu acho que há uma lacuna na Internet aqui que precisa ser preenchida. Vamos preenchê-lo então, vamos? Este guia foi escrito usando o Ubuntu 10.04, mas também pode ser aplicado a outras distribuições do Linux.
Etapa 1: instalar o software necessário
Para começar, você precisa instalar dois pacotes: “pulseaudio-module-raop paprefs” e “paprefs”. O primeiro pacote permite que o Ubuntu use o protocolo de saída de áudio remoto (raop); o segundo, configure o Ubuntu para ativá-lo. Para instalar os pacotes, basta abrir a linha de comando e digitar este comando:
sudo apt-get instalar pulseaudio-module-raop paprefs
Se a linha de comando assustar você simplesmente clique aqui para instalar os pacotes.
Pessoas que não são do Ubuntu, sua milhagem pode variar aqui em termos de nomes de pacotes. Me desculpe por isso!
Etapa 2: ativar a detecção do AirTunes
Agora que você instalou o que precisa ser instalado, é necessário abrir o programa “paprefs”. Faça isso a partir da linha de comando, ou clique em “Alt” e “F2” e digite “paprefs” lá. Não se preocupe; você está a maior parte do caminho, e tudo estará cheio de GUI daqui em diante. Aqui está como a janela deve ser:

Basta clicar na caixa de seleção “Disponibilizar localmente os dispositivos de som do Apple AirTunes detectáveis” e você o habilitou.
Etapa 3: alternar para o AirTunes
Agora que a detecção do AirTunes está ativada, tudo o que você precisa fazer é trocar os alto-falantes do computador local para o remoto. Clique no ícone "Volume" na sua bandeja, clique em "Preferências", como visto aqui:

Clique na guia "Saída" e você verá o seu dispositivo Apple AirTunes listado aqui, assim:

Se você não vê essa opção, não entre em pânico. Simplesmente reinicie o Pulseaudio (se você souber como) ou reinicie o seu computador. Deve aparecer com certeza agora.
Peculiaridades
É claro que todo esse processo é um pouco complicado, há algumas peculiaridades a serem observadas. Por exemplo, notei um atraso de seis segundos. Isso não é grande coisa se você estiver ouvindo música, mas não planeje usar isso de assistir a filmes.
O segundo problema que eu notei é que, enquanto voltando para os alto-falantes do meu computador é tão fácil quanto reabrir a seleção de saída, isso aparentemente não me faz logoff no lado do servidor. Isso significa que, se um dos meus colegas usuários da Apple decidir se reconectar ao AirTunes depois que eu terminar de usá-lo, ele verá uma mensagem sobre alguém que já está conectado ao dispositivo. Isso é frustrante, mas nada que uma reinicialização do Airport Express não consiga consertar.
Se eu encontrar uma solução para qualquer um desses problemas, espere encontrá-lo nos comentários abaixo, mas também sinta-se à vontade para compartilhar se tiver algum deles.
Conclusão
Fiquei feliz em encontrar uma maneira de transmitir minhas músicas para o dispositivo AirTunes no trabalho, e espero que este guia seja útil para pelo menos algumas outras pessoas. Se isso acontecer, por favor deixe-me uma nota nos comentários abaixo. Também me deixe uma nota se você encontrou uma maneira de diminuir o atraso ou fazer logoff sem reiniciar o AirPort.
Finalmente, como não posso usar todas as distribuições Linux simultaneamente, por favor, deixe-me saber como estes passos funcionam em outros sistemas como o Fedora ou o SUSE. É sempre bom saber!
Foto cedida por Jared C. Benedict