
O terminal pode ser um local intimidador, mas há uma boa chance de você abrir um durante sua experiência com o Linux. Se você passar um bom tempo lá, poderá descobrir que não é tão ruim assim. Eu venho a preferir usar o terminal para algumas tarefas, como instalar e atualizar o software Como Superar Problemas com o Gerenciador de Atualizações do Ubuntu Como Superar Problemas com o Gerenciador de Atualizações do Ubuntu Praticamente todos os usuários tiveram problemas com o Gerenciador de Atualizações do Ubuntu, com repositórios ausentes ou devido a erros incomuns indicando problemas de conectividade com a Internet. Nós vamos mostrar-lhe como eles podem ser abordados. Consulte Mais informação .
Se você é um novato terminal ou alguém que superou o medo há muito tempo, existem maneiras de fazer as coisas correrem mais suavemente. Aqui estão 20 atalhos que podem ajudá-lo a superar alguns dos inconvenientes da linha de comando.
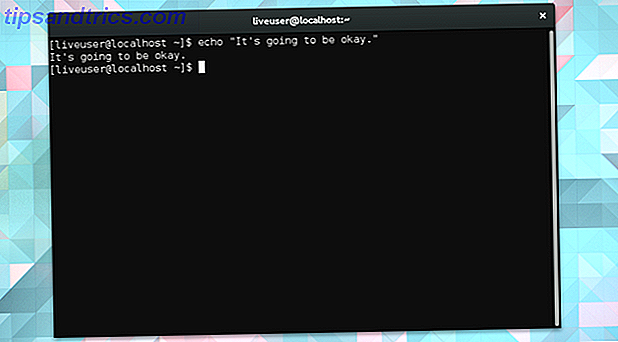
Mover o cursor
No começo, até mesmo se movimentar pelo terminal parece mais difícil. Felizmente, não é mais difícil, apenas diferente. Tire a mão do touchpad, respire fundo e sorria. O teclado está prestes a se tornar seu melhor amigo.
1. Salte entre partes de uma linha
Use Ctrl + Left e Ctrl + Right para se mover entre as várias partes da linha. Vamos dizer que você digitou a seguinte linha.
dnf install kde-desktop-environment Tocar em Ctrl + Left move você para o início do ambiente, desktop, kde, install e dnf, nessa ordem.
2. Pule para o começo ou fim de uma linha
Home ou Ctrl + A move o cursor para o início da linha. End ou Ctrl + E o leva de volta ao final.
Quais teclas você usa dependem do layout do seu teclado. Nem todos os PCs possuem as teclas Home e End . MacBooks não. De qualquer forma, Ctrl + A / E deve funcionar.
3. Partes Claras, ou Tudo, de uma Linha
Ctrl + K leva tudo da sua posição atual até o final da linha e dá a inicialização. Ctrl + W vai atrás apenas da palavra imediatamente antes do cursor. Ctrl + U apaga do começo da linha até a posição atual do cursor
4. Autocomplete um comando ou diretório
Pressionar a guia conclui o nome do comando ou diretório atual.
Vamos imaginar que você esteja navegando para sua pasta de downloads usando esta linha:
cd / home / user / Downloads Você pode clicar na aba quando estiver no cd / home / user / Dow para finalizar automaticamente a palavra.
Digamos que você queira instalar um monte de aplicativos usando o apt-get install . Você pode digitar apt-get ins e clicar na aba.
Quando o terminal não pode prever o que você está tentando dizer, ele normalmente o informa com um bipe.
Reciclando
Aqueles de nós que cresceram na era do Windows e Mac se acostumaram a clicar nos ícones para fazer as coisas. Não há nada disso no terminal. Isso significa que precisamos digitar cada comando. Felizmente, temos maneiras de evitar a redigitação das coisas repetidas vezes.
5. Alternar entre linhas usadas recentemente
Pressione a seta para cima para chegar ao último comando que você usou. Toque novamente para recuperar o anterior. Pressione a seta para baixo se você foi longe demais.
O terminal salva seu histórico mesmo quando você fecha a janela, então você pode fazer isso para recuperar comandos que você usou há alguns dias.
6. Copie a linha anterior
Digamos que você esteja tentando repetir um comando que acabou de emitir, mas com privilégios de root. É provável que você tenha esquecido de começar a linha com o sudo (mais sobre isso depois). Nesse caso, em vez de redigitar o comando inteiro, você pode simplesmente digitar:
sudo !! Os pontos de exclamação duplos informam ao terminal que você deseja reinserir a linha anterior.
7. Copie a linha anterior que contém um comando específico
E se o comando que você quer repetir não for o último que você usou? O comando ilustrado acima, !! não funciona mais. Em vez disso, você desejará usar um único ponto de exclamação combinado com o início do comando que deseja recuperar.
Por exemplo, você pode usar o ! Apt-get , ! Dnf ou ! Pacman para tentar verificar as atualizações novamente. A técnica também funciona com cd, man e outros comandos essenciais Um AZ do Linux - 40 Comandos essenciais que você deve conhecer Um AZ do Linux - 40 Comandos essenciais que você deve conhecer O Linux é a terceira roda ignorada pelo Windows e Mac. Sim, na última década, o sistema operacional de código aberto ganhou muita tração, mas ainda está longe de ser considerado ... Leia Mais.

8. Copie o argumento anterior
Depois de copiar e colar uma pasta em um novo local, talvez você queira começar a fazer outras coisas nesse diretório de destino. Tente isto:
cd! O ! $ Indica o último argumento usado. Tenha em mente que os argumentos consistem em qualquer informação que você der a um comando para concluir uma tarefa, portanto, os diretórios dificilmente são as únicas coisas que você pode reciclar usando $ .
9. Corrigir erros de digitação
Às vezes, os erros de digitação acontecem. Em um artigo, eles podem levar ao constrangimento. No terminal, eles param os comandos de trabalhar. Felizmente, há uma solução fácil.
Digamos que você queira procurar todas as coisas que você pode fazer com o gerenciador de pacotes do Fedora, o DNF. Para fazer isso, você abre seu terminal e digita:
homem dfn Bem, isso não está certo. O terminal está dizendo que há "Nenhuma entrada manual para o dfn".
Você sabe disso. Para corrigir o problema, você digita:
^ dfn ^ dnf Quando você apertar enter, o terminal irá repetir o comando usando a nova ortografia.
Navegando em diretórios
O lançamento de aplicativos dificilmente é a única coisa que você faz no seu computador, e o mesmo acontece quando você entra no terminal. Às vezes você simplesmente precisa mover arquivos e vasculhar pastas.
Isso vem com uma curva de aprendizado, mas com esses básicos memorizados, você vai pegar o jeito em nenhum momento.
10. Navegue para um arquivo ou pasta específica
Como eu estava dizendo, manipular arquivos pode ser uma tarefa real. Você precisa lembrar a localização de um arquivo e saber como digitar o caminho explicitamente. Quem faz isso?
Uma abordagem mais fácil é arrastar um arquivo ou pasta para o terminal. Isto irá acrescentar o caminho até o final do seu comando atual.

11. Navegue entre pastas
Uma vez que você já começou a gerenciar pastas dentro do terminal, arrastar e soltar pode começar a parecer um arrasto. Nesse ponto, esses dois pontos se tornarão seu melhor amigo. Quando você estiver usando o cd para se movimentar, siga o comando com ..
Não, isso não é uma elipse inacabada. Aqui, vamos tentar isso.
cd .. cd seguido por dois períodos irá movê-lo para o diretório pai.
Para alternar entre pastas dentro do diretório pai, use cd .. seguido pelo nome. Finja que você está gerenciando arquivos em sua pasta / Music / Black_Eyed_Peas, termine o trabalho e agora deseja passar para / Music / Lindsey_Stirling . Basta digitar:
cd ../Lindsey_Stirling 12. Retornar ao diretório anterior
Na metade da edição dos arquivos em / Lindsey_Stirling, você percebe que esqueceu de remover uma das imagens desnecessárias da arte do álbum que atravancam sua pasta / Black_Eyed_Peas . Para voltar imediatamente, use um traço. Como em -
cd - 13. Retornar ao diretório pessoal
Quando você estiver pronto para ir para casa, por assim dizer, basta digitar cd . É isso aí.
14. Veja seu diretório atual
Ok, você está navegando há algum tempo e não sabe mais onde está. Acontece. Digite pwd para ver o caminho para sua localização.
15. Ir para o diretório raiz
Ah, então você é legal. Se você está procurando navegar diretamente para o seu diretório raiz e iniciar o cd- around no terminal, você claramente conhece o Linux. Para ir direto para a carne e batatas do seu sistema operacional, use:
cd / 16. Mantenha o acesso root
Sim, eu poderia ter colocado este em qualquer lugar da lista, mas para manipular qualquer um dos arquivos no diretório raiz, você precisa de acesso de administrador. A melhor maneira de fazer isso pode variar dependendo da sua distribuição. Uma opção é colocar o sudo no início do seu comando.
Outra abordagem, supondo que você tenha a senha de root, é usar su . Isso fará você entrar como administrador e permitirá que você faça as alterações desejadas sem se preocupar em inserir novamente sua senha. Pode economizar tempo se você planeja fazer um monte de modificações no nível da raiz. Mas não faça isso se você não tiver certeza do que está fazendo O que é SU e por que é importante usar o Linux efetivamente? O que é SU e por que é importante usar o Linux efetivamente? A conta de usuário root ou SU do Linux é uma ferramenta poderosa que pode ser útil quando usada corretamente ou devastadora se usada de forma imprudente. Vejamos por que você deve ser responsável ao usar SU. Consulte Mais informação .
Multitarefa
Você aprendeu o básico. Agora, você está pronto para levar o seu terminal-fu ao próximo nível?
17. Executar vários comandos
Para fazer isso, você vai precisar de um par de e comercial. Você executa um comando, insere && e faz o acompanhamento de uma segunda tarefa que só será iniciada se a primeira não falhar. Aqui está um exemplo (reconhecidamente bobo).
echo "Onde está Lindsey Stirling?" && echo "Aqui está ela!" && cd / home / user / Música / Lindsey_Stirling O terminal exibirá o texto “Onde está Lindsey Stirling?”. Depois, ele dirá “Aqui está ela!” Antes de levá-lo para a pasta de músicas apropriada.
Você pode pensar em && como e . Como em, você está dizendo ao terminal para fazer isso e isso e isso.
18. Executar um comando com um plano de backup
Os dois caracteres comerciais sinalizam para executar o comando subseqüente somente se o anterior tiver sido bem-sucedido. Talvez você queira o oposto, para executar um comando apenas se o primeiro falhar . Nesse caso, swap && para || .
19. Executar um comando em segundo plano
Coloque um único e no final de uma linha. O terminal mostrará um número de processo e, se nada der errado, voltará ao normal como se nada estivesse acontecendo.

Para ver quais processos estão atualmente em execução, insira o comando jobs . Você pode usar kill seguido do número do processo fornecido para forçar uma tarefa a parar de executar. Alternativamente, você pode trazer a operação de volta ao primeiro plano usando fg .
20. Executar vários comandos no plano de fundo
Como você poderia esperar, o & faz isso também. Depois de terminar seu primeiro comando com um &, siga com outro.
rmdir / home / user / Public / & killall chromium-browser e sudo apt-get update & Todas essas tarefas serão executadas em segundo plano. Cada um será ativado, independentemente de os outros terem êxito ou falhado.
Você está pronto para o terminal?
No momento em que você trabalhou com todos esses atalhos, essa misteriosa janela preta com texto branco deve começar a parecer familiar. Você pode até encontrar uma janela de terminal aberta em algum lugar da sua área de trabalho o tempo todo.
Nesse caso, é hora de se familiarizar com as coisas divertidas 9 Comandos peculiares do Linux que você precisa conhecer (e amarão) 9 Comandos peculiares do Linux que você precisa conhecer (e amarão) Faça arte ASCII, converse com seu computador e reproduza texto aventuras. Sua linha de comando do Linux não é apenas para trabalho: pode ser estranhamente divertida, se você souber os comandos certos. Consulte Mais informação . Se você estiver confiante, poderá avançar para o gerenciamento de partições Assuma o controle das partições de disco do Linux com esses 10 comandos fdisk Embora as ferramentas de gerenciamento de disco de desktop também estejam disponíveis para distros do Linux (como o Disk Utility no Ubuntu), usando a ferramenta de linha de comando fdisk oferece mais opções. Consulte Mais informação ? Alternativa, você pode querer gastar mais tempo aprendendo o básico Um guia rápido para começar com a linha de comando do Linux Um guia rápido para começar com a linha de comando do Linux Você pode fazer muitas coisas incríveis com comandos no Linux e não é realmente difícil aprender. Consulte Mais informação . O que você fizer, existem certos comandos que você nunca deve executar. 9 Comandos letais do Linux que você nunca deve executar 9 Comandos letais do Linux que você nunca deve executar Você nunca deve executar um comando do Linux a menos que saiba exatamente o que ele faz. Aqui estão alguns dos mais mortíferos comandos do Linux que você, na maioria das vezes, quer evitar. Consulte Mais informação .
Quais são os seus atalhos de terminal favoritos? Há algum comando que você recomendaria aos alunos que se comprometam com a memória? Compartilhe seu conhecimento nos comentários!


![Aplicativo Gratuito da Bíblia Sagrada baixado para mais de 50 milhões de dispositivos móveis [Atualizações]](https://www.tipsandtrics.com/img/android/885/free-holy-bible-app-downloaded-over-50-million-mobile-devices.jpg)
