
Desfrutando de seus programas, filmes e músicas favoritas transmitidos pela sua caixa Kodi? Talvez você esteja feliz jogando videogames retrô Como desfrutar de jogos retro em sua caixa de Kodi Com o navegador ROM Collection Como desfrutar de jogos retro em sua caixa de Kodi Com o navegador da coleção ROM Se você gosta de jogos retro, sua caixa de Kodi e Rom Collection Browser pode ser incrivelmente útil! Veja como usar o seu dispositivo Kodi para começar a jogar jogos retro hoje! Leia mais sobre isso? De qualquer maneira, você provavelmente está usando um aplicativo de controle remoto no seu iPhone ou Android para interagir com o software do media center.
Por mais conveniente que seja, no entanto, existe outra maneira de controlar o Kodi: um teclado.
Você não precisa nem depender de um dispositivo com fio, como muitos teclados sem fio e Bluetooth 12 dos Melhores Teclados All-in-One Sem Fio para Mac e PC 12 dos Melhores Teclados Sem Fio All-in-One para Mac e PC Os teclados all-in-one sem fio transformam um computador chato em um emocionante home theater. Qual deles é o melhor para você? Leia mais estão disponíveis online (embora você possa preferir evitar comprar um teclado Bluetooth 6 razões pelas quais você não deve comprar um teclado Bluetooth 6 razões pelas quais você não deve comprar um teclado Bluetooth Antes de se comprometer a comprar um teclado Bluetooth, considere estas desvantagens e problemas isso pode fazer com que você mude de ideia. Leia mais por vários motivos). No entanto, depois de ter um teclado conectado, você precisará saber como navegar pelo Kodi, com rapidez e eficiência. Que é onde a nossa lista de 50 atalhos de teclado Kodi será inestimável.
Navegando pelo ambiente Kodi
A interface do usuário do Kodi pode ser rapidamente navegada usando as teclas de seta do teclado.

- Teclas de seta - mova para a esquerda, para a direita, para cima e para baixo nos menus do Kodi.
- Enter - Selecione a opção atualmente destacada.
Uma navegação mais eficaz do Kodi pode ser obtida selecionando uma alternativa das muitas capas e temas disponíveis para o software do media center.
Atalhos de teclado Kodi para TV ao vivo
Em seguida, controles de TV ao vivo, úteis para navegar na onda digital de canais de televisão que você está tocando no seu media center Kodi. Naturalmente, você precisará de uma placa adaptadora de TV instalada e configurada para assistir à transmissão ao vivo de TV no Kodi Como assistir a transmissão ao vivo usando Kodi e NextPVR Como assistir a transmissão ao vivo usando Kodi e NextPVR Assista e grave programas de TV carregar, usando o seu PC. É perfeitamente legal, e um programa gratuito do Windows chamado NextPVR torna o processo (relativamente) simples. Consulte Mais informação .
Em ordem alfabética, você deve estar ciente de:
- B - Programar gravações em TV ao vivo.
- E - Abra o EPG (guia eletrônico de programação).
- H - janela de canais de TV ao vivo.
- J - janela de canais de rádio ao vivo.
- K - janela de gravações de TV ao vivo.
Enquanto isso, a tecla 0 (zero) alternará entre os dois últimos canais de TV ao vivo exibidos e você poderá usar I para visualizar informações sobre o programa de TV selecionado.
Finalmente, as teclas de seta podem ser usadas para navegar pelos canais. Para cima e para baixo move-se para cima e para baixo na lista de canais, enquanto a esquerda e a direita saltam entre os grupos de canais.
Controle sua reprodução de mídia
Jogando vídeos? Streaming de mídia da web ou outro dispositivo em sua rede? Você precisará conhecer os atalhos de teclado para reprodução de mídia - eles são melhores do que um aplicativo de controle remoto com tela sensível ao toque!
- P - Isso vai reproduzir o vídeo.
- X - Pára a reprodução de vídeo.
- Barra de espaço - Pausa / Play toggle. Isso é praticamente um controle universal e o mesmo atalho que você encontrará em outros players de mídia e até no YouTube.
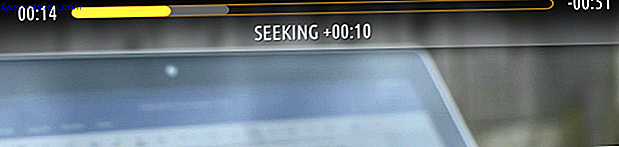
Você precisa revisar o material que está assistindo ou pular para frente e para trás? Embora não haja uma opção de passar para o próximo capítulo no Kodi, ainda é possível alternar entre seus arquivos, como um player de vídeo antigo.
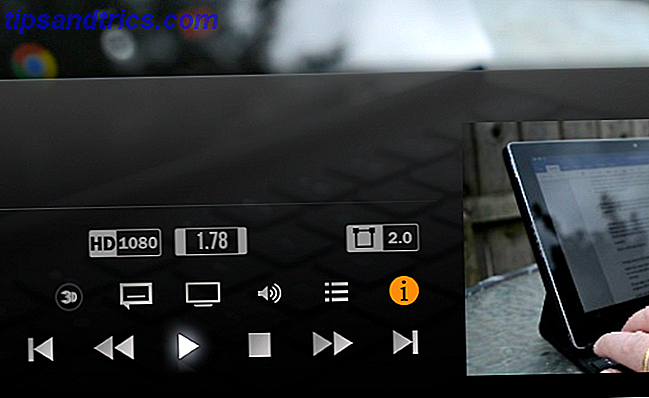
- F - Avanço rápido Como você usa isso depende de quão rápido você deseja prosseguir com o vídeo. Pressione uma vez e o vídeo avançará em velocidade 2x; pressione duas vezes por 4x, etc.
- Seta para a direita - Avança pelo arquivo de mídia em incrementos de 30 segundos.
- R - Isso rebobina o vídeo e pode ser tocado várias vezes para um retrocesso mais rápido.
- Seta para a esquerda - Salta de volta pelo vídeo em incrementos de 30 segundos.
Atalhos de controle de áudio
Quer transformar as coisas um pouco? O som surround é mais eficaz quando você aumenta o volume, e você pode fazer isso usando o teclado.

- +/- (mais e menos símbolos) - O volume pode ser aumentado ou reduzido durante a transmissão de vídeo, TV ao vivo ou reprodução de áudio.
- F8 - Mudo de reprodução.
- A - Atraso de áudio Se o áudio e o vídeo do arquivo que você está assistindo não estiverem sincronizados, use essa tecla para ajustar o atraso. Isso deve trazer o vídeo de volta ao sincronismo.
Esses controles também são úteis ao reproduzir música ou até mesmo podcasts. Para ter uma idéia das coisas que você pode fazer com a Kodi além de suas funções integradas, confira nosso guia para os melhores complementos da Kodi Como tornar seu Kodi Media Center ainda mais incrível Como tornar seu Kodi Media Center ainda mais surpreendente Kodi é capaz de muito mais do que seus designers imaginaram. Então, nós cavamos fundo e descobrimos 10 maneiras fascinantes de tornar seu centro de mídia Kodi ainda melhor. Eis algumas dicas incríveis para os fãs do Kodi ... Leia Mais.
Manipule sua tela Kodi
Quer ajustar como a Kodi exibe sua mídia? Esses controles de teclado ajudarão.
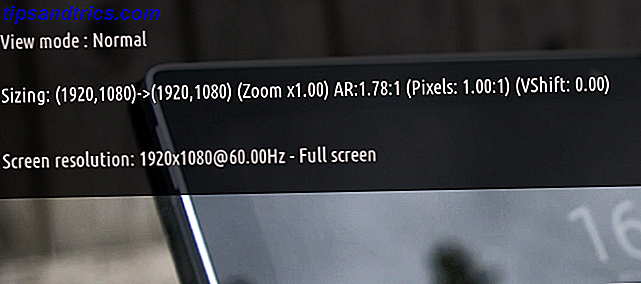
- \ - A tecla de barra invertida (normalmente encontrada ao lado da tecla Shift esquerda) alternará entre o modo de tela cheia e o modo de janela. No modo de janela, você pode acessar outros aplicativos, software ou até mesmo o gerenciador de arquivos.
- Z - Isso altera a proporção do vídeo atual, percorrendo várias proporções e resoluções. Pressione isto até a imagem parecer correta.
- Ctrl + S - Kodi também suporta a captura de capturas de tela, que serão salvas em um local preferido selecionado após o primeiro uso.
Use estes atalhos para ver imagens
Seu uso padrão para o Kodi é provavelmente para assistir TV ao vivo ou arquivos de vídeo gravados / transmitidos, mas o software do media center também é adepto de exibir fotos e imagens. Naturalmente, várias opções estão disponíveis para reproduzi-las e navegar pela sua biblioteca de imagens.
- +/- - No modo de visualização de imagem, os controles de volume tornam-se controles de zoom, com + zoom in e - zoom out.
- 1–9 - Através das teclas 1 a 9, você pode ampliar ou reduzir as imagens, com 9 oferecendo o maior grau de ampliação.
- . e , (ponto e vírgula) - Você pode navegar pelas imagens usando as teclas de ponto e vírgula.
Outros atalhos importantes
Junto com os atalhos de teclado para controlar sua mídia, a Kodi também fornece uma coleção de outros comandos de traço único para outras funções.
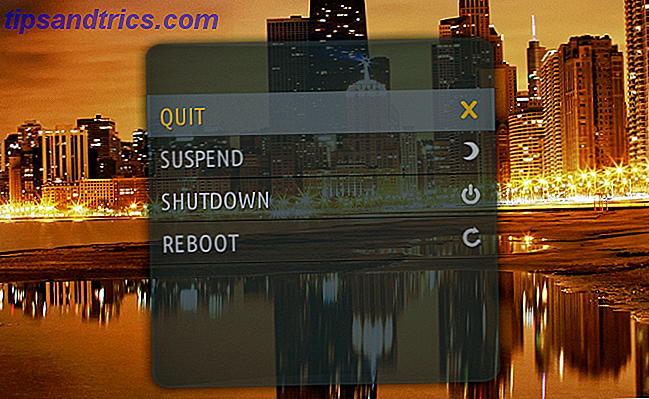
- Esc - A tecla Escape o levará de volta ao menu anterior ou à tela inicial.
- S - Exibe o menu de desligamento. Aqui você pode sair do software, desligar ou hibernar o sistema host (como Windows ou Mac OS X).
- Tecla Windows - Precisa visualizar a área de trabalho do Windows ou acessar o menu Iniciar / Tela inicial? Use a tecla do Windows.
Usando o OS X? Atalhos de teclado exclusivos para Mac
Até agora, analisamos comandos que são praticamente de plataforma cruzada. Mas se você estiver usando o Kodi em um Mac, algumas das teclas de atalho mencionadas acima podem não funcionar. Se este for o caso, esses atalhos para Kodi somente para Mac devem ser empregados.
- Cmd + Q - Saia do Kodi.
- Cmd + H / Cmd + M - Oculta / minimiza o Kodi no dock do OS X.
- Cmd + F - Alterna a visualização em tela cheia.
- Cmd + S - Tire uma captura de tela.
Modifique seus arquivos de mapa de teclado do Kodi
Se você gosta de usar o teclado, mas não está satisfeito com a maneira como as teclas são mapeadas, você pode personalizá-lo com um complemento Kodi chamado Editor de mapa de teclas. Para instalá-lo, vá para Configurações> Complementos e selecione Instalar do repositório ( Obtenha complementos em versões mais antigas).
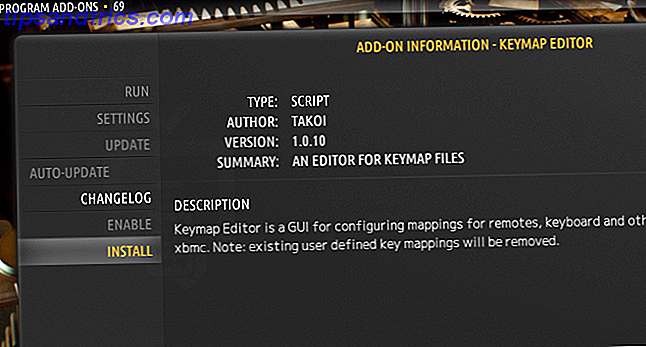
A partir daqui, encontre o repositório de complementos do Kodi, depois os Suplementos do Programa e selecione o Editor de Mapas de Teclado . Clique em Instalar para continuar e, alguns instantes depois, a ferramenta estará disponível para configuração por meio de Programas> Complementos . Lembre-se de salvar o arquivo quando terminar - você poderá reutilizar a configuração, que será salva como um arquivo XML, na pasta userdata. No Windows, isso é encontrado pressionando Windows + R e digitando % APPDATA% \ kodi \ userdata - pressione Enter para abrir a pasta. Para locais de mapa de teclado em outras plataformas, verifique esta página wiki Kodi.
Com esses 50 atalhos de teclado Kodi, você descobrirá que tem tudo o que precisa para uma interação rápida e eficaz com o software do Media Center. Enquanto um aplicativo de smartphone remoto Kodi Os 3 melhores aplicativos de controle remoto XBMC grátis para iPhone e iPad Os 3 melhores aplicativos de controle remoto gratuito XBMC para iPhone e iPad Uma das melhores coisas sobre XBMC é a sua compatibilidade com aplicações de controle remoto, das quais não há escassez a App Store. Hoje vamos dar uma olhada nos melhores controles remotos gratuitos ... Leia mais é útil, não é tão rápido quanto usar um teclado - embora você possa preferir usar o Chrome No Remote? Sem problemas. Use o Chrome para controlar seu XBMC Media Center sem controle remoto? Sem problemas. Use o Chrome para controlar o seu XBMC Media Center Use o Chrome para controlar completamente o XBMC. Se você deseja navegar e reproduzir sua mídia ou enviar um vídeo que está assistindo em seu laptop para o seu media center, uma variedade de extensões e truques permite ... Leia Mais.
O que você acha? Você prefere usar atalhos de teclado para usar um controle remoto? Você configurou seus próprios atalhos de teclado Kodi? Por favor, compartilhe suas configurações, dicas e pensamentos em geral nos comentários abaixo!


![Aplicativo Gratuito da Bíblia Sagrada baixado para mais de 50 milhões de dispositivos móveis [Atualizações]](https://www.tipsandtrics.com/img/android/885/free-holy-bible-app-downloaded-over-50-million-mobile-devices.jpg)
