
Mais nem sempre é melhor, mas é provavelmente verdade em termos de tela real 3 coisas que você pode fazer com monitores de computador antigos 3 coisas que você pode fazer com monitores de computador antigos Eletrônicos não utilizados são a ruína da vida moderna. Aparelhos perfeitamente funcionais ficam quietos em um canto do depósito, sem fazer nada. Monitores LCD antigos são um exemplo perfeito disso. Consulte Mais informação . O iMac pontua muitos pontos nessa área; um de seus maiores pontos fortes é a tela grande e vibrante que ostenta. Mesmo se você não usar o iMac como seu computador principal (mais), você pode colocar essa tela para funcionar Como tirar proveito de seu Widescreen Apple Display [Mac OSX] Como tirar proveito de seu Widescreen Apple Display [Mac OSX] Eu não percebi até que eu descompactei meu 27 "iMac apenas quanto espaço na tela eu tinha que trabalhar com. Claro, parecia grande na loja, mas abrindo inúmeras aplicações e janelas sobre ele, ... Leia mais usando o iMac Modo de exibição de destino.
Modo de exibição de destino
Percebendo seu potencial, a Apple introduziu pela primeira vez o Target Display Mode para os 27 ″ 2009 iMacs executando o Mac OS X 10.6.1 ou posterior. Como o nome indica, o TDM permite que você use seu iMac como um monitor externo para seus outros dispositivos suportados. Dependendo da marca e do modelo do seu iMac e do computador de origem, você pode até enviar o áudio ao iMac.
O uso de outras instalações do seu iMac, como a webcam e a unidade óptica, não é suportado. A ênfase ainda está na exibição do iMac.

No modo de exibição de destino, você essencialmente tira as capacidades de tela (e possivelmente de som) do iMac. O iMac não precisa ser reinicializado, mas continua executando seus próprios aplicativos em segundo plano, apenas oculto por enquanto. Quando você sai do modo de exibição de destino ou coloca seu computador de origem para dormir, o iMac recupera a tela e sai de lá.
Compatibilidade (vídeo)
A ideia é conectar as portas Mini DisplayPorts ou Thunderbolt do seu iMac e do seu computador de origem. Por causa das diferenças entre Thunderbolt e Mini DisplayPort Por que a nova porta Thunderbolt da Apple é incrível [tecnologia explicada] Por que a nova porta Thunderbolt da Apple é incrível [Tecnologia explicada] As portas I / O não são uma tecnologia que as pessoas gastam muito tempo pensando. Vamos enfrentá-lo - eles não são sexy. Ainda assim, as portas são importantes. Como a interface entre o seu computador e tudo o mais, a compatibilidade entre dispositivos depende das portas disponíveis e do cabo que você usa para conectá-las.

Tudo se resume a isto: Se você tiver um antigo iMac com DisplayPort, poderá usar um dispositivo de origem que tenha uma porta DisplayPort ou Thunderbolt, desde que você use um cabo DisplayPort. No entanto, os iMacs posteriores com uma porta Thunderbolt devem ser conectados a um dispositivo de origem Thunderbolt usando um cabo Thunderbolt. Se isso faz sua cabeça girar, basta procurar o seu iMac na tabela abaixo para ver quais cabos e dispositivos de origem são suportados. Em todos os casos, espera-se que o seu iMac esteja executando o Mac OS X 10.6.1 ou posterior.

Para descobrir qual modelo você tem em sua mesa, clique no logotipo da Apple no canto superior esquerdo da tela, escolha Sobre este Mac e, em seguida, Mais informações ... Você pode encontrar o número do modelo na parte superior do painel de informações. Para descobrir se o seu computador tem uma porta Mini DisplayPort ou Thunderbolt, vá para a mesma tela e pressione Relatório do Sistema ... Se você tiver um computador equipado com Thunderbolt, ele deve estar listado em Hardware .

Como alternativa, observe o ícone ao lado da porta física em seu computador. Thunderbolt é marcado com um ícone de raio, o Mini DisplayPort é semelhante, mas é marcado com um ícone em forma de quadrado.
Compatibilidade (Áudio)
As especificações acima precisam ser atendidas para poder usar o Modo de exibição de destino e começar a usar o seu iMac como um monitor externo. Dependendo do seu dispositivo de origem, você também poderá usar o iMac como um dispositivo de saída de áudio quando estiver no Modo de exibição de destino.

Se o seu dispositivo de origem tiver uma porta Thunderbolt, a transmissão de áudio é suportada por padrão. Alguns Mini DisplayPort Macs também podem produzir áudio. Para verificar, vá para Apple> About This Mac…> System Report… e selecione Audio na lista Hardware na barra lateral. Se a saída HDMI ou HDMI / DisplayPort estiver listada, a saída de áudio é suportada nesse computador. Além disso, você precisará verificar se está usando um cabo Mini DisplayPort que também suporta transmissão de áudio.
Que tal conectar dispositivos não-Mac?
Quando apresentado com um grande display iMac, muitas pessoas preferem conectar seu Xbox ou PlayStation ao seu MacBook. Se você está se perguntando se é possível conectar um dispositivo não-Mac ao seu iMac, a resposta é sim e não.
Se você tem um iMac mais antigo com o Mini DisplayPort (27 polegadas no final de 2009 ou 27 polegadas no meio de 2010), a resposta é sim. Além de outro dispositivo equipado com Mini DisplayPort, você pode usar um adaptador de terceiros para converter HDMI para Mini DisplayPort, como o Kanex XD.

Infelizmente, se você tiver um novo iMac com suporte a Thunderbolt, precisará usar uma fonte Thunderbolt para não usar adaptadores como os mencionados acima. Má sorte.
Como ativar o modo de exibição de destino
Se você verificou a lista acima para compatibilidade, e você tem um cabo e um dispositivo de origem compatíveis, acessar o Target Display Mode é muito fácil. Basta conectar as portas Mini DisplayPort / Thunderbolt de ambos os dispositivos ao cabo e pressionar cmd + F2 no iMac. (A Apple recomenda o uso do teclado Apple oficial de alumínio no seu iMac, porque não pode garantir suporte para outros modelos de teclado.)
Você pode usar os alto-falantes do seu iMac (se compatível, veja acima) como faria com qualquer outro alto-falante externo. Basta ir ao System Preferences -> Sound -> Output para escolher o seu dispositivo de saída de áudio.

Quando estiver no Modo de exibição de destino, você poderá usar as teclas de mídia e brilho para controlar a exibição do seu iMac e a reprodução da mídia, mas as outras teclas do teclado serão desativadas. Para sair do modo de exibição de destino, basta pressionar novamente cmd + F2 ou desconectar o computador de origem.
Você estará usando o seu iMac como um monitor externo? Talvez até mesmo redirecionar um lento iMac 2009 como monitor? Deixe-nos saber nos comentários abaixo do artigo!

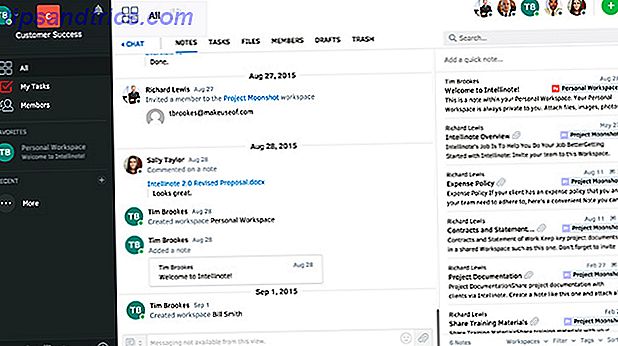
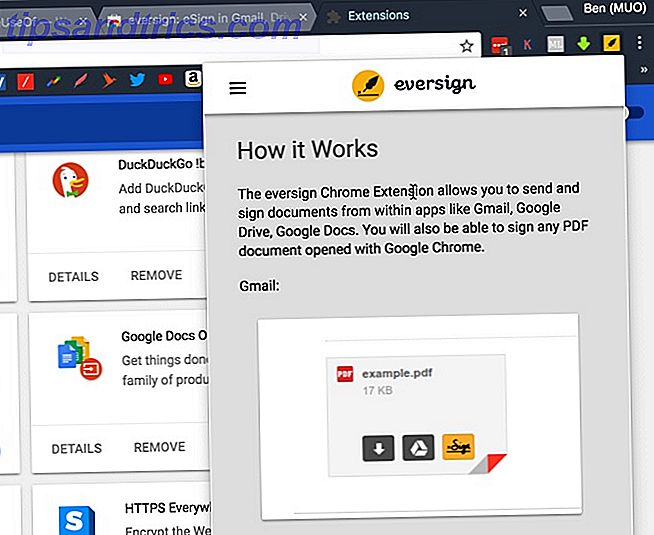
![Por que a NordVPN deve ser sua solução de VPN [15 contas de 1 ano + doação do iPhone 6]](https://www.tipsandtrics.com/img/promoted/966/why-nordvpn-should-be-your-vpn-solution.jpg)