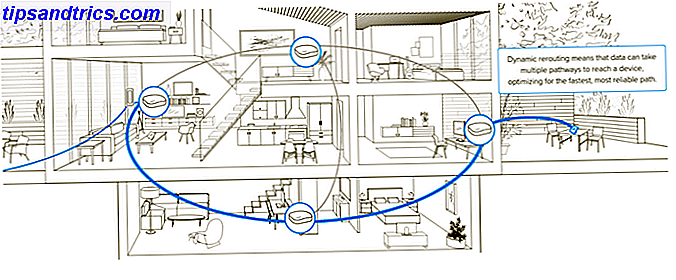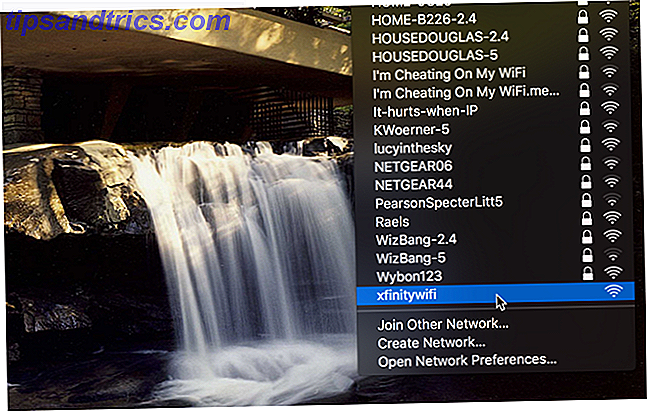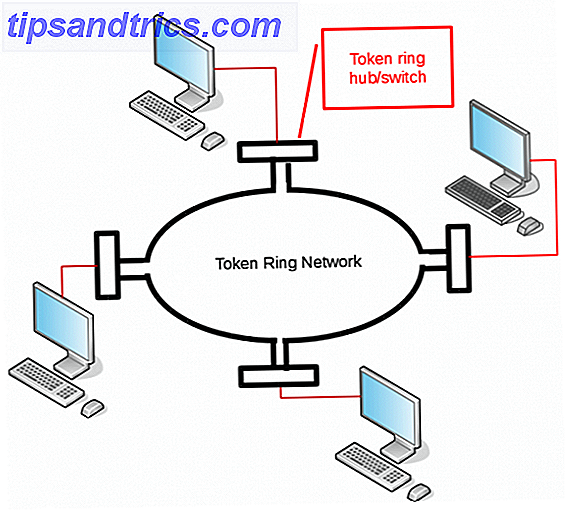A transferência de dados entre o armazenamento interno de um PC e uma unidade externa é uma das tarefas mais comuns que um usuário executa. Fotos, vídeos, arquivos importantes, backups de dados; todos eles precisam ser transferidos para lá e para cá, às vezes várias vezes.
É por isso que velocidades de transferência lentas podem ser tão frustrantes. Ninguém quer esperar dez minutos para que alguns gigabytes de dados sejam transferidos, e pode ser particularmente problemático se você se atrasar para uma reunião ou compromisso e precisar dos dados agora . Felizmente, existem algumas maneiras fáceis de melhorar as velocidades de transferência.
Configure o seu drive USB para melhorar o desempenho
O Windows padroniza as unidades USB para usar uma política de transferência de dados de "remoção rápida". Isso desativa o cache de gravação, o que diminui a velocidade de transferência, mas permite desconectar um dispositivo com segurança sem usar o prompt "Remover hardware com segurança".
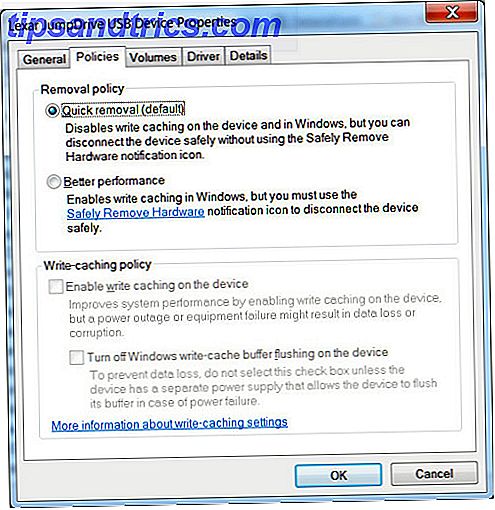
Para desativar esse recurso, faça uma pesquisa do Windows para o Gerenciador de dispositivos e abra-o. Expanda a árvore Disk Drives e localize a unidade USB que você gostaria de melhorar (ela deve estar conectada ao PC). Clique duas vezes no ícone da unidade e, na janela que aparece, localize a guia Políticas. Clique no botão de opção “Melhor desempenho” e, em baixo, marque a caixa de seleção “Ativar o cache de gravação no dispositivo” (alguns dispositivos não suportam isso, no entanto). Em seguida, clique em OK.
Lembre-se, se você habilitar esse recurso, terá que remover o dispositivo de dentro do Windows antes de desconectá-lo. Não fazer isso pode resultar em perda de dados. Para facilitar isso, clique com o botão direito na área de trabalho e crie um novo atalho e insira o seguinte como seu caminho:
% windir% \ System32 \ control.exe hotplug.dll
Isso cria um atalho que leva você diretamente ao menu Remover hardware com segurança.
Alterar o sistema de arquivos
O sistema de arquivos O que é um sistema de arquivos e como você pode descobrir o que é executado em suas unidades O que é um sistema de arquivos e como você pode descobrir o que funciona em suas unidades Leia mais você usa para formatar sua unidade Como formatar uma unidade USB Por que você precisa para formatar uma unidade USB e por que você precisa para formatar uma unidade USB não é diferente de formatar qualquer outra unidade. Mas quantas vezes você realmente formatou uma unidade e você já se perguntou o que significam as várias opções? Leia mais pode ter um impacto no desempenho. Muitos vêm da fábrica com formatação conservadora que aloca dados em pequenos pedaços, o que, por sua vez, maximiza a capacidade de armazenamento da unidade. Aumentar o tamanho desses blocos, no entanto, pode melhorar o desempenho.
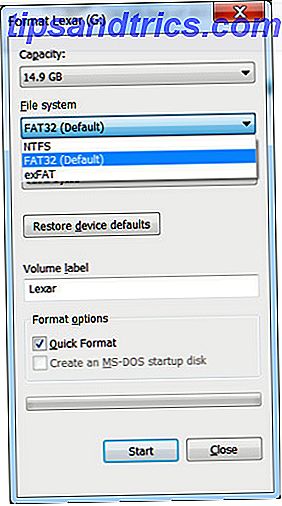
Se você usa o Windows, você vai querer usar o formato de arquivo NTFS com um tamanho de alocação de 64 kilobytes. Esta é a configuração mais rápida para um PC Windows moderno. Se você também precisar usar a unidade com DOS, Mac OS X, Linux ou um dispositivo como a sua TV, o FAT32 é a escolha certa e também pode ser configurado para um tamanho de alocação de 64 kilobytes.
A formatação via Windows é simples. Basta abrir Meu Computador, clique com o botão direito do mouse na unidade USB e clique em Formatar. Um menu será aberto, no qual você pode alterar o sistema de arquivos e o tamanho da unidade de alocação. Defina cada um para o que você deseja e clique em Iniciar para começar a formatação. Lembre-se, como em qualquer formato, isso excluirá todos os dados da unidade - certifique-se de que nada de importante esteja nela antes de começar!
Desativar o modo herdado no BIOS
Velocidades de transferência extremamente lentas às vezes são causadas por um recurso da BIOS chamado USB Legacy Mode. Esse recurso destina-se a fornecer compatibilidade com dispositivos USB antigos que, caso contrário, podem não funcionar, mas pode restringir as velocidades de transferência.
Os passos exatos para desabilitar o Modo Legado dependerão da sua placa-mãe, mas aqui estão algumas diretrizes. Primeiro você precisa entrar no BIOS Como entrar no BIOS do seu computador Como entrar no BIOS do seu computador Dentro do BIOS, você pode alterar as configurações básicas do computador, como a ordem de inicialização. A chave exata que você precisa para atacar depende do seu hardware. Nós compilamos uma lista de estratégias e chaves para entrar ... Leia Mais, que na maioria dos casos é realizada pressionando F12 ou Del quando o seu computador inicializa (se você chegar na tela de carregamento do Windows, é tarde demais; reinicie e tente novamente ).
Uma vez no BIOS, procure por uma seção “Advanced” ou “Drives”, e então procure pela configuração Legacy USB Support. Ele será desativado ou ativado; se ativado, desative-o. Em seguida, salve suas configurações e reinicie o seu PC. Para instruções mais específicas, consulte o site de suporte da empresa que fez a sua placa-mãe ou, se você possui um PC de marca, consulte a página de suporte da marca.
Note que desabilitar o Modo Legado pode tornar alguns dispositivos antigos, particularmente teclados e mouses, não-funcionais.
Atualize para o USB 3.0
O mais novo padrão USB, USB 3.0 USB 3.0: Tudo o que você precisa saber USB 3.0: Tudo o que você precisa saber O USB 3.0 supera o USB 2.0 de várias maneiras. Aqui está tudo o que você precisa saber sobre porque você deve sempre escolher USB 3.x quando possível. Leia mais, apareceu há vários anos, mas muitas pessoas ainda usam dispositivos 2.0. Isso ocorre porque as unidades mais novas 3.0 tendem a ser mais caras e ainda não são tão comuns; muitas lojas oferecem uma seleção maior de unidades de disco, porque são mais acessíveis e, portanto, mais populares.

Por que atualizar? Rapidez! Colocamos o 3.0 no teste colocando uma unidade 2.0 popular, o Kingston DataTraveler G3, contra duas novas unidades 3.0. As novas unidades demoliram o modelo antigo ao transferir uma pasta de 2.11GB cinco vezes mais rapidamente (10 minutos, 23 segundos para a unidade 2.0 versus 1 minuto, 16 segundos para a unidade 3.0).
Saltar para USB 3.0 requer mais do que apenas uma unidade 3.0, no entanto. Seu computador também deve ter portas USB 3.0. Os usuários de desktop podem atualizar comprando uma nova placa-mãe ou, se a sua mobo atual ainda atender às suas necessidades, comprando e instalando uma placa USB 3.0 PCIe. Usuários de laptops podem atualizar usando o ExpressCard; no entanto, muitos laptops não suportam esse recurso, portanto, você não tem escolha a não ser comprar um sistema totalmente novo.
Samsung 128GB USB 3.0 Flash Drive Fit (MUF-128BB / AM) Samsung 128GB USB 3.0 Flash Drive Fit (MUF-128BB / AM) Comprar agora na Amazon $ 34.98
Substituir um disco antigo por um novo
As unidades de estado sólido ficam mais lentas à medida que envelhecem, pois os ciclos repetitivos de leitura / gravação ficam desgastados. Como apagar com segurança seu SSD sem destruí-lo Como apagar com segurança seu SSD sem destruí-lo Os SSDs só podem ser gravados em um número limitado de vezes. Este é um desafio, particularmente para apagar dados e fazê-lo com segurança, o que pode reduzir enormemente o desempenho e diminuir a vida útil da unidade SSD. Leia Mais as células disponíveis da memória, tornando algumas inoperáveis. O controlador da unidade pode compensar isso, mas isso exige mais atenção, diminuindo a velocidade. Eventualmente, após o uso pesado, a unidade parará de funcionar completamente.
Isso não é realmente um problema para os SSDs de consumo, mas os flash drives são construídos a um preço baixo e, muitas vezes, não são classificados para tantos ciclos de leitura / gravação quanto um drive interno. A maioria dos usuários ainda não consegue consumir uma parte significativa da vida de uma unidade flash antes de ser perdida, quebrada ou sucumbir a outra morte, mas o uso pesado pode desgastar a unidade.
Se a sua unidade estiver lenta e as soluções típicas não funcionarem, substituí-la pode ser a única opção.
Disco Rígido Externo Portátil WD 2TB Elements - USB 3.0 - WDBU6Y0020BBK-WESN WD Disco Rígido Externo Portátil 2 TB Elements - USB 3.0 - WDBU6Y0020BBK-WESN Compre Já Na Amazon $ 64.99
Acelere suas transferências
Essas dicas devem ajudá-lo a aumentar suas velocidades de transferência e, em alguns casos, a melhoria será drástica. Mudando de um drive USB 2.0 antigo e mal otimizado para um novo e otimizado 3.0 Drive Guia da Unidade Flash USB: 5 coisas para saber ao comprar um guia de unidade flash USB: 5 coisas a saber ao comprar Um pen drive pode parecer banal e simples mas há algumas dicas e peculiaridades que você deve saber antes de comprar o seu próximo. A Read More pode reduzir muito os tempos necessários para as transferências. Deixe-nos saber quanto tempo você salvou nos comentários!
Crédito de imagem: Flash Drive de Vincent Wei via Flickr