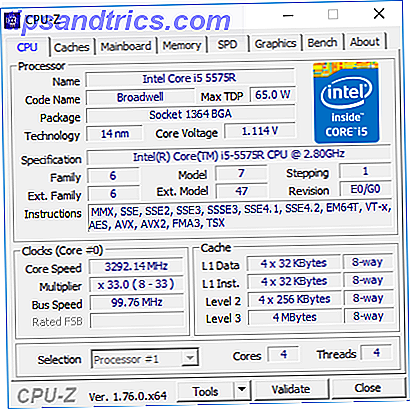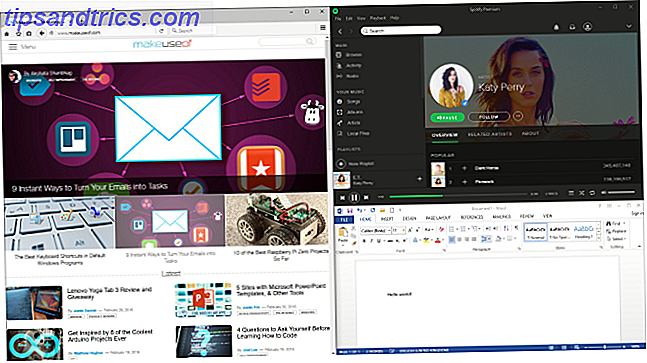Você provavelmente lê muito na web, mas com que frequência isso é uma experiência agradável? Os artigos costumam estar repletos de anúncios, conteúdo supérfluo e imagens não relacionadas que o afastam do que você está lendo.
Vários navegadores oferecem modos de leitura para ajudar com isso, e esses modos eliminam elementos desnecessários, deixando apenas o texto e imagens importantes para focar.
Na atualização de abril de 2018 para o Windows 10, a Microsoft adicionou uma Visão de leitura aprimorada ao Microsoft Edge - outro motivo para começar a usar o navegador 10 motivos para usar o Microsoft Edge agora 10 razões para usar o Microsoft Edge da marca do Internet Explorer, matando uma árvore genealógica de 20 anos no processo. Veja por que você deveria usá-lo. Consulte Mais informação . Veja como tentar agora.
Como usar o novo modo de leitura do Microsoft Edge
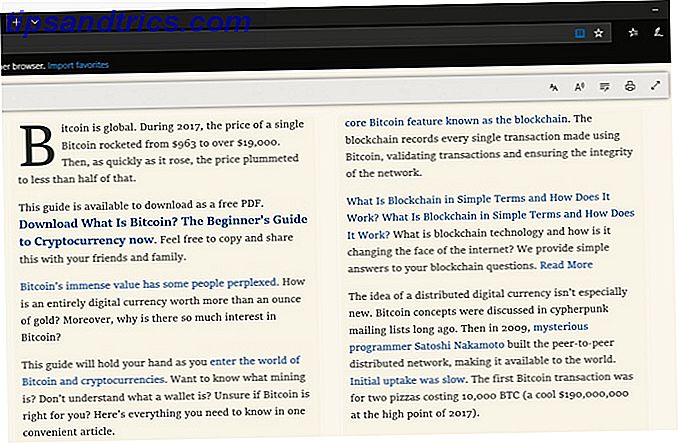
- Abra o Edge e navegue até um artigo que você deseja ler.
- Ative a visualização de leitura clicando no ícone do livro na extremidade direita da barra de endereço. Se preferir, você também pode usar o atalho de teclado Ctrl + Shift + R. Observe que o ícone aparece esmaecido e não terá efeito se o modo de exibição de leitura não estiver disponível.
- Depois de clicar no ícone, você notará as alterações na página. Ele se transforma em uma visão semelhante a um livro, com colunas e novo conteúdo deslizando da direita à medida que você rola.
- Clique em qualquer lugar no artigo (além de links) para abrir uma barra de configurações na parte superior. As opções permitem: 1) alterar o tamanho da fonte, espaçamento e tema; 2) ouvir o artigo lido em voz alta; 3) baixar as ferramentas de gramática do Edge; 4) imprima o artigo; e 5) visualizar o artigo em tela cheia.
- Clique no ícone do livro novamente para retornar à exibição normal a qualquer momento.
Infelizmente, isso não permite que você leia artigos divididos em várias páginas ou apresentações de slides em uma página. Mas ainda é ótimo para ler artigos longos com menos distrações.
Para obter mais, confira nosso guia para as configurações do Microsoft Edge Um guia rápido e sujo para cada configuração no Microsoft Edge Um guia rápido e sujo para cada configuração no Microsoft Edge Se você decidir usar o Edge, a primeira coisa a fazer é definir o navegador, que inclui ajustes de todas as configurações de acordo com suas necessidades. Aqui está tudo que você precisa saber. Consulte Mais informação .

![Microsoft, você está se constrangendo. Por favor pare. [Opinião]](https://www.tipsandtrics.com/img/windows/123/microsoft-you-re-embarrassing-yourself.png)