
Não importa quem você é, novato ou veterano, o seu sistema Windows acabará por se deparar com problemas que não são tão fáceis de diagnosticar. (Isso acontece em outros sistemas operacionais também Por que não é Linux Mainstream? 5 falhas que precisam ser consertadas Por que não é mainstream Linux? 5 falhas que precisam de fixação quota de mercado Linux cruzou a marca de 5% no final de 2010, e ficou lá por cerca de cinco anos, subindo para 5, 9% em junho de 2015, antes de voltar a cair Então, por que não cresceu? O que ... Leia Mais.) Quando isso acontecer, o que você fará?
Você poderia contratar alguém para solucionar o problema para você, mas isso deveria ser um último recurso. Não há necessidade de pagar alguém quando você pode facilmente descobrir o problema por conta própria usando ferramentas que você pode baixar gratuitamente.
Se você ainda não conseguir consertar o problema, então, traga a cavalaria. Mas recomendamos que você experimente primeiro essas ferramentas. Você pode se surpreender com o quanto você pode resolver sozinho.
Diagnóstico do sistema
Problemas de hardware podem ser uma grande dor no pescoço no Windows. Eles costumam ocorrer com mais freqüência quando você usa uma versão mais antiga do sistema operacional (Vista, 7 ou 8) ou uma versão de ponta (o programa Windows Insider é o primeiro a testar novas compilações do Windows 10 como o Windows Insider. Primeiro a testar Novas versões do Windows 10 como o Windows Insider Os Windows Insiders são os primeiros a testar novas versões do Windows 10. Eles também são os primeiros a sofrer de erros. Aqui, mostramos como participar ou sair do programa e como compartilhar ... Consulte Mais informação ).
Mas às vezes você só quer saber qual hardware está usando. Estas são as ferramentas que você deve saber absolutamente usar em qualquer um desses casos de uso.
1. CPU-Z
O CPU-Z é um pequeno programa bacana que varre seu sistema para sua configuração de hardware interna. É indispensável se você quiser atualizar as suas peças de PC. Quais atualizações melhoram o desempenho do seu PC? Quais atualizações melhoram o desempenho do seu PC? Se você precisa de um computador mais rápido, mas não tem certeza de qual componente seria mais benéfico para atualizar, então aqui estão as diretrizes que você deve seguir. Leia mais e deseja evitar problemas de incompatibilidade.
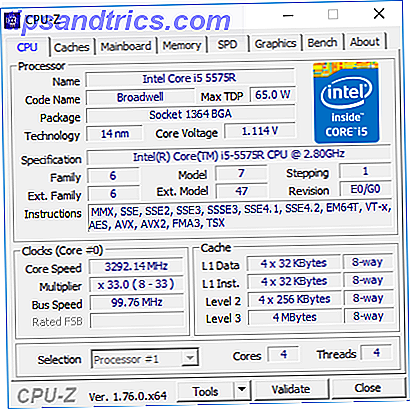
Mas também é bom quando você esquece quais componentes você instalou, especialmente se você construiu seu próprio PC. É ainda mais barato construir seu próprio PC? É ainda mais barato construir seu próprio PC? Quanto custa construir seu próprio PC hoje em dia? Em comparação com modelos pré-construídos, a economia vale o esforço? Nós investigamos. Leia mais, bem como para verificar os componentes ao comprar um PC usado de alguém em quem você não confia.
2. Monitor de Desempenho
Como nas versões mais antigas do sistema operacional, o Windows 10 possui um Monitor de Desempenho, exceto que agora existe como um aplicativo. Uma vez lançado, olhe para a barra lateral. Em Ferramentas de Monitoramento, você deve ver o Monitor de Desempenho .

Por padrão, o Monitor mostra apenas "% Processor Time", que exibe quanto da CPU é usada a qualquer momento, mas você pode adicionar mais Contadores, como uso de disco, energia usada, tamanho do arquivo de paginação, tamanho do índice de pesquisa e mais .
3. Monitor de Confiabilidade
O Monitor de Confiabilidade é uma ferramenta oculta que existe desde o Windows Vista, mas muitas pessoas nunca ouviram falar dele. Ele está no Painel de Controle, em Sistema e Segurança> Segurança e Manutenção> Manutenção> Visualizar Histórico de Confiabilidade .

Aqui você verá um histórico do seu sistema e uma linha do tempo de eventos e erros que ocorreram durante um determinado período de tempo. A linha azul é uma estimativa de 1 a 10 da estabilidade do seu sistema ao longo do tempo.
Se algo está falhando muito, este é um bom lugar para procurar, porque você pode selecionar o erro e procurar uma solução .
Diagnóstico de Rede
Se você está usando Wi-Fi ou Ethernet Wi-Fi vs. Ethernet: o que você deve usar e por quê? Wi-Fi vs. Ethernet: qual você deve usar e por quê? O mundo está sem fio. Isso significa que está tudo acabado para a Ethernet? Leia mais, há uma boa chance de você se deparar com problemas de rede. É um dos problemas mais comuns nesses dias. É por isso que você precisa dessas ferramentas.
4. Analisador WiFi
O WiFi Analyzer é uma ferramenta gratuita que faz exatamente o que o nome diz: analisa a configuração de sua rede Wi-Fi para ver se o seu canal sem fio está interferindo com outras redes Wi-Fi próximas 4 razões pelas quais seu Wi-Fi é tão lento para corrigi-los) 4 razões pelas quais seu Wi-Fi é tão lento (e como corrigi-los) Quando você depende de Wi-Fi, problemas de velocidade podem prejudicar - e problemas de velocidade Wi-Fi nem sempre são fáceis de diagnosticar. Aqui estão algumas coisas que você deveria verificar. Consulte Mais informação .

Uma vez analisada, ela recomendará uma configuração de canal para você. Não é perfeito, especialmente em apartamentos lotados e cidades densas, mas em alguns casos, pode aumentar sua velocidade Wi-Fi em até 5x Como aumentar sua velocidade Wi-Fi até 5x com uma correção rápida Como aumentar o seu Wi-Fi Acelere até 5x com uma correção rápida Se você está tendo problemas com sua velocidade de Wi-Fi, há uma correção rápida que leva apenas um minuto, mas pode aumentar significativamente o desempenho. Você deve tentar o mais rápido possível! Consulte Mais informação . Vale a pena tentar.
5. Scanner IP com raiva
O Angry IP Scanner é uma ótima ferramenta para se ter. Em poucas palavras, ele verifica sua rede para ver quais endereços IP e portas estão sendo usados por quais dispositivos.

Você pode usá-lo em casa para ver quantos dispositivos estão conectados à sua rede (para verificar se alguém está se desconectando da Internet) ou para encontrar o endereço IP de um dispositivo específico (como o smartphone).
Diagnóstico de unidade de dados
6. CrystalDiskInfo
Você já se perguntou se a sua unidade de disco rígido ou unidade de estado sólido estava em boas condições? Não é fácil descobrir, especialmente com SSDs mais novos que podem morrer antes que você perceba que algo está errado 5 Sinais de aviso de que seu SSD está prestes a quebrar e falhar 5 Sinais de aviso de que seu SSD está prestes a quebrar e falhar Preocupado que seu SSD irá funcionar mal e quebrar e levar todos os seus dados com ele? Estes são os sinais de alerta a serem observados. Consulte Mais informação .
Bem, é aí que entra o CrystalDiskInfo.

Este programa simples oferece uma visão geral completa do estado de suas unidades de dados, incluindo HDDs, SSDs e unidades USB. Os detalhes incluem temperatura, tempo de ativação, tempo de funcionamento, taxas de erro e muito mais. Também calcula um estado de integridade geral.
Observe que ele tem um programa irmão chamado CrystalDiskMark, que você pode usar para comparar suas unidades de dados (ou seja, ver o quão rápido eles podem ler e gravar dados).
7. WinDirStat
O WinDirStat é um aplicativo obrigatório, no que me diz respeito. Eu tenho usado regularmente há muitos anos e nunca me decepcionou. Ele significa Windows Directory Statistics e faz exatamente o que diz.

Em resumo, ele verifica suas unidades de dados e informa quanto espaço é usado por várias pastas e arquivos, todos exibidos em uma hierarquia baseada em árvore e uma exibição de gráfico detalhada.
Não só é WinDirStat perfeito para visualizar onde seus dados estão armazenados Precisa de uma limpeza de disco? Visualize o que ocupa espaço no seu PC com Windows Precisa de uma limpeza de disco? Visualize o que ocupa espaço no seu PC com Windows Oh, a pressão quando você fica sem espaço em disco. O que deletar? A maneira mais rápida de localizar arquivos indesejados é usar uma ferramenta que ajuda a visualizar a estrutura de arquivos do seu sistema. Leia mais, também é fantástico para a limpeza de arquivos de dados perdidos e perdidos 6 maneiras de liberar espaço no seu computador com Windows 6 maneiras de liberar espaço no seu computador com Windows A desordem pode ser uma grande desvantagem na produtividade. Com o passar do tempo, os arquivos se perdem, os programas não são usados e, de repente, o seu disco rígido, que já foi espaçoso, está cheio de coisas inúteis e você precisa limpá-lo .... Leia Mais.
Diagnóstico de Memória
Problemas de RAM são outro problema comum para computadores em casa. (Saiba mais sobre RAM aqui Um guia rápido e sujo para a RAM: O que você precisa saber Um guia rápido e sujo para a RAM: O que você precisa saber A RAM é um componente crucial de cada computador, mas pode ser confuso entender se você não é um guru da tecnologia. Neste post, nós o dividimos em termos fáceis de entender. Leia mais.) Hoje em dia, é muito fácil ficar sem RAM física, o que pode levar a lentidão do sistema e até mesmo a falhas . Felizmente, os diagnósticos são geralmente diretos.
8. Monitor de Recursos
O Windows possui um recurso chamado Monitor de Recursos, que foi implementado no Vista. Tradicionalmente, você teria que iniciá-lo através do Gerenciador de Tarefas. 10 Truques do Gerenciador de Tarefas do Windows que Você Não Sabia 10 Truques do Gerenciador de Tarefas do Windows que Você Não Sabia Se a única vez que você abre o Gerenciador de Tarefas é quando um aplicativo está congelado e precisa para ser morto, você está ignorando alguns dos seus recursos mais poderosos. Leia mais, mas agora é um aplicativo separado no Windows 10 que você pode iniciar usando o menu Iniciar.

O Monitor de Recursos é uma maneira avançada de exibir dados em tempo real sobre o seu sistema e é geralmente usado em conjunto com o Monitor de Desempenho. No entanto, eu principalmente usá-lo para visualizar detalhes do processo e uso de memória.
Na verdade, é uma das maneiras mais fáceis de solucionar problemas de RAM Como solucionar problemas de RAM ou vazamentos de memória no Windows Como solucionar problemas de RAM ou vazamentos de memória no Windows Você tem 4 ou mais GB de RAM e o computador ainda está lento? Você pode sofrer um vazamento ou falta de memória. Nós mostramos a você como solucionar todos os seus Windows (10) ... Leia Mais. Recomendamos verificar nossa visão geral do Monitor de Recursos Examinando mais de perto o Monitor de Recursos do Windows Examinando mais atentamente o Monitor de Recursos do Windows Leia mais sobre um curso intensivo sobre como usá-lo corretamente.
9. Diagnóstico de Memória do Windows
Você sabia que o Windows possui uma ferramenta interna que pode testar fisicamente seus módulos de RAM? 5 Ferramentas vitais do sistema que todo usuário do Windows deve saber sobre 5 ferramentas vitais do sistema que todo usuário do Windows deve saber Não sabe por que o computador está travando? Se você tem medo de vasculhar seu sistema e descobrir como mantê-lo, não tenha medo: é mais simples do que você pensa. Existem muitos artigos ... Leia mais para verificar se estão livres de erros? É um aplicativo chamado Windows Memory Diagnostic.

Utilizá-lo irá reiniciar o seu computador. Na inicialização, a ferramenta executará vários testes em sua RAM e, se encontrar algum erro ou falha, fará o possível para informar qual módulo é o culpado. Você deve substituir esse módulo o mais rápido possível.
Diagnóstico de tela
10. JScreenFix
Olhe atentamente para a sua tela. Você vê algum ponto que não seja causado por partículas de poeira? Se assim for, você pode ter um pixel preso 5 maneiras de fixar um pixel preso em sua tela 5 maneiras de fixar um pixel preso em sua tela Um pixel morto ou preso em sua tela pode ser chato. Mas você pode consertar isso! Mostraremos como testar sua nova tela e como corrigir pixels ímpares. Leia mais, que é um pixel preso a uma determinada cor. Estes podem ser super irritantes.

O JScreenFix é uma ferramenta da Web que pode ajudar. Tudo o que faz é piscar a área da tela com o pixel preso com centenas de cores diferentes a cada segundo. Isso deve soltar o pixel após cerca de dez minutos.
Isso sempre funciona? Não. Às vezes, um pixel preso ficará preso para sempre devido a um defeito físico na tela. Mas o JScreenFix tem uma taxa de sucesso acima de 60%, então experimente se você tem um pixel preso sozinho.
Diagnóstico de Malware
11. AdwCleaner
Muitas pessoas não sabem sobre o AdwCleaner, o que é uma pena, porque é fantástico e merece mais reconhecimento. É apenas um simples scanner de malware, mas é rápido, eficiente e gratuito, o que é tudo o que qualquer um pode pedir.

Ele é projetado principalmente para atacar malwares que vêm com arquivos do instalador, para detectar adware, barras de ferramentas, programas indesejados, seqüestradores de navegador, etc. Os resultados da verificação são classificados como serviços, arquivos, DLLs, tarefas agendadas, entradas do Registro e muito mais.
12. MalwareBytes
O MalwareBytes é o maior dos scanners de malware há muitos anos. A maioria das pessoas já ouviu falar disso pelo menos uma vez, mas se você não o fez, saiba que muitas pessoas consideram isso obrigatório em todos os computadores.

Infelizmente, perdeu um pouco do brilho quando se dividiu em versões Free e Premium. A versão gratuita ainda é ótima, é claro, e é suficiente para a maioria dos usuários domésticos, mas agora custa US $ 25 por ano para os recursos avançados.
13. ClamWin
ClamWin pode parecer primitivo, mas não deixe que isso te engane. É um dos melhores scanners de vírus gratuitos Verifique se você está limpo com essas ferramentas antivírus grátis de varredura de uma só vez [Windows] Verifique se você está limpo com essas ferramentas antivírus grátis de varredura de uma só vez [Windows] É uma droga ser constantemente bombardeado por ameaças relacionadas ao computador, sejam elas spyware, malware, vírus, keyloggers ou qualquer outra coisa. Uma maneira popular de combater esse problema é instalar uma solução antivírus que se ... Read More atualmente disponível. Os scans podem demorar um pouco, mas ele detecta praticamente tudo, então o trade-off vale a pena.

Por que usar o ClamWin? Porque é open source Como encontrar software open source para Windows Como encontrar software open source para Windows Você está preocupado com a privacidade, segurança de dados ou código malicioso escondido no seu software? Com software proprietário, você nunca sabe realmente o que o programa está fazendo com seus dados. O código aberto é a resposta! Leia mais, ao contrário das alternativas mencionadas acima, e isso é importante se você quiser verificar se um programa está fazendo o que alega estar fazendo - especialmente se esse programa for um aplicativo de segurança. Você nunca pode ser muito cuidadoso.
Quão saudável é o seu PC?
Esperamos que você ache essas ferramentas úteis. Você vai precisar de todos eles? Não, provavelmente não. Basta escolher os que parecem valiosos para você e esquecer o resto, pelo menos por agora.
Você sempre pode marcar esta página e voltar a ela se você se deparar com um problema que nunca viu antes. Lembre-se de reiniciar antes de solucionar problemas Por que a reinicialização do seu computador conserta tantos problemas? Por que reiniciar o computador conserta tantos problemas? "Você já tentou reinicializar?" É um conselho técnico que é muito usado, mas há uma razão: funciona. Não apenas para PCs, mas para uma ampla gama de dispositivos. Nós explicamos o porquê. Consulte Mais informação .
Tem alguma pergunta? Sinta-se livre para perguntar nos comentários abaixo. Se houver outras ferramentas de diagnóstico que valha a pena mencionar, compartilhe-as conosco! Obrigado.
Crédito de imagem: Estetoscópio por La Gorda via Shutterstock

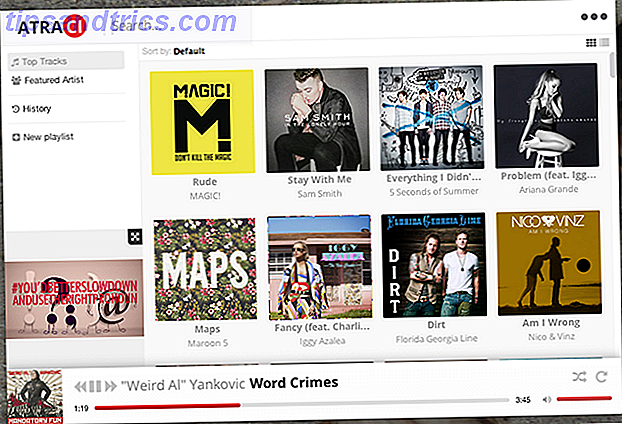
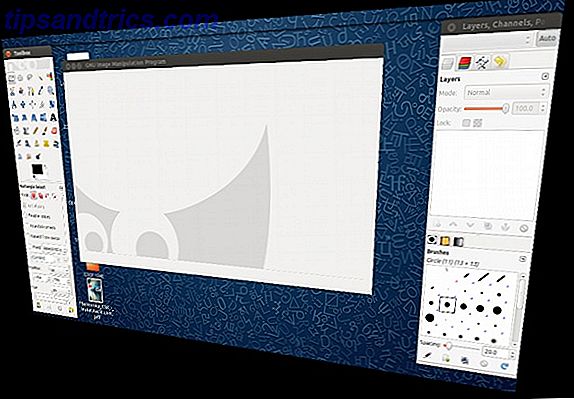
![DoudouLinux traz software educativo para a ponta dos dedos de suas crianças [Linux]](https://www.tipsandtrics.com/img/linux/147/doudoulinux-brings-educational-software-your-children-s-fingertips.png)