
Complexo, feio, chato - era o que eu pensava do aplicativo do meu Mac Mail toda vez que eu abria. Desfrutando de nomes como Airmail e Kiwi 5 Alternativas do Apple Mail para o Mac OS X 5 Alternativas do Apple Mail para o Mac OS X Todo Mac vem com um aplicativo de e-mail gratuito, mas não é tudo e todas as soluções de e-mail do OS X. Aqui estão cinco das melhores alternativas. Leia mais e saber os benefícios de usar um aplicativo de e-mail de terceiros Escolha um aplicativo de e-mail de terceiros para todos esses benefícios Escolha um aplicativo de e-mail de terceiros para todos esses benefícios Procurando um novo cliente de e-mail Mac? Cansado do Apple Mail? Muitos clientes de terceiros valem a pena considerar, cada um repleto de recursos ausentes ou ausentes no Mail.app. Leia mais pode ter algo a ver com isso.
Recentemente, eu decidi mudar para aplicativos padrão do Mac Alguns dos melhores softwares de Mac vem pré-instalado Alguns dos melhores softwares de Mac vem pré-instalado Embora muitos sistemas Windows tenham inchaço com você nunca precisará ou deseja, o Mac OS X fornece esses recursos seguindo as gemas. Leia mais para reduzir a desordem do aplicativo. Como parte desse switch, configurei o Mac Mail e decidi tentar por uma semana. Eu tinha certeza que desistiria em dois dias.
Dois meses depois, ainda estou usando o Mac Mail e acabei adorando. Eu acho que é porque eu tomei o tempo para configurá-lo certo. Eu fiz o processamento de e-mail o mais indolor possível com essas seis etapas. Então você pode!
Personalize a barra de ferramentas
Quer lidar com e-mails super rápido? Configure a barra de ferramentas para sua satisfação e use os botões de um clique para agir nos e-mails. Isso é muito melhor do que se preocupar com opções de menu ou atalhos de teclado que você não consegue lembrar.
Para configurar a barra de ferramentas, clique com o botão direito nela e selecione Customize Toolbar… no menu de contexto. Você verá agora uma caixa de diálogo com todos os ícones que você pode arrastar e soltar na barra de ferramentas onde deseja que eles apareçam. Quando esta caixa de diálogo está ativa, você também pode arrastar ícones para fora da barra de ferramentas para se livrar deles ou movê-los para reorganizá-los.
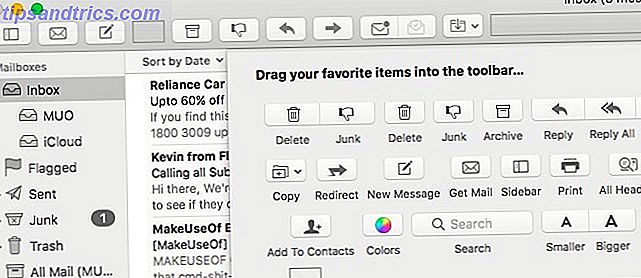
Aqui estão as mudanças de ícone que eu recomendaria:
- Remover Excluir - É mais fácil deslizar para a esquerda (no macOS Sierra) ou pressionar a tecla delete para excluir um email.
- Remover todas as respostas - Manter o botão Responder a todas as opções em que você pode clicar nele sem querer é uma receita para o desastre.
- Adicionar não lido / lido - Este é útil para marcar e-mails como lidos (ou não lidos) em massa.
- Adicionar Mover mensagens selecionadas - Isso evita que você tenha que expandir / recolher pastas da barra lateral para arrastar e soltar e-mails. Confie em mim, selecionar pastas para mover e-mails é muito mais simples a partir de um menu aninhado escondido atrás de um ícone da barra de ferramentas.
- Adicionar Barra Lateral - Mantenha a barra lateral invisível, mas de fácil acesso, com este ícone de alternância da barra lateral para a barra de ferramentas.
Nota - Alguns ícones da barra de ferramentas são fornecidos em pares. Excluir e lixo, por exemplo. Mas você também encontrará ícones individuais para essas ações se quiser adicionar ou descartar um deles.

Hide Distracting Visual Elements
A primeira coisa que faço quando instalo um novo aplicativo é limpar sua interface. Eu escondo todos os elementos que ficam no caminho e mantenho apenas os mais usados à vista. Eu fiz o mesmo para o Apple Mail, escondendo:
- Pré - visualizações de lista - estas são as primeiras linhas de texto de e-mail que você vê na coluna de mensagens. Eu prefiro mantê-los escondidos porque eu posso dizer o que é um e-mail da linha de assunto - para os e-mails mais importantes de qualquer maneira. Provavelmente você também pode. Para que as visualizações de lista desapareçam, em Correio> Preferências…> Visualização, selecione Nenhum no menu suspenso Visualizar Lista .

- Pastas de caixa de correio - para cada conta de email, o Mac Mail cria uma caixa de correio dedicada para armazenar emails que pertencem a uma pasta ou rótulo específico. Recolha essas caixas de correio clicando no link Ocultar que aparece quando você passa o mouse sobre o nome de uma caixa de correio na barra lateral.
- Barra de guias - oculte a barra de guias desmarcando a opção Mostrar barra de guias no menu Exibir . A barra de guias reaparece quando você cria uma nova guia, mas fica fora do seu caminho quando você tem uma única guia ativa.
- Barra Favoritos - Se você preferir alternar entre as caixas de correio da barra lateral como eu, a barra de favoritos parece redundante. Vá em frente e esconda clicando em Exibir> Ocultar Barra de Favoritos .
- Barra lateral - Eu sei que acabei de dizer que troco caixas de correio da barra lateral, então por que eu esconderia isso? Bem, eu acesso apenas a caixa de entrada da caixa de entrada ou a caixa de entrada unificada com freqüência. Contanto que eu selecione isso antes de esconder a barra lateral, estou bem. Para acessar outras caixas de correio, posso alternar a barra lateral a qualquer momento usando o ícone da barra lateral que adicionei ao personalizar a barra de ferramentas.
Aqui está como o Mac Mail cuida que eu limpei:

Simplifique as pesquisas por email
Você não precisará procurar muito por e-mails importantes se tiver um sistema para direcionar os e-mails para onde eles pertencem. Aqui estão minhas sugestões para fazer isso.
Use Flags
Sinalizadores são o equivalente de estrelas / favoritos do Mac Mail. Use-os para destacar e-mails que, digamos, você menciona com frequência ou que precisam ser acionados em breve. Esses e-mails serão exibidos na caixa de correio Sinalizada na barra lateral. Escolha bandeiras de cores diferentes para identificar diferentes tipos de e-mails importantes.

Para ser honesto, eu não uso bandeiras, porque eu acho esses símbolos de bandeiras coloridas perturbadores. Eles parecem dizer "Como você pode esquecer isso?" O tempo todo, em vez de dizer "Aqui está o que você precisa!", Como fazem os ícones das estrelas amarelas.
Configurar caixas de correio inteligentes e regras de caixa de correio
Esses dois recursos do Mac Mail funcionam mais ou menos como filtros no Gmail 4 Filtros inteligentes do Gmail que ajudam você a lidar com muito e-mail 4 Filtros inteligentes do Gmail que ajudam você a lidar com muito lixo A organização diária da sua caixa de entrada do Gmail é uma tarefa diária. Existe uma maneira mais inteligente de fazer isso. Crie quatro tipos básicos de filtros no Gmail para classificar seus e-mails automaticamente. Consulte Mais informação . Ambas as caixas de correio inteligentes e as regras de caixa de correio isolam emails que correspondem aos critérios especificados. A diferença é que as regras também realizam ações de acompanhamento nos emails.
Por exemplo, digamos que você queira manter toda a comunicação do site makeuseof.com em uma seção de acesso rápido. Você também deseja mover os e-mails recebidos do MakeUseOf Deals para uma pasta dedicada. Nesse caso, você pode:
- Crie uma caixa de correio inteligente para todos os emails de MakeUseOf. Clique em Caixa de Correio> Nova Caixa de Correio Inteligente… Em seguida, conforme mostrado na imagem abaixo, especifique que deseja isolar todas as mensagens que contêm @ makeuseof.com no campo De . Clique em OK para criar a caixa de correio. Essa nova caixa de correio inteligente é exibida em Caixas de Correio Inteligentes na barra lateral. A exclusão desta caixa de correio não exclui seu conteúdo da sua caixa de entrada.

- Crie uma regra de caixa de correio para mover as transações do MakeUseOf para uma pasta de sua escolha automaticamente. Em Correio> Preferências> Regras, clique no botão Adicionar Regra . Agora você deve ver um pop-up como o que surgiu quando você criou uma caixa de correio inteligente acima.Você perceberá que nesse novo pop-up, você pode não apenas especificar quais e-mails deseja identificar, mas também o que deseja que o Mail faça com eles. Configure esta regra conforme mostrado no instantâneo abaixo. As regras suportam várias ações, portanto, você também pode, digamos, codificar esses e-mails, se desejar.

Talvez você queira configurar essas caixas de correio inteligentes essenciais Cinco caixas de correio inteligentes essenciais para o Apple Mail [Mac] Cinco caixas de correio inteligentes essenciais para Apple Mail [Mac] Leia mais e regras de caixa de correio simples para o Apple Mail 2 Regras simples do Apple Mail para lidar melhor com e-mails recebidos [Mac] 2 regras simples do Apple Mail para lidar melhor com e-mails recebidos [Mac] Leia mais.
Quando você usa esses recursos de filtragem de e-mail em conjunto com a caixa de pesquisa, pode exibir qualquer e-mail em apenas alguns segundos. A caixa de pesquisa suporta pesquisa de idioma natural, a propósito.
Torne mais fácil combater o vício em e-mail
A maioria dos aplicativos de e-mail fazem o melhor para convencê-lo de que o mundo acabará se você não checar seu e-mail O que aconteceu quando eu fiquei completamente offline por uma semana O que aconteceu quando eu fiquei completamente offline por uma semana a tal ponto que a idéia de ter que viver completamente off-line, mesmo que por pouco tempo, soa como uma sentença de prisão. Mas realmente não é. Leia mais neste exato momento. Você e eu sabemos que isso não é verdade, e cabe a nós contestar esse argumento, que toma a forma de notificações intrusivas.
Fiz as seguintes alterações para tornar o e-mail mais conveniente e menos obrigatório. Veja se eles poderiam ajudá-lo:
- No Dock icon - Sim, eu me livrei do ícone do dock para o Mail para evitar ver a contagem não lida, que eu nunca consigo ignorar. Então, a menos que eu tenha o aplicativo Mail aberto, não vejo a contagem não lida, não importa quantos e-mails tenham sido empilhados na minha caixa de entrada.
- Alertas de estilo de faixa para notificações - Em Preferências do sistema> Notificações> Correio, escolha Banners em Estilo de alerta de email . Ao contrário dos alertas, as notificações de banner desaparecem automaticamente.

- Atalho de teclado para o modo Não perturbe do Notification Center - Em Preferências do Sistema> Teclado> Atalhos> Controle da Missão, marque a caixa Ativar / Desativar Turn Do Not Disturb . Além disso, memorize seu atalho padrão ou adicione um dos seus (eu uso F10 ). Agora você pode banir todas as notificações quando estiver trabalhando e trazê-las de volta pressionando uma tecla.
Verificar o mapeamento da caixa de correio
Você configurou uma nova conta no Mac Mail? Vá até Mail> Preferences> Accounts> Mailbox Behaviors para essa conta. Lá, verifique se as caixas de correio no Mac Mail correspondem às caixas de correio corretas em sua conta de e-mail. Eles costumam fazer, mas não faz mal verificar. E se seus e-mails estão se misturando, você sabe onde o problema poderia estar.

Cancelar inscrição de pastas que você não usa com frequência
O Mac Mail assina todas as pastas / etiquetas em sua conta de e-mail por padrão. Se houver alguma pasta que você precise para organização, mas quase nunca verifique, pense em cancelar a assinatura dela no Mac Mail.
Para cancelar a inscrição de uma pasta no aplicativo Mail, primeiro clique com o botão direito do mouse nessa pasta na barra lateral e selecione Obter informações da conta . Isso leva você a Informações da Conta> Lista de Assinaturas, de onde você pode cancelar a assinatura da pasta selecionada.

Por algum motivo, não pude ver nenhuma das minhas pastas de e-mail na lista de assinaturas, embora eu tenha me inscrito nelas. Eu ainda podia cancelar a inscrição de pastas desnecessárias da minha conta de webmail, que por acaso é uma conta do Gmail. Desmarquei a caixa de seleção Mostrar no IMAP para a pasta relevante em Configurações> Etiquetas no Gmail.
Obtenha alguns plugins para o Mac Mail
O Apple Mail suporta plug-ins, portanto, você precisará instalar alguns para adicionar recursos que deseja que o Mail possua ou para melhorar sua experiência com o Mail. O popular plugin MailButler é um bom lugar para começar.
O MailButler adiciona ferramentas para tarefas como adiar, agendar e rastrear emails. Sua versão básica é gratuita e contém recursos como o Desfazer envio, lembretes de anexos e uploads na nuvem. Você também pode usar 30 ações profissionais por mês - cada uso de um recurso Pro constitui uma ação. Os planos premium começam em 7, 95 euros por mês.

Instale o Herald se você quiser processar e-mails diretamente de seus banners de notificação.
Se você quiser organizar melhor os emails e identificá-los mais rapidamente, obtenha MailTags. Ele permite que você adicione metadados, como palavras-chave, notas e datas de vencimento, aos e-mails.
Há também mais alguns plugins do Mac Mail que você precisa conferir.
Vá mais fundo nos recursos e configurações do Mail da Apple
Sim, há muito mais que você pode fazer com o Mac Mail. Anote imagens, agende emails Como agende email no seu Mac Como agendar emails no seu Mac O aplicativo Mail da Apple não vem com um agendador por padrão, mas você pode usar o Automator ou um plug-in de terceiros para adicionar a funcionalidade "enviar mais tarde" . Leia mais e deixe os e-mails mais bonitos com os modelos de Papelaria Embeleze seus e-mails com os artigos de papelaria da Apple Embeleze seus e-mails com os artigos de papelaria da Apple Leve seus e-mails de texto simples para pessoais. O e-mail da Apple inclui modelos atrativos de artigos de papelaria, frequentemente negligenciados, para destacar suas mensagens. Leia mais, para começar. Por enquanto, porém, concentrei-me em mudanças que vão preparar o terreno para o gerenciamento de e-mails sem estresse. 6 Truques simples para reduzir o estresse por e-mail 6 Truques simples para reduzir o estresse por e-mail Lidar com e-mail é a melhor parte do meu dia. Ninguém jamais disse. Você precisa de todas as dicas que você pode obter para gerenciar sua caixa de entrada de e-mail? Nós podemos te ajudar! Consulte Mais informação . Depois de fazer essas alterações, percorra as várias guias em Mail> Preferences para configurar o Mail. Isso pode mudar sua percepção do Mac Mail para melhor.
O que te incomoda sobre o cliente de e-mail embutido no seu Mac? Você já encontrou uma maneira de consertar isso? Compartilhe suas dicas e truques do Apple Mail conosco!
Créditos da Imagem: NOBUHIRO ASADA / Shutterstock


![Aplicativo Gratuito da Bíblia Sagrada baixado para mais de 50 milhões de dispositivos móveis [Atualizações]](https://www.tipsandtrics.com/img/android/885/free-holy-bible-app-downloaded-over-50-million-mobile-devices.jpg)
