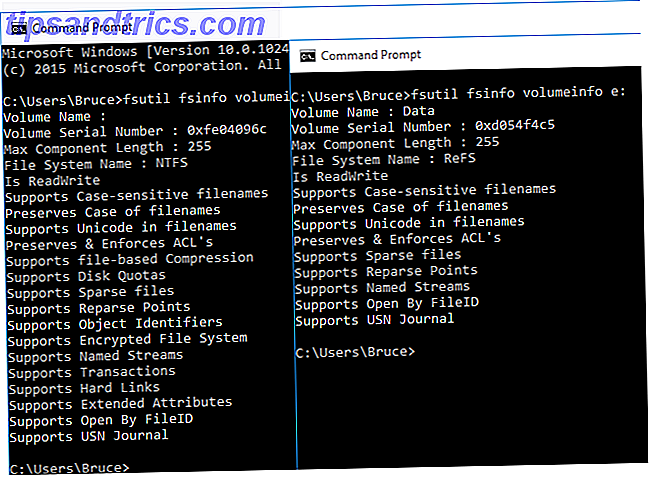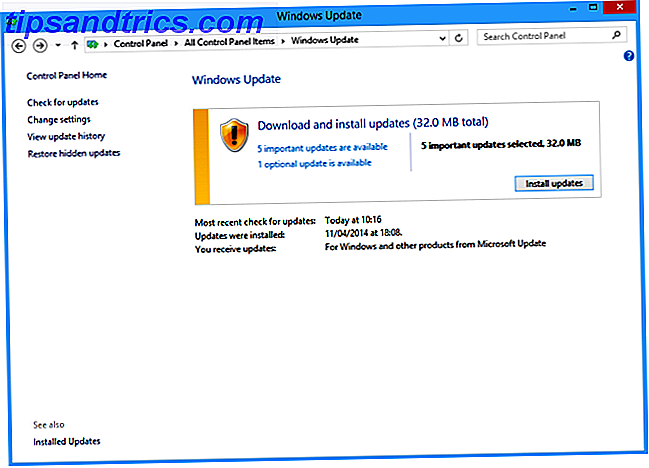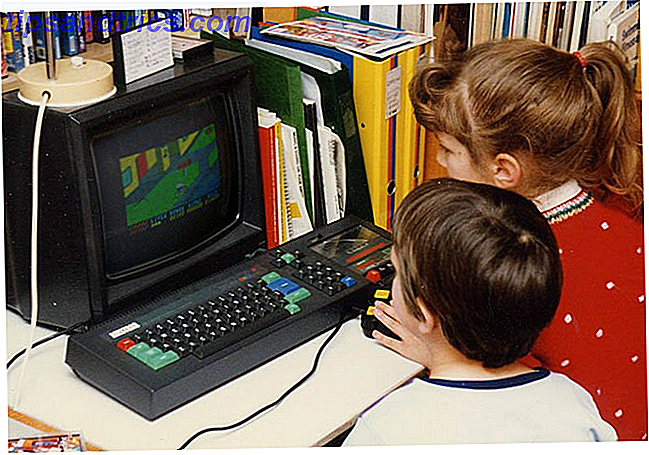Ter um computador comum para toda a família usar é conveniente para o bolso e conveniente. O problema surge quando você não leva em conta as necessidades e os hábitos exclusivos de cada usuário.
Vazamentos de dados, arquivos perdidos, compras acidentais de conteúdo - muita coisa pode dar errado se você não tiver um sistema para gerenciar vários usuários e seus dados. A boa notícia é que a maioria dos sistemas operacionais possui uma configuração incorporada para facilitar o compartilhamento de computadores, se não o ideal. O macOS não é exceção.
As lutas de compartilhar um computador com seus irmãos ...?
- Feodora Susilo (@ThatAwkwardFeo) 7 de março de 2017
Então, como as contas de usuário funcionam em um Mac? Os usuários podem ler e editar os arquivos uns dos outros? O que acontece quando você exclui uma conta de usuário? Vamos descobrir.
Tipos de conta de usuário: quem controla seu Mac?
Antes de chegarmos ao ponto em que você cria uma nova conta de usuário, vamos esclarecer o tipo de conta que você pode criar. Isso ajudará você a escolher o caminho certo, dependendo do usuário para quem você está criando a conta.
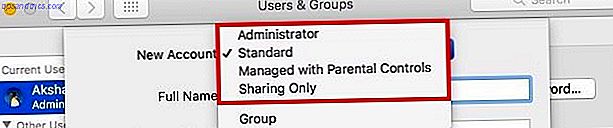
Administrador
Como o primeiro usuário do seu Mac, você já é um administrador. Você consegue gerenciar pastas do sistema, aplicativos, usuários, configurações - praticamente tudo a ver com o seu desktop macOS.
Se desejar, você pode compartilhar seus superpoderes administrativos com outro usuário criando uma nova conta de administrador. Vale a pena dizer que você deve escolher alguém em quem confie com seu Mac e seus dados. Alguém que tenha conhecimento técnico e use os privilégios administrativos de maneira responsável.
@ldnhal, então sempre que vejo profissionais de informática tendo apenas uma conta em seu Mac, eu digo a eles. Seu usuário do dia a dia não precisa de direitos de administrador
- Hal em Londres (@ldnhal) 3 de novembro de 2016
Além disso, é sensato manter uma conta de administrador de reserva para você mesmo. Ele será útil se você não conseguir fazer login em sua conta de administrador usual, precisar redefinir sua senha ou qualquer outro tipo de teste ou solução de problemas.
Padrão
Esse tipo de conta é ideal se você quiser dar a alguém o uso gratuito do seu Mac sem colocar muitas restrições sobre ele. Um membro adulto da sua família, por exemplo.
Com uma conta padrão, o usuário pode personalizar o canto do seu Mac e usá-lo como achar melhor. Tenha certeza de que os usuários padrão não podem mexer com os dados e configurações de qualquer outro usuário no dispositivo.
Gerenciado com o Controle dos Pais
O nome diz tudo. Esse tipo de conta é ideal se você quiser limitar o uso de computadores de seus filhos. Com uma conta gerenciada, seus filhos têm acesso apenas aos aplicativos e sites que você especificar. Não conte com isso, porque uma criança determinada pode ignorar o software de controlo parental 7 maneiras pelas quais os seus filhos podem ultrapassar o software de controlo parental 7 maneiras pelas quais os seus filhos podem ultrapassar o software de controlo parental Só porque instalou uma rede de segurança no software de controlo parental Isso significa que seus filhos não encontrarão uma maneira de navegar por ele. Veja como eles farão isso! Consulte Mais informação .
Personalize cada conta gerenciada em Preferências do Sistema> Controles dos Pais . Você encontrará muitas opções lá. Você pode restringir o uso de tudo, de câmeras a jogos multiplayer à iTunes Store. Isso dá margem suficiente para personalizar as contas de cada um dos seus filhos, dependendo da faixa etária. Você pode até definir limites no tempo de tela As melhores ferramentas para limitar o tempo de tela on-line de seus filhos As melhores ferramentas para limitar o tempo de tela on-line de seus filhos O tempo que as crianças passam on-line é tão importante quanto o que elas vêem. Estas são as melhores ferramentas para limitar o tempo de tela do seu filho na internet e no seu dispositivo móvel. Consulte Mais informação !

Apenas partilha
Um usuário com esse tipo de conta não pode fazer login, muito menos editar qualquer coisa no seu Mac. Eles só obtêm acesso remoto aos arquivos compartilhados para os quais a permissão foi concedida ou à sua tela, caso você esteja compartilhando-a.
Conta de Usuário Convidado
Há ocasiões em que alguém solicita acesso único ao seu Mac, por exemplo, para verificar o e-mail ou procurar algo na Web. Nesses casos, primeiro eu recomendaria fingir que seu computador está com a gripe. Isso é mais fácil do que não se preocupar sobre como sua amada área de trabalho vai sofrer nas mãos de um quase-estranho.
Se isso falhar, bem, você pode trazer a conta de usuário convidado. Você não precisa criar um para cada usuário temporário. Ative a conta de usuário convidado que já está listada em Preferências do sistema> Usuários e grupos . Marque a caixa Permitir que os convidados efetuem login neste computador para fazer isso.

Agora, um usuário convidado pode usar uma área “sandboxed” do seu computador sem uma senha e usá-la como um usuário normal faria. Quando o usuário encerra uma sessão efetuando logout, os arquivos e pastas também são excluídos - eles são excluídos. Naturalmente, o usuário convidado recebe um aviso primeiro.
Você também pode bloquear partes do macOS configurando o controle dos pais para o usuário convidado, se isso for algum consolo. Marque a caixa de seleção Ativar controles dos pais ao ativar o acesso de usuários convidados. Em seguida, especifique as restrições que você deseja configurar em Preferências do Sistema> Controles dos Pais . Você é livre para fazer isso a qualquer momento.
Noções básicas da nova conta
Quando você configura uma nova conta de usuário, o macOS cria uma pasta pessoal dedicada para esse usuário em /Users . Depois que o usuário faz login na nova conta, o macOS solicita que ele faça login no iCloud (não obrigatório) e conclui o processo de configuração usual para usuários iniciantes.

O que aparece a seguir é um novo desktop - o tipo que você tem quando configura o seu Mac pela primeira vez. O encaixe, barra de menus, atalhos de teclado, aplicativos de ações e assim por diante estão todos em seu estado padrão. O usuário é livre para personalizar a área de trabalho Top 7 maneiras de personalizar o seu desktop Mac Top 7 maneiras de personalizar o seu ambiente de trabalho Mac Torne seu Mac mais pessoal: altere a aparência dos aplicativos, da área de trabalho e do restante do OS X. Leia mais com papéis de parede personalizados, ícones, configurações do iCloud e assim por diante. Este é um usuário padrão ao qual estamos nos referindo. Um usuário "gerenciado" tem menos opções.
As configurações de aplicativos de um usuário não se sobrepõem às de outros usuários que usam os mesmos aplicativos por meio de uma conta separada. Por padrão, o conteúdo da pasta base do novo usuário (exceto a pasta Pública) fica inacessível até para você, um usuário administrativo. Existem maneiras de contornar essa barreira e confiamos que você as procurará na Web, se necessário.

O macOS mantém as configurações avançadas sob bloqueio e chave. Um usuário padrão não pode fazer ajustes que afetarão mais do que sua experiência com a área de trabalho do macOS. Removendo aplicativos que ele não instalou ou desativando um programa antivírus, por exemplo. Esses ajustes precisam de privilégios de administrador.
Se um usuário comum tentar ajustes avançados, o macOS os bloqueará, solicitando as credenciais de um usuário administrador. Tenha em mente que inserir esses detalhes coloca o usuário, admin ou não. É por isso que você precisa escolher sua senha com cuidado 7 maneiras de criar senhas seguras e memoráveis 7 maneiras de criar senhas seguras e memoráveis Ter uma senha diferente para cada serviço é uma necessidade no mundo on-line de hoje, mas há uma fraqueza terrível nas senhas geradas aleatoriamente: é impossível lembrar de todas elas. Mas como você pode se lembrar ... Leia mais e não compartilhe com ninguém.
Como o espaço em disco diminui com uma nova conta
Quando você cria uma nova conta, ela não leva nem perto das centenas de megabytes que você provavelmente está imaginando. Tente kilobytes .
É claro que, uma vez que o usuário efetua login e passa o dia usando aplicativos, salvando arquivos, baixando fotos e assim por diante, o espaço usado atinge megabytes e logo gigabytes em pouco tempo. Com cada usuário seguindo esse padrão, a falta de espaço em disco está sempre no horizonte, independentemente de quanto armazenamento você começou.

Sem alguns ajustes sérios baseados em Terminal, você não pode limitar a quantidade de armazenamento que os dados de um usuário ocupam. Para muitos de nós, isso representa tempo, esforço e conhecimento que talvez não tenhamos. Isso torna imperativo que cada usuário desenvolva alguns hábitos de economia de espaço, como:
- Excluindo dados inúteis, muitas vezes Eliminar a desordem é bom para você - mas por quê? Eliminar a desordem é bom para você - mas por quê? Decluttering é uma ótima maneira de começar o ano sentindo-se renovado, e isso lhe dá uma grande sensação de realização - mas há mais do que isso. Esse simples hábito pode melhorar sua vida. Consulte Mais informação .
- Movendo arquivos para armazenamento em nuvem ou um disco externo e removendo-os do Mac sempre que possível.
Como usuário administrador, você deve garantir que todos os usuários tenham acesso a conteúdo comum útil, como músicas e filmes. Isso eliminará possíveis duplicatas que ocupem espaço. Além disso, familiarize-se com tudo o que você pode fazer para liberar espaço no seu Mac. Tudo o que você pode fazer para liberar espaço no seu Mac. Tudo o que você pode fazer para liberar espaço no seu Mac. ainda mais se você estiver usando um laptop. É hora de revidar e liberar algum espaço sério. Leia mais e faça isso.
Nota: Se você tiver configurado o Time Machine, será feito backup da pasta base de cada usuário, a menos que você o exclua das preferências do Time Machine.
Como criar uma nova conta de usuário
Você encontrará as opções de criação de conta na seção Usuários e Grupos das Preferências do Sistema . Para ativar essas opções, clique no ícone de “bloqueio” na parte inferior da caixa de diálogo, digite sua senha do sistema e pressione o botão Desbloquear .

Agora clique no botão "+" abaixo do painel esquerdo e você está pronto para criar uma nova conta de usuário.
Neste ponto, uma nova caixa de diálogo desce. A primeira coisa que você precisa fazer aqui é escolher o tipo de conta que deseja criar no menu suspenso Nova conta .
Discutimos os tipos de conta acima, para que você saiba quais são suas opções. Ignore a opção de menu Grupo por enquanto. Nós vamos resolver isso mais tarde. A próxima parte é fácil - preencha os campos necessários na caixa de diálogo e clique no grande botão azul Create User . A nova conta de usuário deve aparecer no painel lateral.

Se você selecionou o tipo de conta errado, não se preocupe. Você pode mudar a qualquer momento.
Digamos que você tenha uma conta padrão que deseja transformar em uma conta gerenciada. Selecione a conta no painel à esquerda e marque a caixa para Ativar controles dos pais no painel à direita. Agora você tem uma conta de usuário gerenciada. Marque a caixa de seleção Permitir que o usuário administre este computador e, em vez disso, você tem uma conta de administrador.

Você pode querer configurar uma senha mestra usando o botão “engrenagem” localizado ao lado dos botões “mais” / ”menos”. Isso ajudará você a redefinir a senha da conta de qualquer usuário, caso ele não consiga recuperá-la.
Mais uma localização que você desejará explorar por trás do botão Opções de Login, abaixo da lista de contas de usuários. A partir desse local, você pode selecionar se deseja que a janela de login exiba campos de nome de usuário e senha ou miniaturas de usuário. Por motivos de segurança, evite configurar o macOS para fazer login automaticamente em uma conta de administrador.

Você também pode ativar o menu de troca rápida de usuário em Opções de login . Isso permite alternar entre contas de usuário na barra de menus.

Excluindo uma conta de usuário
Quando você não precisa mais manter uma conta de usuário em particular, é melhor zap-lo em vez de deixá-lo por aí usando recursos. Para excluir uma conta de usuário, selecione-a no painel à esquerda, em Preferências do Sistema> Usuários e Grupos, e clique no botão "menos" abaixo do painel.
O nome da conta aparece esmaecido se o usuário tiver efetuado login e você não pode excluí-lo / editá-lo até que o usuário tenha efetuado logout.
Agora é a hora de decidir o que você quer fazer com a pasta pessoal da conta da qual está se livrando - salve-a como uma imagem de disco, deixe-a intacta ou exclua-a. Escolha uma destas opções na caixa que aparece e aperte o botão Excluir usuário . Você ainda pode encontrar arquivos residuais relacionados à conta de usuário excluída em pastas compartilhadas e backups do Time Machine. Pegue todos eles, se puder.

Excluir uma conta de administrador é bom, mas excluir a conta de administrador que você criou ao configurar o Mac pela primeira vez pode ser desastroso.
O que é um grupo e como isso ajuda?
Ao criar um novo usuário, você deve ter notado a opção Grupo no menu suspenso Nova conta . Quer saber quais grupos são para? Bem, um grupo macOS oferece a você uma maneira de passar privilégios especiais para vários usuários de uma só vez.

Não importa se os usuários do grupo estão no mesmo Mac ou em Macs diferentes na mesma rede. Estabeleça o compartilhamento de arquivos e as notificações entre os Macs em rede Estabeleça o compartilhamento de arquivos e as notificações entre os Macs em rede Leia mais. Com uma configuração de grupo, conceder aos membros do grupo acesso a arquivos específicos ou até mesmo compartilhar sua tela com todos eles ao mesmo tempo é muito mais fácil.
Depois de criar um grupo em Preferências do Sistema> Usuários e Grupos, ele será exibido abaixo da lista de contas de usuário. Selecione o grupo e, no painel à direita, marque a caixa de seleção de cada usuário que você deseja adicionar ao grupo.

Agora, para qualquer arquivo (ou pasta) no Finder, você pode atribuir permissões de leitura e gravação em grupo a partir da caixa de diálogo do inspetor do arquivo ( Arquivo> Obter Informações ).

Você também pode conceder ou restringir o acesso de grupos a pastas compartilhadas específicas em Preferências do Sistema> Compartilhamento .
Junte-se ao Mac (ou não)
Se você é protetor do seu Mac e considera o seu “território”, você pode hesitar em deixar que alguém o use, mesmo que por pouco tempo. Mas a partilha de computadores às vezes é inevitável, se você está fazendo isso para reduzir as despesas de tecnologia Como cortar suas despesas domésticas em 7 etapas fáceis Como cortar suas despesas domésticas em 7 etapas fáceis Cansado de ver toda a sua renda ir para contas e despesas? Você não está sozinho. Nós mostramos algumas das melhores maneiras de reduzir suas despesas domésticas. Leia mais ou para ajudar alguém em necessidade. Pelo menos você pode controlar qual parte do seu Mac e seus dados você compartilha. Isso é algo.
Você compartilha seu Mac com um membro da família, companheiro de quarto ou um amigo? Como é sua configuração de compartilhamento? Isso causou algum problema para você?
Créditos da Imagem: wavebreakmedia / Shutterstock