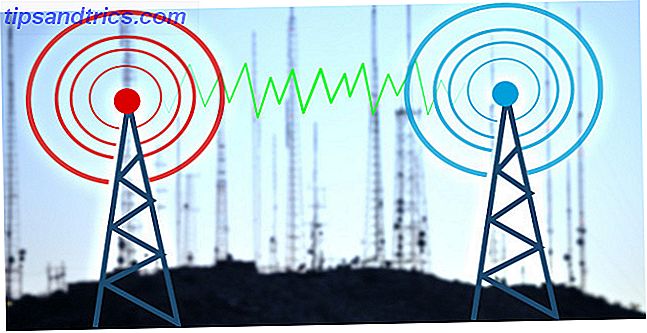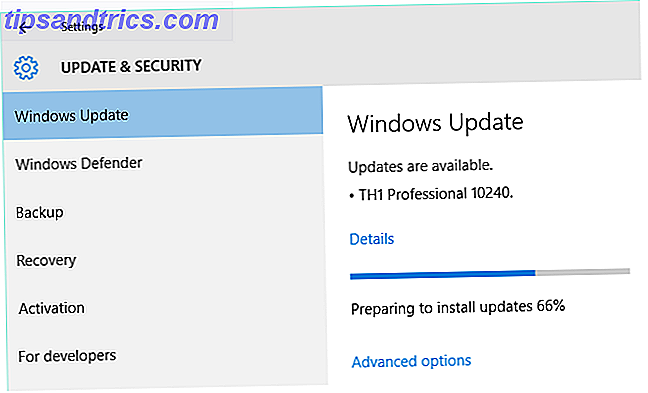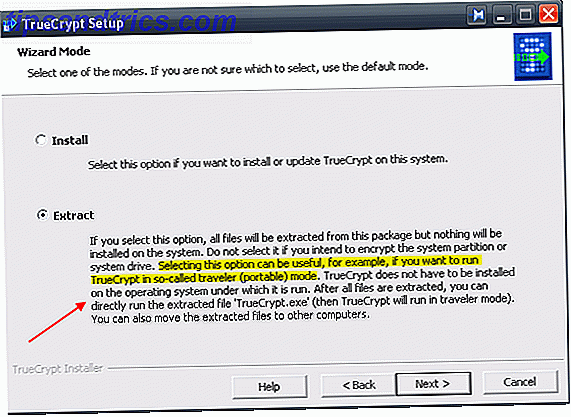Você já quis consultar uma atualização antiga do Windows instalada? É mais fácil falar do que fazer.
Você pode ver as mais recentes atualizações no aplicativo Configurações (vá para Atualização e segurança> Windows Update> Exibir histórico de atualizações instaladas ), mas não mostra atualizações em todo o sistema (como mover do Windows 7 para o Windows 10 ou instalar a Atualização de criadores de outono).
Então, quais opções você tem?
Bem, na verdade, existem duas maneiras de ver todas as atualizações instaladas em seu sistema. Eles são muito bem escondidos e não tão bem conhecidos. Neste artigo rápido, vamos mostrar os dois métodos. Continue lendo para saber mais.
Método 1: usar o registro do Windows
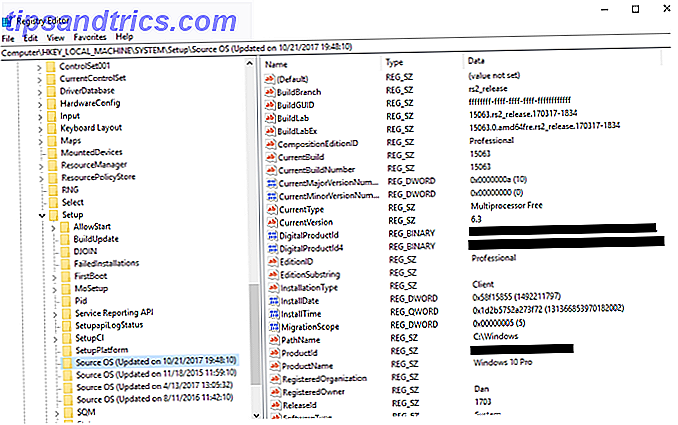
Para ver você atualizar o histórico usando o Registro do Windows, siga o guia passo a passo abaixo.
- Pressione Windows + R.
- Digite regedit .
- Pressione Enter .
- Navegue para Computer \ HKEY_LOCAL_MACHINE \ SYSTEM \ Setup .
- Verifique as chaves do SourceOS .
Como você pode ver na imagem acima, minha última atualização foi em 21 de outubro de 2017, instalei o número de compilação 15063 e instalei-o no caminho C: \ Windows.
Aviso: O Editor do Registro é uma ferramenta poderosa. Fazer alterações incorretas pode ter sérias consequências para o seu sistema. Prossiga com cuidado e sempre certifique-se de fazer backup do registro do Windows Como fazer backup e restaurar o registro do Windows Como fazer backup e restaurar o registro do Windows Editar o registro desbloqueia alguns ajustes legais, mas pode ser perigoso. Veja como fazer o backup do Registro antes de fazer alterações, para que sejam facilmente revertidas. Leia mais antes de fazer qualquer alteração.
Método 2: usar o PowerShell

Você também pode usar o PowerShell para encontrar informações semelhantes. Para começar, inicie o PowerShell pressionando a tecla Windows e executando uma pesquisa.
Quando você estiver vendo a tela do PowerShell, digite o seguinte código e pressione Enter:
$AllBuilds = $(gci "HKLM:\System\Setup" | ? {$_.Name -match "\\Source\s"}) | % { $_ | Select @{n="UpdateTime";e={if ($_.Name -match "Updated\son\s(\d{1, 2}\/\d{1, 2}\/\d{4}\s\d{2}:\d{2}:\d{2})\)$") {[dateTime]::Parse($Matches[1], ([Globalization.CultureInfo]::CreateSpecificCulture('en-US')))}}}, @{n="ReleaseID";e={$_.GetValue("ReleaseID")}}, @{n="Branch";e={$_.GetValue("BuildBranch")}}, @{n="Build";e={$_.GetValue("CurrentBuild")}}, @{n="ProductName";e={$_.GetValue("ProductName")}}, @{n="InstallTime";e={[datetime]::FromFileTime($_.GetValue("InstallTime"))}} }; Agora insira o código a seguir e pressione novamente Enter:
$AllBuilds | Sort UpdateTime | ft UpdateTime, ReleaseID, Branch, Build, ProductName Os resultados mostrarão todas as versões anteriores do Windows que foram instaladas em sua máquina em uma tabela. Você verá atualizações e upgrades do Windows 10 do Windows 7 ou 8 para a versão atual.
Se você ainda não tem certeza se a atualização para o Windows 10 é ideal para você, confira alguns dos recursos mais negligenciados do sistema operacional Os 10 recursos mais negligenciados do Windows 10 Os 10 recursos mais negligenciados do Windows 10 O Windows 10 tem muitos recursos, mas você pode negligenciaram alguns deles. Vamos ver 10 recursos do Windows 10 que você não vai querer perder! Consulte Mais informação . Você definitivamente ficará impressionado.