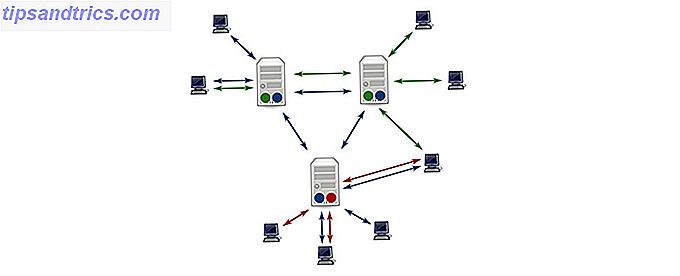Sua conexão sem fio é ruim? Você pode sofrer de congestionamento de Wi-Fi. Problemas de congestionamento são comuns em complexos de apartamentos ou bairros de alta densidade populacional. Felizmente, o problema não é difícil de consertar.
O que causa o congestionamento do Wi-Fi?
Imagine uma torre de estação de rádio. Em qualquer região pode haver dezenas de estações. Cada torre de rádio dispara uma onda invisível de radiação, conhecida como frequência, da torre para o seu rádio. Ajustar o dial do rádio muda o canal . Mas e se duas estações transmitissem no mesmo canal?
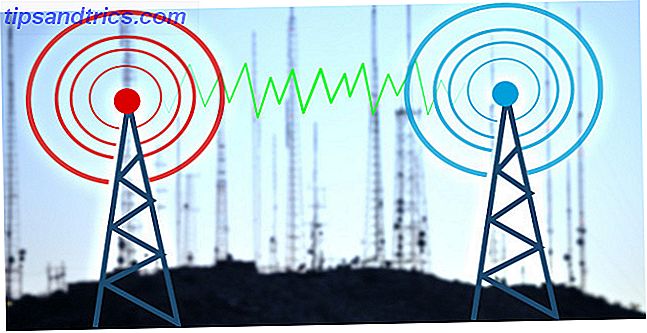
Felizmente eles não. O governo regula os rádios da mesma forma que eles regulam as freqüências de internet sem fio. Se cada transmissor de estação de rádio usasse a mesma freqüência, você ouviria uma cacofonia de sons distorcidos - é como tentar isolar uma única voz em uma festa lotada.
Assim como o rádio, o Wi-Fi é uma forma de radiação invisível. Como todas as formas de radiação, a forma física ou frequência do Wi-Fi parece muito com uma onda. Também não se limita a uma única forma - existem vários tipos de frequências Wi-Fi usadas pelos computadores, nomeadamente 2, 4 GHz e 5 GHz. Embora os reguladores governamentais exerçam controle rígido sobre como os dispositivos se conectam a cada frequência, existem limitações inerentes à tecnologia de 2, 4 GHz.
2, 4 GHz oferece menos de 3 canais não sobrepostos. 5 GHz oferece 23 canais não sobrepostos - e seu alcance mais curto significa menos sinais de rádio sobrepostos. 
O problema com 2, 4 GHz : A maioria das tecnologias de consumo, incluindo Bluetooth e várias tecnologias Wi-Fi, usa a mesma frequência e 2, 4 GHz tem apenas três canais não sobrepostos. Além disso, 2, 4 GHz possui um longo alcance, o que leva a muitos sinais Wi-Fi diferentes atropelando um ao outro.
A solução é simples: identifique quais canais não estão congestionados e mude o dispositivo para ele. Se isso não funcionar, pense em mudar o seu roteador para um modelo de 5 GHz (por que os roteadores de banda dupla funcionam? Como os roteadores de banda dupla podem resolver seus problemas sem fio Como os roteadores de banda dupla podem resolver seus problemas sem fio O padrão dual-band pode aumentar significativamente a velocidade do Wi-Fi em muitas circunstâncias. Leia mais.) Tenha em mente que muitos roteadores enigmáticos oferecem roteadores tri-band sem fio com banda tripla atualmente mais rápidos? Os roteadores AC sem fio de banda tripla são realmente mais rápidos? Quando se trata de perguntas sobre redes domésticas, o que estamos realmente procurando são duas coisas: velocidades mais rápidas e melhor confiabilidade. Leia mais e outros recursos. A melhor opção é sempre um dispositivo de banda dupla.
Ferramentas para resolver o congestionamento de Wi-Fi
Primeiro, você deve identificar qual canal Wi-Fi oferece confiabilidade e velocidade. Segundo (e último) você deve mudar o canal do seu roteador. Isso significa usar uma ferramenta de análise de Wi-Fi e alterar uma configuração no seu roteador.
No Windows, um grande número de ferramentas pode identificar canais lotados. Uma das melhores opções vem da Windows Store: o WiFi Analyzer.
Se você não tiver acesso à Windows Store, recomendamos o WifiInfoView da NirSoft.
Usando o Analisador WiFi
Usar WiFi Anlyzer é muito simples. Basta instalar e executar o aplicativo. Após a instalação, você pode iniciá-lo indo até a Pesquisa do Windows ( tecla Windows + Q ), digite WiFi Analyzer e selecione o resultado da Loja; você pode ter que instalar o aplicativo antes de poder iniciar o lançamento.

A ferramenta deve detectar a intensidade do seu sinal Wi-Fi, que varia de -0 a -100 miliwatt decibel (dBm), quanto menor, melhor. Em -0 dBm você está ao lado do transmissor. Em -100 dBm, sua conexão não funcionará. Um número menor (tecnicamente um negativo é menor) que -70 significa uma conexão sólida. -80 dBm ou superior significa uma conexão ruim.

Em seguida, clique em Analisar na barra de menu superior. O WiFi Analyzer exibe uma visualização das diferentes redes Wi-Fi sobrepostas nas proximidades. Se duas redes transmitirem no mesmo canal, você perceberá que elas se sobrepõem. Cada canal é um número entre 1 e 161.
Ele também recomenda o canal mais confiável (mas nem sempre o mais rápido) na sua rede. Anote esse número.

Aqui está o que parece quando duas redes se sobrepõem:

O aplicativo WiFi Analyzer não recomenda o canal mais rápido. Apenas recomenda o canal com a conexão mais confiável. De um modo geral, quanto maior o número do canal, mais rápido ele é.
Se você não possui o Windows 8 ou mais recente, convém experimentar o WifiInfoView da NirSoft, que oferece recursos semelhantes ao WiFi Analyzer.
Alterar o canal do roteador
Agora que você sabe qual canal Wi-Fi funciona melhor, é necessário alterar as configurações do seu roteador. Acessar as configurações do seu roteador requer um navegador, como o Chrome ou o Microsoft Edge. Acessando suas configurações, infelizmente, varia entre diferentes modelos de roteador, mas algumas regras gerais se aplicam.
- Roteadores NetGear : no seu navegador, navegue até http://routerlogin.net.
- Roteadores TP-Link : no seu navegador, navegue até http://tplinklogin.net
- Roteadores Linksys : no seu navegador, navegue até 192.168.1.1.
Nota : A maioria dos roteadores usa “admin” como login e “password” como senha. Os detalhes de login também podem ser impressos na parte de trás do roteador ou no manual de instruções que o acompanha. Se você não conseguir acessar seu roteador, tente pesquisar na Internet o método de acesso de seu roteador individual.
Para o meu próprio roteador NetGear, mudar o canal Wi-Fi não foi difícil. Eu naveguei para http://routerlogin.net e entrei no meu login e senha. A tela inicial mostra várias opções no painel esquerdo. O canal é uma propriedade sem fio, então certamente está localizado lá. O trocador de canal está localizado sob o nome da rede.

Então mudei o canal de rede para a opção que oferece boa conexão e um número de canal maior (o que significa uma frequência maior). Depois de mudar o canal, sofri de alguns problemas de conexão, que foram resolvidos com o desligamento do roteador.
A prova está no pudim
Em última análise, a melhor maneira de saber se você aprimorou suas velocidades de rede é por meio de testes. Recomendo usar o SpeedTest.net (nossa revisão do SpeedTest Faça um teste de velocidade da Internet com o SpeedTest Faça um teste de velocidade da Internet com o SpeedTest Leia mais.) É uma boa maneira de determinar quais canais Wi-Fi produzem a combinação ideal de velocidade e confiabilidade. Se isso não funcionar, você pode querer experimentar alguns outros métodos para melhorar o desempenho do roteador 10 maneiras de melhorar a velocidade do seu roteador atual 10 maneiras de melhorar a velocidade do seu roteador atual Aqui estão alguns ajustes de roteador simples que poderiam fazer um mundo de diferença na sua rede Wi-Fi doméstica. Consulte Mais informação .
Você tem mais dicas sobre como melhorar o desempenho da rede? Por favor, compartilhe com outros leitores!
Crédito de imagem: largura do canal sem fio via Wikipedia

![Adquira uma Câmera Sem Espelho por um Preço Assassino ou Adquira um Nexus 5 por Menos e Mais [Ofertas de Tecnologia]](https://www.tipsandtrics.com/img/internet/615/nab-mirrorless-camera.png)