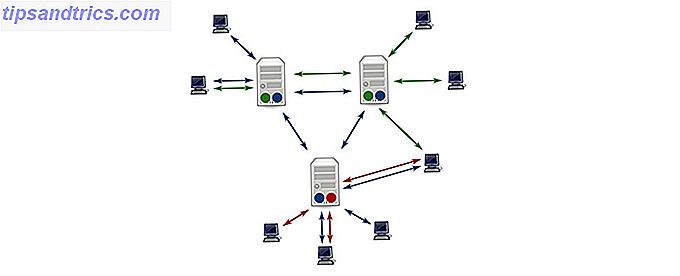Estamos a alguns meses do ano e você está começando a gostar desse novo laptop ou desktop. Seu novo computador desliza como um sonho, mas em alguns meses ele vai desacelerar; afinal de contas, há apenas três coisas certas na vida: morte, impostos e computadores lentos depois de horas de navegação na Internet.
Com todos os novos softwares, imagens, músicas, vídeos e jogos que você vai adotar nesse computador este ano, agora é o melhor momento para escolher alguns hábitos que manterão seu computador Windows tão rápido quanto o dia em que você comprei, com ferramentas já presentes no seu PC!
1. Mantenha Temporário Arquivos Temporários
Embora o mundo do Windows armazena em cache 7 Caches ocultos do Windows e como eliminá-los 7 Caches ocultos do Windows e como eliminá-los Arquivos em cache podem ocupar muitos bytes. Embora as ferramentas dedicadas possam ajudá-lo a liberar espaço em disco, elas podem não esclarecer tudo. Mostramos como liberar manualmente o espaço de armazenamento. Read More é extensivo e misterioso, há um cache de arquivos do Windows que reina sobre todos eles como o maior incômodo - o cache temporário local. Esse cache armazena arquivos baixados através do seu navegador da web ao carregar sites.
Você pode excluir o cache temporário do Windows usando a Limpeza de Disco : vá para Iniciar e digite Limpeza de Disco . Para o usuário do Windows XP, acesse este programa em Iniciar> Acessórios> Ferramentas do sistema> Limpeza de disco .
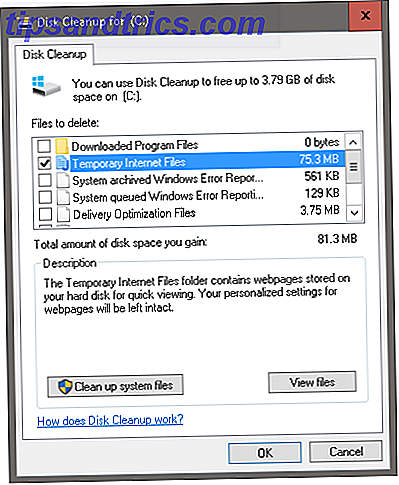
A Limpeza de Disco analisará o armazenamento da unidade do sistema (geralmente chamada C: / por padrão) e solicitará que você exclua alguns arquivos. Clique na seleção Temporary Internet Files e sua ferramenta Disk Cleanup excluirá automaticamente os arquivos temporários. Para as mãos do aficionado do Windows, você pode remover esses arquivos temporários manualmente: vá para Iniciar e digite % temp% . Para usuários do Windows XP, o mesmo arquivo pode ser encontrado pressionando a tecla Windows + R para iniciar o menu Executar, digite % temp% e pressione Enter .
Fazer isso uma vez por mês irá:
- reduzir a lentidão do computador causada pelo uso contínuo da Internet,
- reduzir o risco de vírus de computador insidiosos se aninharem em sua máquina local e
- Incentivar conhecimentos básicos sobre o que o software de limpeza faz regularmente.
2. Fragmentação não é seu amigo
Este conselho aplica-se apenas aos discos rígidos e é particularmente útil para pessoas que salvam, editam e armazenam diferentes tipos de arquivos em seus computadores com freqüência. A sua máquina Windows não escreve simplesmente sobre o seu arquivo original ao salvar um documento (por exemplo, um documento do Word ou Excel). O arquivo é salvo em uma parte diferente da sua unidade. Após o uso prolongado Como cuidar de seus discos rígidos e fazê-los durar mais tempo Como cuidar de seus discos rígidos e fazê-los durar mais Às vezes, uma morte prematura é culpa do fabricante, mas na maioria das vezes, os discos rígidos falham mais cedo do que deve porque nós não cuidamos deles. Leia Mais, esses fragmentos de informação ficam dispersos ou fragmentados, o que pode diminuir a capacidade do computador de abrir arquivos rapidamente.
À primeira vista da lentidão, os programas Desfragmentador de disco (também conhecidos no Windows 10 como o desfragmentador e o aplicativo Otimizar unidades ) tornam-se essenciais. Embora você possa escolher entre muitos desfragmentadores de terceiros 3 Desfragmentação de Utilitários e Por que Você Ainda Precisa Desfragmentar Em 2012 Acessar arquivos do disco rígido é uma etapa limitadora de velocidade na operação de um computador . Os discos rígidos costumavam ser um grande gargalo e a fragmentação de dados os atrasava ainda mais. Com o ... Leia mais para resolver o seu disco rígido, a opção mais simples já está presente no seu computador com Windows.
Para acessar a ferramenta, vá para Iniciar e digite o Desfragmentador de disco . No Windows XP, você encontrará em Iniciar> Programas> Acessórios> Ferramentas do sistema> Desfragmentador de disco .

A janela exibirá as unidades de disco localizadas em seu computador e escolherá automaticamente a unidade principal presente (geralmente chamada C: / por padrão). Você pode analisar a unidade, que exibirá a porcentagem de fragmentação presente em seu disco rígido, ou otimizar imediatamente para iniciar o processo.
A desfragmentação de um disco rígido consome recursos e tempo, portanto, é aconselhável iniciar o processo quando o computador estiver em um estado de uso relativamente baixo. Após a conclusão da otimização, que pode levar até uma hora, dependendo do tamanho do disco rígido e do poder de processamento do computador, reinicie o computador. Faça isso mensalmente e você encontrará uma diferença notável na velocidade ao abrir e acessar arquivos, além de aplicativos de jogos e edição.
CUIDADO: Se você tiver uma unidade de estado sólido Como funcionam as unidades de estado sólido? Como funcionam os discos de estado sólido? Neste artigo, você aprenderá exatamente o que são os SSDs, como os SSDs realmente funcionam e operam, por que os SSDs são tão úteis e o principal ponto negativo dos SSDs. Leia mais (SSD), Desfragmentador de disco fará mais mal do que bem. A maneira mais fácil de verificar se você está usando um SSD ou um HDD é por meio do aplicativo Optimize Drives do Windows 10 (veja a captura de tela acima), que lista seu tipo de disco no menu Tipo de mídia .
Para outras versões do Windows, você pode encontrar essas informações em Iniciar> Programas> Acessórios> Ferramentas do sistema> Informações do sistema> + Componentes> + Armazenamento> Discos . Não confunda uma unidade de disco padrão para uma unidade de estado sólido; Se a sua unidade estiver listada como uma unidade de disco, você está usando um disco rígido. Em caso afirmativo, desfragmente o disco.

3. Ajuste sua GUI
Este é de longe o método mais fácil e produtivo para acelerar o seu computador - ajustando a sua GUI (interface gráfica de usuário) para um melhor desempenho.
Para acessar essas configurações no Windows XP, vá para Iniciar, clique com o botão direito do mouse em Meu computador, selecione Propriedades> Guia Avançado> Desempenho . No Windows 10, abra o Gerenciador de arquivos, clique com o botão direito do mouse em Este PC e vá para Propriedades> Configurações Avançadas do Sistema> Guia Avançado> Desempenho> OK .

Dos três botões de opção, escolha o botão Melhor desempenho > OK . Por padrão, a opção Efeitos visuais no Windows é definida como Melhor Aparência, portanto, o novo sistema operacional tem essa aparência clara e fresca. Infelizmente, isso acontece ao custo do desempenho do seu computador
Este é o primeiro ajuste que uso quando recebo um novo computador com Windows ou configuro uma imagem virtual do Windows O que é uma máquina virtual? O que é uma máquina virtual? As máquinas virtuais permitem que você execute outros sistemas operacionais em seu sistema operacional atual, mas por que isso importa? Quais são os prós e contras? Consulte Mais informação . É simples, apenas uma vez, e uma maneira certa de minimizar o processamento em segundo plano no seu computador.
4. Mude sua inicialização
Software baixado recentemente pode deslizar seu caminho em seus programas de inicialização, reduzindo drasticamente o tempo de ativação do seu computador com Windows. Em Inicialização, você pode encontrar uma lista de serviços que são iniciados quando você liga o dispositivo pela primeira vez. Alguns desses programas são funções necessárias do computador, enquanto outros são serviços desnecessários que diminuem o tempo de ativação do seu computador.
Para abrir a lista de inicialização no Windows 10, clique com o botão direito do mouse na barra de tarefas, selecione Gerenciador de tarefas e alterne para a guia Inicialização . No Windows XP, pressione a tecla Windows + R para iniciar o menu Executar, digite msconfig e clique em OK . Este comando abre o painel Ferramentas de Configuração do Sistema. Clique na aba Inicializar e você estará livre para configurar sua startup como achar melhor.

Para facilitar o processo, clique na listagem de status para ordenar os programas pelo status de ativado ou desativado. Verifique se um determinado programa é um programa necessário do Windows ou algum aborrecimento incômodo (ou, pior ainda, um vírus Trojan ou spyware) acessando um registro de inicialização online Torne o Windows mais rápido: 10 Itens de inicialização não essenciais que você pode remover com segurança : 10 Itens de inicialização não essenciais que você pode remover com segurança Então, o seu computador está inicializando lentamente ultimamente? Você provavelmente tem muitos programas e serviços tentando iniciar de uma só vez. Você está se perguntando como eles chegaram lá e como removê-los? Leia mais para avaliar a necessidade do programa.
Embora o ajuste dos programas de inicialização seja um procedimento cuidadoso, verificar a lista de inicialização uma vez por mês pode significar a diferença entre segundos ou minutos de espera para o computador inicializar.
5. Defenda seu Windows com o Windows Defender
Embora existam muitas opções de antivírus, que software de segurança você deve usar no Windows 10? Qual software de segurança você deve usar no Windows 10? Apesar de ser empacotado com sua própria ferramenta de segurança, o Windows 10 precisa de software adicional para manter seus dados seguros e tornar suas experiências on-line seguras. Mas qual software de segurança você deve escolher para o Windows 10? Leia mais você pode escolher, a opção mais confiável há muito tempo Windows Defender Como usar a Proteção contra Malware do Windows Defender no Windows 10 Como usar a Proteção contra Malware do Windows Defender no Windows 10 Como qualquer sistema operacional Windows, o Windows 10 está aberto a abusos e vulnerabilidade ameaças on-line. O software de segurança é obrigatório. O Windows Defender é um bom lugar para começar e nós o guiaremos pela configuração. Leia mais . Devido à sua simplicidade, baixo uso de processamento e listas de vírus constantemente atualizadas, o Windows Defender é a primeira escolha para usuários que desejam um software antivírus eficaz e sem preenchimento.
Se você estiver usando o Windows 8, Windows RT, Windows 8.1, Windows RT 8.1 e Windows 10, o Windows Defender já está instalado. Windows Defender: 7 coisas que você precisa saber sobre a solução antivírus da Microsoft Windows Defender: 7 coisas que você precisa saber sobre a solução antivírus da Microsoft A segurança interna da Microsoft é boa o suficiente? A Microsoft aprimora continuamente suas ferramentas de segurança. Mostraremos as vantagens e desvantagens do Windows Defender no Windows 8, Leia mais no seu computador. Para versões mais antigas do Windows, você pode baixar Microsoft Security Essentials Por que você deve substituir o Microsoft Security Essentials por um antivírus adequado Por que você deve substituir o Microsoft Security Essentials por um antivírus apropriado Leia mais, mas recomendamos um antivírus de terceiros Windows Software O Windows está nadando em um mar de aplicativos gratuitos. Em quais você pode confiar e quais são os melhores? Se você não tiver certeza ou precisar resolver uma tarefa específica, consulte esta lista. Leia mais software.

Instale-o, execute-o e escolha entre a opção Verificação rápida ou completa para verificar seu computador. Para proteção em tempo integral, clique na guia Configurações e ative a opção para manter o Windows Defender em execução em segundo plano. Uma varredura completa uma vez por mês manterá seu computador com Windows livre de vírus e outros malwares ocultos nas sombras, o que é necessário para um ótimo desempenho do Windows.
Nota lateral - Por favor, não.
Se você é como eu, uma vez você tentou todos os truques do livro para executar essa nova expansão de World of Warcraft em 1 GB de RAM. Permita-me transmitir alguma sabedoria sobre exatamente onde limitar sua busca desesperada.
- NÃO exclua nenhum arquivo localizado na pasta System ou System32, a menos que tenha certeza do que está fazendo.
- NÃO confie no software de otimização do sistema para aumentar o desempenho do seu computador, quando você pode atingir a mesma velocidade por meio de opções simples de ajustes.
- NÃO espere que os ajustes de software correspondam à velocidade obtida com a atualização do hardware. Quais atualizações melhoram o desempenho do PC? Quais atualizações melhoram o desempenho do seu PC? Se você precisa de um computador mais rápido, mas não tem certeza de qual componente seria mais benéfico para atualizar, então aqui estão as diretrizes que você deve seguir. Consulte Mais informação .
- NÃO confie em otimizações únicas para manter seu computador em ótimas condições. Seu computador requer manutenção contínua para um ótimo desempenho.
- NÃO comece a ajustar suas configurações de BIOS ou fazer overclock de seu hardware de computador, a menos que esteja ciente de qual configuração você está alterando. Embora existam muitas listas on-line que prometem velocidades de computador irreais, nenhuma é tão eficaz quanto confiar em seu próprio conhecimento de informática.
Quais hábitos do Windows você gostaria de compartilhar para manter a sua máquina Windows funcionando com desempenho máximo durante todo o ano? Deixe-nos saber nos comentários abaixo!

![Adquira uma Câmera Sem Espelho por um Preço Assassino ou Adquira um Nexus 5 por Menos e Mais [Ofertas de Tecnologia]](https://www.tipsandtrics.com/img/internet/615/nab-mirrorless-camera.png)