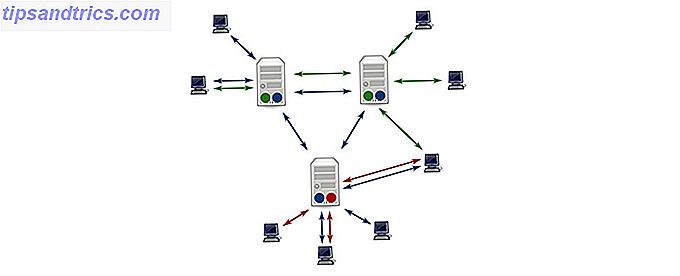Nós todos amamos jogos, e certamente não há escassez de despojos de olhos dos grandes estúdios e desenvolvedores independentes. Mas há algo tão satisfatório em revisitar um título retrô, como conversar com um velho amigo depois de muitos anos separados. Pense naqueles jogos antigos 7 maneiras de jogar jogos antigos do Windows e do DOS no Linux 7 maneiras de jogar Windows antigo e jogos do DOS no Linux O jogo no Linux está em ascensão, mas se você não quiser transformar seu PC em um servidor de jogos, então a resposta é com jogos antigos, clássicos retrô da plataforma Windows. Leia mais seguiram o caminho do CD da AOL?
Dust off que envelhecimento cópia do Oregon Trail II e começar a jogar alguns jogos retro no Linux 6 Razões para iniciar seus filhos com o Linux 6 razões para iniciar seus filhos fora com computadores Linux, e seus sistemas operacionais, não são criados iguais. O SO que eles usam é importante, e o Linux pode ser o melhor para iniciá-los. Vamos falar sobre o porquê. Consulte Mais informação ! (Nós não reivindicamos nenhuma responsabilidade se o seu boi morrer no rio.)
Um (16-) Bit de História
Em sua encarnação original, o Windows era um ambiente de 16 bits e, naturalmente, executava aplicativos de 16 bits. Com o advento do Windows 95, o Windows mudou para um sistema operacional de 32 bits, que ainda mantinha a compatibilidade com versões anteriores de aplicativos de 16 bits. Não foi até o Windows Vista aparecer, oferecendo versões de 64 bits do Windows, que a compatibilidade com aplicativos de 16 bits foi fraturada. Usuários do Linux têm uma boa solução, no entanto, com uma combinação de Wine e PlayOnLinux PlayOnLinux traz programas e jogos do Windows para Linux PlayOnLinux traz programas e jogos do Windows para Linux Read More que permite que aplicativos de 16 bits sejam executados em um sistema operacional de 64 bits.
Estou executando o Ubuntu 16.04 Como personalizar o Ubuntu 16.04 LTS Desktop Como personalizar o Ubuntu 16.04 LTS Desktop Doente do padrão do Ubuntu? Hora de personalizar o Ubuntu do jeito que você quer? Com a ferramenta Unity Tweak Tool e alguns comandos de terminal simples, você pode tornar sua Unity a sua! Leia mais sobre um HP Envy m6 equipado com um processador AMD A10 e Radeon 7660g APU. No entanto, esse método deve funcionar na maioria das distribuições Linux.
Vinho instalar
Enquanto o PlayOnLinux inclui o Wine como seu back-end, a maioria das distribuições requer o Wine como um pré-requisito (pular isso cria um incômodo). A documentação oficial do PoL até declara que no Debian (Wheezy) e Ubuntu (Precise e posterior) é necessário habilitar a versão i386 do Wine.
Para instalar o Wine, abra seu terminal ( Ctrl + Alt + T ). Eu segui a instalação do Ubuntu 6 Coisas que o Ubuntu faz melhor que o Windows 6 Coisas que o Ubuntu faz melhor que o Windows Alguns pensam que o Ubuntu é para nerds - mas a verdade é que o Ubuntu é tão fácil de usar quanto o Windows. Na verdade, existem várias coisas que o Ubuntu faz melhor do que o Windows 10. Leia Mais, então este passo pode variar um pouco dependendo de qual distro você está usando.
Primeiro, vamos ativar a arquitetura de 32 bits:
sudo dpkg --add-architecture i386 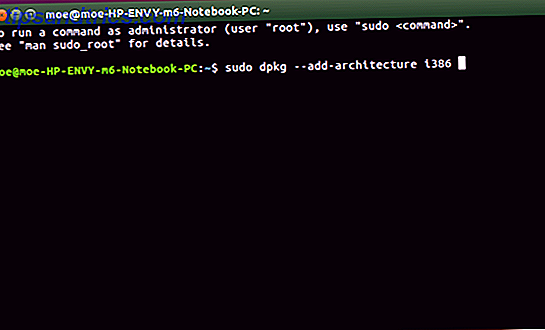
Agora que a arquitetura de 32 bits está ativada, é hora de adicionar o repositório:
sudo add-apt-repository ppa:wine/wine-builds 
Em seguida, precisaremos atualizar os pacotes:
sudo apt-get update 
Finalmente, chegou a hora de instalar o Wine. Para o ramo de preparação, use apenas:
sudo apt-get install --install-recommends winehq-staging Mas, para o ramo de desenvolvimento, digite:
sudo apt-get install --install-recommends winehq-devel Neste ponto, é totalmente possível começar a instalar e jogar jogos. Para fazer isso, queremos extrair o prompt de comando e digitar:
winecfg 
Isso puxa a interface gráfica do usuário do Wine (GUI), que pode ser usada para instalar programas. Navegue para Aplicativos> Adicionar Aplicativo e selecione o EXE para o programa que você deseja instalar. Alternativamente, abra a pasta que contém o seu EXE, clique com o botão direito e selecione Run Program with Wine .

A execução de programas através de um autônomo Wine, porém, pode ser um pouco trabalhoso com a necessidade de acessar a pasta Wine contendo o programa EXE e executar:
wine [program name] 
Ao usar o PlayOnLinux, no entanto, o processo é muito mais fácil de usar e oferece acesso a várias versões do Wine, plugins e muito mais!
Instalação do PlayOnLinux
Em seguida, vamos instalar o PlayOnLinux. Embora o PoL inclua o Wine como seu backend, os usuários do Debian Wheezy Ubuntu (Precise e acima) devem ativar a versão i386 do Wine. Vá para a página de downloads do PlayOnLinux e selecione o pacote correto. Pacotes atuais incluem Debian, Fedora, Archlinux, Frugalware e Ubuntu 10 maneiras de fazer o Ubuntu 16.04 Feel Like Home 10 maneiras de fazer o Ubuntu 16.04 se sentir em casa O Ubuntu 16.04 é uma versão LTS, então você tem cinco anos de atualizações e não precisa se preocupe em instalar uma nova versão por um tempo. Mas o que você faz depois de instalar o Ubuntu ... Leia Mais. Há também uma opção All distribuições . Como estou usando o Ubuntu 16.04, eu simplesmente cliquei no pacote Debian PlayOnLinux e o instalei usando o Ubuntu Software Center.

Selecione Abrir com instalação de software (padrão) e clique em OK .

Agora clique em Instalar no Centro de Software.

Você pode ser solicitado a digitar sua senha para autenticação para continuar com a instalação.
Uma caixa de diálogo pode perguntar se você deseja fornecer informações básicas do sistema (versão do sistema operacional, modelo de GPU) ao PlayOnLinux, o que ajuda a manter um banco de dados de compatibilidade. Clique em Sim ou Não e a instalação está completa!
Começar a jogar
Depois de instalar o Wine e o lindo front-end que é o PlayOnLinux, agora podemos instalar o nosso jogo. Abra o PlayOnLinux e selecione Instalar um programa . Existem várias categorias, incluindo Multimídia, Acessórios e, claro, Jogos.

Uma vez na guia Jogos, encontre seu jogo de escolha pesquisando ou rolando. Se você não conseguir encontrar seu aplicativo, selecione Instalar um programa não listado . Eu usei o jogo Blade Runner de 1997 da Westwood Studios, que (para minha satisfação) foi um dos muitos jogos listados. Um rápido exame mostra um punhado de títulos, de Ages of Empires a Baldur's Gate e até Steam.
Depois de selecionar seu jogo, clique em Instalar.

Um aviso lembra que você deve deixar o diretório padrão inalterado e não permitir que a nova instalação seja iniciada imediatamente após a instalação.
O assistente de instalação do PlayOnLinux agora o guia através da instalação padrão do jogo, portanto insira o disco um e, se estiver instalando vários discos (como é o caso do Blade Runner e seus impressionantes quatro CDs), alterne quando solicitado. Embora eu não tenha nenhuma prova, suspeito que os quatro discos Blade Runner foram uma tentativa de igualar as muitas iterações do filme.
Quando o seu jogo terminar de instalar, é hora de jogar! Observe que o processo pode variar um pouco dependendo de detalhes, como sistema operacional e jogo. Eu também peguei o Oregon Trail II, um dos meus jogos de PC infantis favoritos, ressuscitei e finalmente fiz a caminhada para Oregon (sim, é possível, embora difícil).

Aplicativos de 16 bits geralmente não são intensivos em recursos para sistemas modernos. Embora a execução de jogos em um SO não nativo possa ser questionável, descobri que o desempenho foi geralmente maravilhoso. A lista de programas compatíveis é chocantemente grande e diversificada, mas só porque um programa não está listado ( Oregon Trail II não é), não significa que ele não será instalado e executado.
O Windows tem sido tradicionalmente o destino dos jogos, mas o Linux está rapidamente alcançando 10 Grandes jogos escondidos em sua loja de aplicativos Linux 10 Grandes jogos escondidos em sua loja de aplicativos Linux Os jogadores do Linux têm algumas preciosidades disponíveis - se você souber onde procurar! Esses 10 jogos não são novos, mas se você for um novato em Linux, eles oferecerão ótimas experiências de jogo grátis. Consulte Mais informação . Quais jogos retrô você vai rever primeiro? Deixe-nos saber na seção de comentários abaixo!

![Adquira uma Câmera Sem Espelho por um Preço Assassino ou Adquira um Nexus 5 por Menos e Mais [Ofertas de Tecnologia]](https://www.tipsandtrics.com/img/internet/615/nab-mirrorless-camera.png)