
Atualizado por Tina Sieber em 28 de fevereiro de 2017.
Todo mundo conhece o Clippy 7 Sinais de que você é um usuário experiente do Windows 7 Sinais de que você é um usuário experiente do Windows O Windows existe há mais tempo do que muitos de vocês estavam vivos. Você conhece as curiosidades para provar que é um usuário de longo tempo do Windows? Vamos ver o que você lembra. Consulte Mais informação . Mas você é amigo de Pilcrow?
Pare aí se você sabe do que estou falando. Você sabe mais sobre o Microsoft Word do que eu.
OK. Deixe-me testá-lo um pouco mais perguntando sobre "linhas de viúva". Se você ainda tem isso, então pare. Se você não o fez, então seja bem-vindo a este lado da linha em que achamos que somos proficientes no Microsoft Word - mas honestamente não somos.
Você está bem contanto que você ative um documento e simplesmente digite. Mas bilhões de dólares de Redmond foram destinados a fazer desse escritório o canivete suíço que é hoje. Muitos desses greenbacks ajudaram a criar os recursos produtivos escondidos que raramente usamos. Aqui estão dez recursos do Microsoft Word que facilitam seu trabalho.
1. Seja Distração Livre
Os escritores querem paz. A desordem visual do Microsoft Word deu origem a uma legião de editores sem distrações e paz ininterrupta. Mas se você ama o Word, pode usar um atalho rápido para ocultar a confusão visual da Faixa de Opções. Pressione Ctrl + F1 para alternar a Faixa de Opções da exibição.
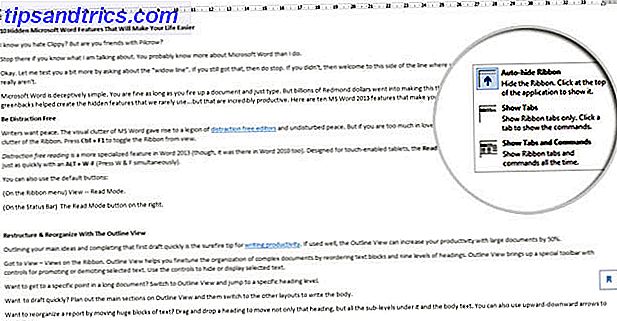
Ajuste-o clicando na Opção de exibição da faixa de opções e selecionando Ocultar automaticamente a faixa de opções .
A leitura sem distração é um recurso mais especializado no Word 2013 e 2016, mas também no Word 2010. Projetado para tablets habilitados para toque, o modo de leitura também funciona bem em um laptop comum. Acesse-o rapidamente com um ALT + WF (pressione W & F simultaneamente).

Opcionalmente, use os botões padrão:
- (No menu Faixa de Opções) Ver> Modo de Leitura .
- (Na barra de status) O botão do modo de leitura à direita.
Toque duas vezes com o dedo ou clique duas vezes com o mouse para aumentar o zoom e fazer gráficos como tabelas, gráficos e imagens preencherem a tela.
2. Reorganize com a exibição de estrutura de tópicos
Delinear suas idéias principais e concluir rapidamente o primeiro rascunho é a dica infalível para escrever a produtividade Da ideia ao rascunho final: Como aumentar sua produtividade de escrita Da ideia ao rascunho final: Como aumentar sua produtividade de escrita Você não precisa ser Stephen King ser um escritor produtivo. Usando os aplicativos certos e as dicas de escrita, você pode escrever mais com menos frustração e terminar o que começou. Consulte Mais informação . Se usada bem, a visualização de tópicos pode aumentar sua produtividade com documentos grandes em 50%.
Vá para Visualizar> Exibições na Faixa de Opções. O modo de exibição de tópicos ajuda a ajustar a organização de documentos complexos, reordenando blocos de texto e nove níveis de títulos. Visão de estrutura de tópicos exibe uma barra de ferramentas especial com controles para promover ou rebaixar o texto selecionado. Use os controles para ocultar ou exibir o texto selecionado.

- Quer chegar a um ponto específico em um documento longo? Alterne para o modo de exibição de tópicos e pule para um nível de título específico.
- Quer esboçar rapidamente? Planeje as seções principais da Visão de Tópicos e mude para os outros layouts para escrever o corpo.
- Quer reorganizar um relatório movendo enormes blocos de texto? Arraste e solte um título para mover não apenas esse título, mas todos os subníveis abaixo dele e o texto do corpo. Use as setas para baixo para trabalhá-las.
- Quer formatar rapidamente os títulos? Use os títulos 1, 2 e 3 em vez de alterar o tamanho e usar letras maiúsculas.
3. Use o Word como uma ferramenta rápida de brainstorming
Clique duas vezes em qualquer lugar e comece a digitar. Você não precisa se preocupar em posicionar um cursor se não quiser. Este é o mais próximo Microsoft Word vem para a escrita freestyle. Clique e tipo existe desde o Word 2002. O recurso funciona somente na exibição Layout de impressão ou na exibição Layout da Web.

Embora isso seja muito útil para inserir texto e gráficos, você também pode usá-lo para brainstorming improvisado como uma ferramenta de mapeamento mental livre. 8 Modelos do MS Word que ajudam você a pensar e mapear suas idéias rapidamente Idéias Rapidamente Livre Os modelos do Word não são apenas documentos bonitos, currículos perfeitos e páginas de capa. Eles podem ser vitais para o brainstorming e mapas mentais também. Aqui estão oito modelos do Word para suas necessidades de ideação. Consulte Mais informação .
4. Converter tabelas em gráficos em 3 etapas
Faça a sua escolha - uma tabela bem formatada com muitos dados OU um gráfico bem feito visualizando esses dados para você?
Sendo criaturas visuais, muitas vezes é um acéfalo optar por este último. O Microsoft Word facilita a conversão de informações tabulares em um gráfico. Quando você não tem muitos dados tabulares, crie um gráfico no Word em vez de superexplorar com o Excel. Selecione a tabela com os dados e siga três etapas ...

- Clique na guia Inserir na faixa de opções.
- Clique na ferramenta Objeto dentro do grupo Texto e abra a caixa de diálogo Objeto .
- Na lista de tipos de objeto, escolha o gráfico do Microsoft Graph . Clique OK.
O Microsoft Word exibe os dados tabulares como um gráfico puro. Você pode formatar seu gráfico como qualquer outro elemento no documento.
5. Escreva equações no Word
E você acha que apenas fórmulas do Excel são surpreendentes 3 Crazy Excel fórmulas que fazem coisas surpreendentes 3 Crazy Excel fórmulas que fazem coisas surpreendentes O poder do Microsoft Excel está em suas fórmulas. Deixe-me mostrar as maravilhas que você pode fazer com fórmulas e formatação condicional em três exemplos úteis. Consulte Mais informação . O Equation Editor sempre fez parte do Microsoft Word. No Word 2013 e 2016, é simplesmente conhecido como Equação (disponível em Inserir - Símbolos).
Escolha Inserir> Equação> Inserir Nova Equação .

Use a Equation Toolbar para criar suas próprias equações avançadas para matemática, física ou química. O Word fornece muitas equações conhecidas para inserir com apenas um clique.
Um pequeno tutorial do Lynda.com apresenta o recurso.
6. Segure 24 itens na área de transferência
Ao contrário da área de transferência do Windows, a versão do Word pode conter 24 itens. Na guia Página inicial, clique na pequena seta suspensa ao lado de Área de transferência para exibir o painel à esquerda. Para o atalho, pressione Ctrl + C duas vezes para abrir o Painel da Área de Transferência. Essa capacidade de retenção permite cortar e copiar vários elementos e movê-los para qualquer lugar dentro do documento.

7. Traduza em movimento
O Microsoft Office usa o Microsoft Translator para lidar com todas as traduções. No Word 2013 e 2016, use o recurso Traduzir na guia Revisar . A guia Pesquisa aparece à direita e você pode escolher entre vários idiomas. Traduza uma palavra ou uma frase. Ou, traduza o documento inteiro e exiba-o no seu navegador da web.

8. Seja visualmente agradável com Kerning
O kerning ajusta o espaço entre duas letras individuais para uma melhor aparência visual. Ao projetar um documento, cada tipo requer seu próprio kerning específico. O kerning se torna importante quando você está projetando com fontes grandes no Word, por exemplo, uma capa de e-book.
O Word tem o kerning desligado por padrão e normalmente você não precisa se preocupar com isso. Mas digamos que você precisa enviar um trabalho de cinco páginas. Economize esforço aumentando a largura entre as letras, em vez de escrever fluff!
Clique na pequena seta de pop-out em Font (na guia Home ). Como alternativa, clique em Ctrl + D. Selecione a caixa de seleção do Kerning para fontes . Experimente inserindo um tamanho de ponto pequeno na caixa. Lembre-se de que alguns tipos de letra e tamanhos de fonte não ficam bem com o kerning.

Se você realmente quer ficar melhor com kerning e fontes, experimente o Kern Type que mencionamos em um artigo anterior sobre Font Games Um Teste de Personagem: 10 Font Games que Provam Tipografia Podem Ser Divertidos Um Teste De Personagem: 10 Font Games That Provar que a tipografia pode ser divertida Brincar com a tipografia pode ser divertido. Você vai adorar estes jogos se você gosta do som da raposa marrom que saltou sobre o cão preguiçoso. Descubra do que estamos falando. Consulte Mais informação .
9. Inspecione seu documento
Hoje em dia, é tudo sobre compartilhar. É tudo sobre segurança também. O Inspetor de Documento é o console central do Microsoft Word que ajuda você a verificar seu documento em busca de qualquer informação que você queira manter em sigilo. Sempre que você cria ou até mesmo edita um documento, algumas informações do usuário são adicionadas ao arquivo automaticamente. O Inspetor de Documento ajuda você a apagar esse tipo de informação antes de compartilhar um documento.
Para acessar o Inspetor de Documento:
Vá para Arquivo> Informações> Preparar para compartilhamento> Verificar problemas> Inspecionar documento .

Inspecione o conteúdo oculto selecionando as caixas de seleção. Após a inspeção, todas as categorias com dados confidenciais recebem um ponto de exclamação. Um botão Remover tudo para cada categoria remove os dados e finaliza o documento.

O Suporte do Office leva você passo a passo sobre como usar o Inspetor de Documento.
10. Aproveite os benefícios do texto oculto
Ai sim. Esse recurso está realmente oculto. Texto oculto é um atributo de caractere não imprimível que tem sua utilidade. Ocultar texto pode ser útil em muitas situações:
- Crie um questionário simples, ocultando as respostas.
- Controle o layout de algum trabalho de impressão específico, inserindo texto oculto.
- Imprima duas versões de um documento. Em um, esconda partes do texto. Você não precisa criar duas cópias ou excluir qualquer parte do documento.
- Ocultar temporariamente informações confidenciais que você não deseja que outras pessoas vejam.
Ocultar ou Mostrar o texto

- Selecione o texto que você deseja ocultar ou o texto oculto.
- Clique em Início> caixa de diálogo Fonte> Fonte> Marque ou desmarque a caixa de seleção Oculto .
- Imprimir texto oculto: vá para a guia Arquivo > Opções> Tela> Marque a caixa de seleção Texto oculto > Marque a caixa de seleção Imprimir texto oculto > Clique em OK .
Caracteres não imprimíveis são “marcas de formatação” que permitem ao usuário solucionar problemas e ajustar o layout de um documento.
Por exemplo - as palavras precisam ter espaçamento simples; seus parágrafos devem estar espaçados com quebras de linha corretas; todas as guias devem estar alinhadas; as células da tabela precisam ser formatadas corretamente; paginação tem que fluir etc.
Pilcrows, marcadores de tabulação, espaços, quebras de linha, quebras de página, âncoras de objeto e texto oculto são apenas alguns dos elementos não imprimíveis que são úteis para controlar o layout de um documento do Word. Exiba os caracteres não imprimíveis clicando no botão Piloto na guia Início . Como alternativa, pressione Ctrl + * .
Nota: No Word 2013 e 2016, você também pode expandir ou recolher partes de um documento para exibir informações de forma seletiva.
Revele seus segredos de produtividade
Você sabia sobre o campeonato anual do Microsoft Office? Os participantes são os campeões em usar a suíte - e você pode apostar que eles encontraram maneiras mais rápidas ou mais eficientes de usar ferramentas como o Word. É assim que você pode obter o Microsoft Word gratuitamente. É assim que você pode obter o Microsoft Word gratuitamente. quer o pacote inteiro do Microsoft Office? Se tudo que você precisa é do Word sem os recursos sofisticados, você pode obter o Microsoft Word gratuitamente. Aqui está como. Leia mais para seus trabalhos do dia a dia. Provavelmente, há um campeão dentro de você.
Os campeões têm suas dicas favoritas. Compartilhe os recursos que você usa todos os dias - ocultos ou não.


![Aplicativo Gratuito da Bíblia Sagrada baixado para mais de 50 milhões de dispositivos móveis [Atualizações]](https://www.tipsandtrics.com/img/android/885/free-holy-bible-app-downloaded-over-50-million-mobile-devices.jpg)
