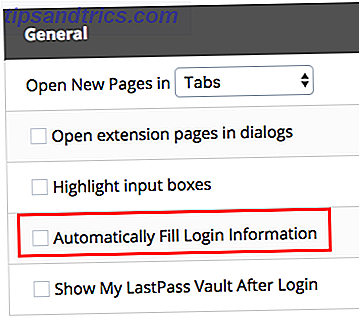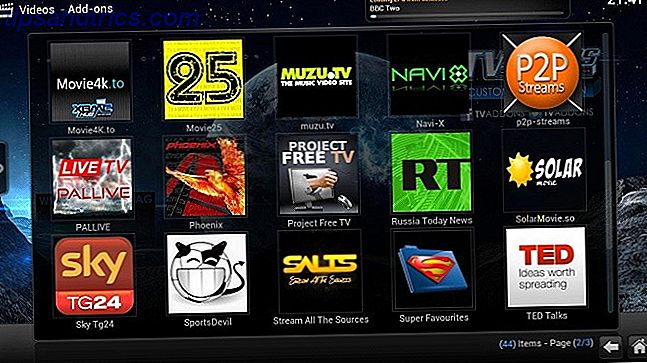O Windows Update continua mudando no Windows 10. Já se foram os dias em que os usuários podiam bloquear patches de segurança e atualizações de drivers. A Microsoft simplificou e automatizou o processo do Windows Update em detrimento da transparência.
Destacamos o que mudou no Windows Update, explicamos como ele funciona agora e como você ainda pode personalizá-lo de acordo com suas necessidades.
O que há de novo no Windows Update no Windows 10
No Windows 10, as atualizações são obrigatórias e mais automatizadas do que nas versões anteriores do Windows. Com a Atualização de abril de 2018 (versão 1803, lançada em 30 de abril de 2018), a Microsoft está apresentando várias atualizações para o Windows Update.
Atualizações mais rápidas de recursos
Em 2017, a instalação média de atualizações de recursos do Windows 10 levou mais de uma hora. Instalar o Windows 10 Creators Update (versão 1703) levou cerca de 82 minutos. A Microsoft vem trabalhando para reduzir esse "tempo off-line". Para a Atualização de Criadores de Outono (versão 1709), eles já haviam reduzido a média para 51 minutos.
Para a próxima atualização de abril de 2018 (versão 1803), a Microsoft promete que sua nova instalação do Windows estará funcionando em menos de 30 minutos.
Como eles fazem isso? Muitas etapas necessárias para instalar atualizações, que costumavam interromper a instalação e, assim, aumentar o tempo off-line do seu computador, agora acontecerão em segundo plano enquanto você estiver usando o Windows. Por exemplo, o Windows preparará seu conteúdo para migração e colocará o novo SO em um diretório de trabalho temporário antes de ser reinicializado para instalar as atualizações.
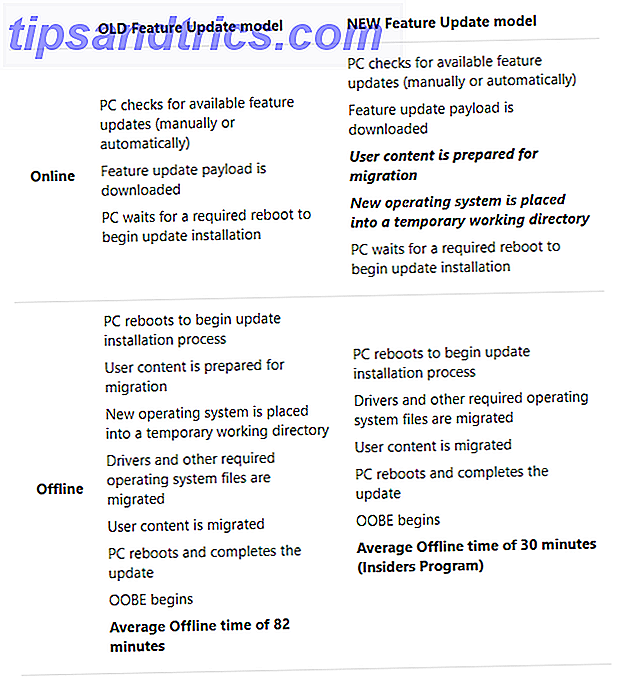
Se você notar uma queda de desempenho antes da instalação de uma atualização, talvez seja por isso.
Sono atrasado
Com o Windows 10 versão 1803, o Windows Update poderá atrasar o modo de suspensão por até duas horas. Em outras palavras, o Windows Update continuará a baixar as atualizações se o computador estiver em corrente alternada e não estiver em uso ativo. Isso significa que você receberá suas atualizações mais cedo e com menos problemas.
Nova solução de problemas da atualização do Windows
Isso não está diretamente relacionado ao Windows Update no Windows 10. No entanto, caso o Windows Update esteja parado e não funcione Como solucionar problemas do Windows Update em 5 etapas fáceis Como solucionar problemas do Windows Update em 5 etapas fáceis O Windows Update falhou? Talvez o download ficou preso ou a atualização se recusou a instalar. Mostraremos como corrigir os problemas mais comuns com o Windows Update no Windows 10. Leia mais para você, experimente esta nova solução de problemas do Windows Update, lançada pela Microsoft no início deste ano.
Padrões do Windows 10
Algumas edições do Windows 10 incluem a opção de adiar upgrades por um tempo limitado. Atualizações de segurança, no entanto, são excluídas dessa opção; todos os recebem automaticamente.
Enquanto isso, os usuários do Windows 10 Home precisam aceitar todas as atualizações e upgrades que o Windows baixa e instala em segundo plano, geralmente combinados com uma reinicialização programada. Patches de segurança, novos recursos e alterações de configurações são forçados, similares ao bloat e adware Como remover facilmente o Bloatware do Windows 10 Como remover facilmente o Bloatware do Windows 10 O Windows 10 vem com vários aplicativos pré-instalados que ocupam espaço no seu dispositivo e não são fáceis de remover. Soa como bloatware, não é? Mostramos como remover esses aplicativos. Consulte Mais informação . A única ocasião em que as atualizações não são baixadas automaticamente é quando o dispositivo está em uma conexão com medição.
De muitas maneiras, o Windows Update agora é mais fácil de usar e seguro para a pessoa comum. A menos que um usuário esteja disposto e seja capaz de usar ferramentas avançadas, ele não perderá outra atualização de segurança. Do ponto de vista da segurança, as atualizações automatizadas são uma bênção. Por outro lado, os usuários estão à mercê da Microsoft, uma empresa que não é exatamente conhecida por nunca estragar tudo.

Vamos ver como você pode tirar o melhor proveito disso.
O básico do Windows Update
O Windows Update pode funcionar inteiramente em segundo plano. Isso só exigirá sua atenção quando for a hora de reiniciar. Com as configurações certas, no entanto, você nem perceberá mais isso.
Como verificar se há atualizações
Para rever as configurações do Windows Update, vá para Configurações (usando a tecla Windows + atalho I) Como controlar o Windows 10: O Guia de Configurações Como controlar o Windows 10: O Guia de Configurações O painel de controle do Windows está saindo. O seu substituto, o aplicativo Configurações, recebeu uma atualização significativa no Windows 10. Vamos revelar todos os seus segredos para você. Leia mais > Atualização e segurança> Windows Update . Clique em Verificar atualizações para ver quais atualizações estão disponíveis no momento.

Você pode chegar a essa tela e ver as atualizações que estão aguardando para serem instaladas. Isso porque o Windows verifica regularmente as atualizações em segundo plano. Clique no botão Reiniciar agora quando estiver pronto para aplicar as atualizações e esperar aguardar meia hora ou mais antes que o computador esteja disponível novamente.
Alterar as horas ativas

O recurso Horas ativas permite definir até 18 horas durante as quais o Windows Update não será executado. Na tela do Windows Update, clique em Alterar horas ativas e faça sua seleção.
Isso é o mais próximo que os usuários domésticos terão de interromper o Windows Update, a não ser o uso de uma conexão medida ou a desativação do acesso à Internet do computador.
Personalizar quando e como as atualizações serão instaladas
Em Opções avançadas, você pode personalizar como as atualizações são instaladas. Anteriormente, o Windows 10 oferecia uma notificação para agendar a opção de reinicialização nessa janela.
Agora, o Windows passará a usar suas horas inativas como padrão para instalar atualizações e reiniciar, embora não force a reinicialização do computador enquanto você estiver trabalhando nele. Em vez disso, ele mostrará um lembrete quando for reiniciar. Recomendamos ativar a opção para ver mais notificações sobre a reinicialização .

Você também pode habilitar o Windows Update para baixar atualizações automaticamente, mesmo em conexões de dados medidos . No entanto, recomendamos que você mantenha essa configuração desativada .
A opção Fornecer atualizações para outros produtos da Microsoft ao atualizar o Windows permite que você receba atualizações dos aplicativos da Microsoft que você instalou, como o Microsoft Office ou o Edge.
Iniciar e agendar manualmente as atualizações
Ao acionar manualmente a instalação de uma atualização (em Configurações> Atualização e segurança> Windows Update ), você pode deixar o Windows agendar uma reinicialização durante um período em que você normalmente não usa o dispositivo ou selecionar uma hora de reinicialização por conta própria. Você pode agendar a reinicialização até 6 dias no futuro. Claro, você também pode clicar em Reiniciar agora para concluir imediatamente.

Observe que, mesmo se você programar manualmente um horário de reinicialização, o Windows não forçará a reinicialização quando estiver ocupado usando o computador no horário selecionado. Oferecerá atrasar o reinício com o que estima ser o melhor momento.

Como pausar e adiar atualizações de recursos
A opção de adiar as atualizações do Windows 10 não está mais disponível no Windows Update. Em vez disso, você verá uma opção para pausar atualizações . Vá para o Windows Update> Opções avançadas para ativar esta opção e pausar atualizações por até sete dias.

Controlar o Windows Update com o Editor de Diretiva de Grupo
Os usuários do Windows 10 Pro, Education e Enterprise podem usar o Editor de Diretiva de Grupo Local (LGPE) para ajustar o Windows Update e adiar atualizações de recursos 7 maneiras de desativar temporariamente o Windows Update no Windows 10 7 maneiras de desativar temporariamente o Windows Update Windows 10 O Windows Update mantém seu sistema atualizado e seguro. No Windows 10, você fica à mercê do cronograma da Microsoft, a menos que você saiba configurações e ajustes ocultos. Portanto, mantenha o Windows Update sob controle. Consulte Mais informação .
Windows Update for Business
Vá para a Pesquisa do Windows ( tecla Windows + Q ) e digite gpedit.msc e selecione Editar política de grupo nos resultados. Dentro do Editor de Diretiva de Grupo Local, navegue até Configuração do Computador> Modelos Administrativos> Componentes do Windows> Windows Update> Windows Update para Empresas e clique duas vezes na entrada Selecionar quando Atualizações de Recurso forem recebidas .

Essa configuração permite que você adie as atualizações por até 365 dias. Pausar ou atrasar atualizações é útil no caso de uma atualização causar problemas ou ter causado problemas e forçado você a recuperar o sistema (consulte a seção sobre como desinstalar as atualizações abaixo).
A outra política nesta pasta permite selecionar quando as atualizações de qualidade são recebidas .
atualização do Windows
Voltando um passo, navegue pela pasta do Windows Update no LGPE e observe as seguintes opções:
- Permitir que não administradores recebam notificações de atualização : essa configuração permitirá que esses usuários “instalem todo o conteúdo opcional, recomendado e importante para o qual eles receberam uma notificação”. Observe que, se você ativar essa opção, os usuários padrão receberão não apenas o Windows Atualize as notificações, elas também não precisarão de permissões elevadas para instalar a maioria das atualizações.
- Sempre reinicie automaticamente no horário agendado : isso soa como o Windows Update costumava funcionar. Isso forçará a reinicialização, dando ao usuário entre 15 e 180 minutos (dependendo de como você o configurou) para salvar seu trabalho.
- Configurar Atualizações Automáticas : este item da LGPE representa um conjunto de recursos que costumavam estar disponíveis através do Windows Update. Você pode deixar o Windows notificá-lo sobre os downloads disponíveis e, em seguida, instalá-lo automaticamente ou fazer o download automaticamente e notificá-lo sobre a instalação ou o download automaticamente e permitir que você agende a instalação. Finalmente, você pode permitir que o administrador local escolha a configuração, que deve retornar a opção ao aplicativo Configurações.
- Não inclua drivers com atualizações do Windows : essa opção permite excluir atualizações de drivers do Windows Update Retornar o controle sobre atualizações de drivers no Windows 10 Retornar o controle sobre atualizações de drivers no Windows 10 Um driver ruim do Windows pode arruinar seu dia. No Windows 10, o Windows Update atualiza automaticamente os drivers de hardware. Se sofrer as consequências, mostre-lhe como reverter o seu motorista e bloquear o futuro ... Leia Mais.
- Remova o acesso para usar todos os recursos do Windows Update : basicamente, temos basicamente o oposto da primeira configuração nessa lista. Habilite isso para impedir que usuários não administrativos varhem, façam download ou instalem atualizações.
Como desinstalar atualizações do Windows
Você não pode impedir a instalação de certas atualizações e, devido ao modo como a Microsoft agora oferece atualizações, também se tornou quase impossível remover atualizações individuais. Mas você ainda tem algumas opções.
Use opções de recuperação
Se uma atualização de recurso foi terrivelmente errada, você pode desfazer essa instalação Lamentar a atualização do Windows 10? Como reverter para uma versão anterior Regret Updating Windows 10? Como reverter para uma versão anterior Se você atualizou para o Windows 10 Creators Update e deseja que você não tivesse, você pode reverter por um tempo limitado. Veja como recuperar sua versão antiga do Windows. Consulte Mais informação . Vá para Configurações> Atualização e segurança> Windows Update> Exibir histórico de atualizações> Opções de recuperação . Aqui você pode voltar para a versão anterior do Windows 10 .
Observe que você só tem 10 dias para restaurar sua instalação anterior. Se você esperar mais, o Windows excluirá os arquivos de backup armazenados em Windows.old Como excluir arquivos antigos do Windows Update Como excluir arquivos antigos do Windows Update Ainda há uma parte do Windows Update que precisa da sua atenção: os arquivos antigos restantes atrás. Eles podem ocupar muito espaço. Leia mais e você não poderá voltar.
Desatualizado: Desinstalar Atualizações através do Painel de Controle
A opção de desinstalar atualizações por meio do Painel de Controle está sendo reprovada. Embora você ainda encontre a opção em Configurações> Atualizações e segurança> Windows Update> Opções avançadas> Exibir o histórico de atualizações ao escolher a opção Desinstalar atualizações, que abrirá uma janela do Painel de controle, a lista ficará vazia e você ganhou t encontrar um botão Desinstalar, mesmo depois de selecionar as atualizações.

A imagem acima mostra o que esta opção costumava ter. Mas como a Microsoft não oferece mais arquivos de atualização separados, você não pode mais desinstalá-los individualmente.
Mostrar ou ocultar o solucionador de problemas de atualizações do driver
Além de substituir drivers atualizados por meio do Gerenciador de dispositivos ou desinstalar atualizações recentes por meio do Painel de controle, a Microsoft também lançou um solucionador de problemas que permite ocultar atualizações de drivers e impedir que o Windows os reinstale até que uma versão revisada seja disponibilizada.
Faça o download do solucionador de problemas wushowhide.diagcab da Microsoft; é um aplicativo independente, sem necessidade de instalação. Na tela inicial, clique em Avançar .

O solucionador de problemas agora detectará problemas e procurará atualizações de driver instaladas em seu sistema. Na tela seguinte, você pode optar por Ocultar atualizações ou Mostrar atualizações ocultas .

Clique em Ocultar atualizações, selecione as atualizações ofensivas e clique em Avançar para resolver o problema.

Para restaurar uma atualização, selecione Mostrar atualizações ocultas na respectiva tela, selecione a atualização oculta e clique em Avançar .

O solucionador de problemas fará sua mágica e você deverá finalmente ver uma confirmação de que os problemas foram resolvidos.

Configurações de rede do Windows Update
No Windows 10, o Windows Update oferece fácil gerenciamento das configurações relacionadas à rede que você deve examinar para evitar exceder o limite de largura de banda ou incorrer em custos adicionais em um plano de dados móveis.
Definir a Otimização de Entrega do Windows Update (WUDO)
As configurações no WUDO (Windows Update Delivery Optimization) permitem que você conceda ao Windows permissão para baixar atualizações de outros computadores; em qualquer lugar da Internet, o que preserva a capacidade do servidor da Microsoft ou em sua rede local. A primeira opção poderia ser abusada para introduzir atualizações alteradas. Ao limitar downloads para dispositivos dentro de sua rede local, você pode diminuir a carga em sua própria largura de banda da Internet.
Você encontrará essa opção em Configurações> Atualização e segurança> Windows Update> Opções avançadas> Otimização de entrega . Se você tem vários PCs com Windows 10 em sua rede, faz sentido permitir downloads de PCs em sua rede local.

Limitar a largura de banda disponível para o Windows Update
Se você deseja economizar ainda mais largura de banda, clique em Opções avançadas na página Otimização de entrega. Aqui você encontrará opções para limitar a largura de banda que o Windows pode usar durante o download ou o upload de atualizações. Embora você possa definir um limite de upload mensal (ao compartilhar atualizações com outros computadores), o Windows não permite definir um limite de download. Se você ficar com as configurações padrão, o Windows otimizará dinamicamente a largura de banda alocada para o Windows Update.

Configurar uma conexão monitorada
No Windows 10, o Windows Update não será executado se você estiver em uma conexão medida. Para garantir que o Windows não desperdice sua largura de banda limitada, abra Configurações> Rede e internet> Wi-Fi, conecte-se à conexão monitorada, talvez um ponto de acesso Wi-Fi do seu celular, selecione a rede e alterne Definir como conexão medida para On .

Agora, o Windows 10 não fará o download de atualizações enquanto você estiver conectado a essa rede.
Ativar restauração do sistema
Desinstalar e ocultar atualizações problemáticas pode não ser suficiente. Se você não pode se surpreender com uma atualização defeituosa, recomendamos a ativação da Restauração do sistema. No caso de uma atualização não ser tão fácil, você poderá simplesmente reverter para quando tudo estiver OK.
Vá para o Windows Search, digite restauração do sistema e selecione Criar um ponto de restauração . Uma janela de propriedades do sistema à moda antiga será lançada. Na guia Proteção do sistema, selecione a unidade do sistema e clique em Configurar… Na nova janela, selecione Ativar proteção do sistema, defina o espaço máximo de uso que você pode dedicar e clique em OK para salvar suas alterações.

De volta à janela anterior, agora você pode criar manualmente … seu primeiro ponto de restauração. O Windows agora criará novos pontos de restauração sempre que o sistema passar por alterações, o que inclui a instalação de atualizações de segurança e recursos.
Pronto para atualizar?
Para freaks de controle, o Windows Update é um pesadelo. Para todos os outros, é um caso de "fora da vista, fora da mente". Projetado para operar em segundo plano, o Windows Update mantém automaticamente o seu sistema seguro e funcionando sem problemas.
Certifique-se de preparar antes de instalar uma atualização de recurso. E se você não quiser instalar a próxima versão do Windows 10 Como (Não) Atualizar para a versão mais recente do Windows 10 Como (não) Atualizar para a versão mais recente do Windows 10 A atualização para Windows 10 de abril de 2018 está quase aqui. Se você deseja atualizar para a versão mais recente do Windows imediatamente ou aguardar, mostramos como. Leia mais, lembre-se que você só pode escapar por tanto tempo.