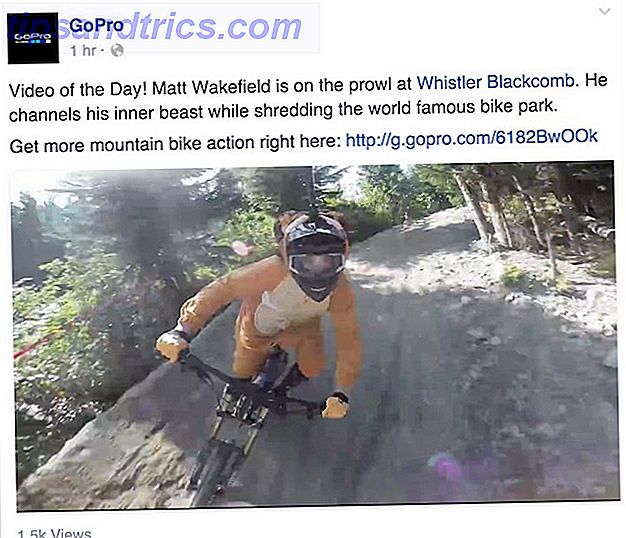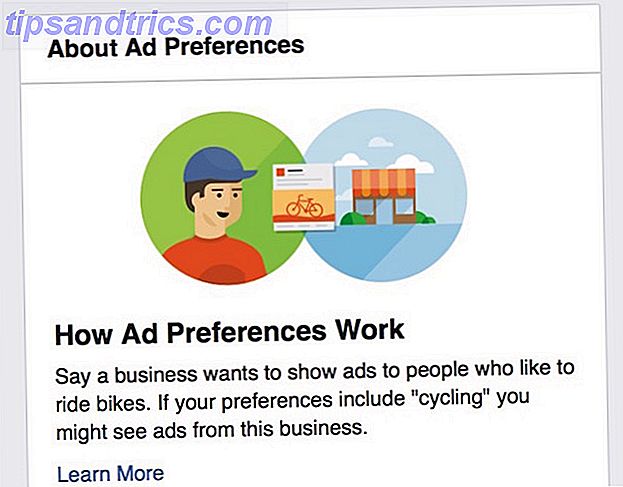Se você está usando um Mac desde que pode se lembrar ou mudou recentemente do Windows ou Linux do Windows? Dicas Essenciais para Teclados para Iniciantes em Mac Alternando do Windows? Dicas Essenciais do Teclado para Iniciantes em Mac Passar de um PC Windows para um Mac pode ser um choque de muitas maneiras para novos usuários, então aqui está um guia de início rápido para se ajustar a um layout de teclado Mac. Leia mais, há um recurso do sistema operacional que você absolutamente precisa saber: a capacidade de criar atalhos de teclado personalizados para QUALQUER aplicativo.
No Windows, por exemplo, atalhos de teclado para aplicativos são determinados pelos próprios aplicativos. Se você não gosta desses atalhos e o aplicativo não permite reatribuir chaves, então você tem que confiar em soluções alternativas de terceiros, como AutoHotkey 10+ Cool AutoHotkey Scripts & Como fazer seus próprios 10+ Cool Scripts AutoHotkey e como Faça seu próprio AutoHotkey é uma maneira fácil de adicionar atalhos ao seu computador. Você pode baixar scripts prontos para usar ou escrever seus próprios scripts. Nós mostramos para você se tornar mais produtivo com tarefas automáticas de atalhos. Consulte Mais informação .
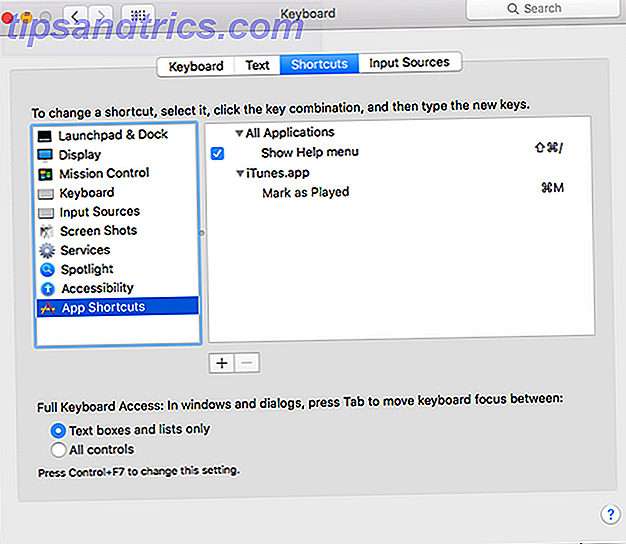
No Mac, você pode substituir praticamente qualquer combinação de teclas com praticamente qualquer ação disponível no aplicativo no nível do sistema operacional. Não há necessidade de instalar ferramentas de terceiros ou qualquer coisa.
Use o Spotlight (Command + Barra de Espaço) para procurar e iniciar as Preferências do Sistema, em seguida, navegue até o Teclado e, em seguida, vá para a guia Atalhos e, em seguida, no painel esquerdo, selecione Atalhos de Aplicativo .
Para adicionar um novo atalho de teclado, clique no botão + .
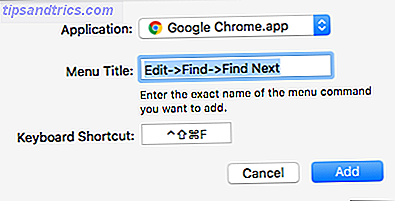
- Em Aplicativo, selecione o aplicativo ao qual você deseja que esse atalho de teclado seja aplicado.
- Em Título do menu, digite a ação que você deseja que esse atalho de teclado execute. A ação deve ser um item de menu e deve ser escrito exatamente como aparece no menu.
- Para ações aninhadas, use
Menu->Submenu->Action. Por exemplo, no Chrome,Edit->Find->Find Next.
- Para ações aninhadas, use
- Em Atalho de Teclado, digite a combinação desejada.
- Clique em Adicionar e pronto.
Tendo problemas? Deixe um comentário abaixo e tentaremos ajudá-lo. Caso contrário, informe-nos sobre quais ações você criou atalhos e por quê.