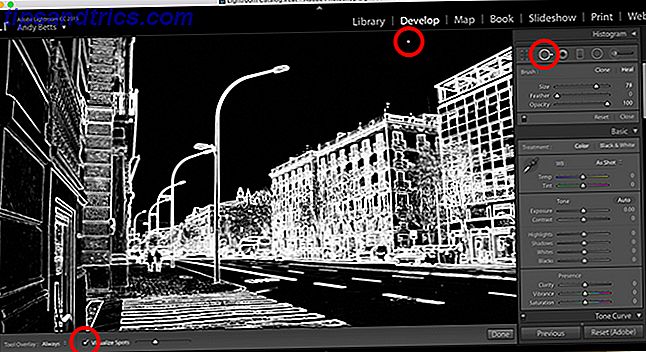Você não precisa comprar um Chromebook para aproveitar os recursos do sistema operacional (OS) do Google. Na verdade, tudo o que você precisa é de um computador funcional e de um drive USB.
O Google não oferece oficialmente uma maneira de experimentá-lo, mas os desenvolvedores descobriram maneiras de você experimentar o sistema operacional de código aberto. Este método funciona se você estiver executando o Windows, macOS ou Linux. E não, você não estará sobrescrevendo seu sistema operacional existente.
Basicamente, criaremos uma unidade USB inicializável 10 Ferramentas para criar um USB inicializável a partir de um arquivo ISO 10 Ferramentas para criar um USB inicializável a partir de um arquivo ISO Um USB inicializável é a melhor maneira de instalar um sistema operacional. Além do ISO e de um drive USB, você precisa de uma ferramenta para configurar tudo. É aí que entramos. Leia mais, carregado com a imagem de disco do Chromium OS. Mas você precisará de algumas coisas antes de começar.
- um computador funcional com uma porta USB
- uma unidade USB de pelo menos 4 GB de capacidade
- um extrator 7-Zip: 7-Zip para Windows | Keka para macOS | p7zip para Linux
- Gravador de imagens Etcher para Windows, macOS ou Linux
Nota: O drive USB será completamente apagado no processo de instalação. Se você tiver algum dado valioso na unidade, salve-o em outro lugar.
Etapa 1: faça o download da imagem mais recente do Chromium OS
O Google não tem uma versão oficial do Chromium OS que você possa baixar. A melhor fonte alternativa é Arnold The Bat.
Download: a versão diária mais recente do Chromium OS
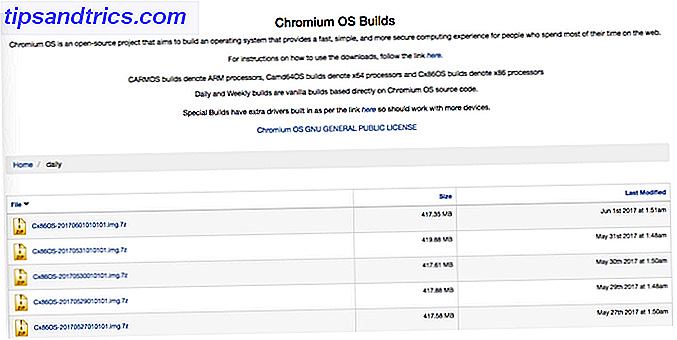
Etapa 2: extrair a imagem compactada
Agora você terá um arquivo 7-Zip no disco rígido. Extraia este arquivo usando um dos aplicativos 7-Zip mencionados acima.

Etapa 3: Formatar o drive USB
Conecte a unidade USB a uma porta e formate-a como FAT32. O processo é mais simples no Windows, mas o macOS e o Linux também não são difíceis.

Para usuários do macOS, o Utilitário de Disco interno pode formatá-lo como FAT32. Se você vê-lo rotulado como "MS-DOS FAT" em vez disso, não se preocupe, é a mesma coisa.

Se os métodos do Windows ou Mac forem confusos ou sobrecarregados para você, você também poderá usar os aplicativos oficiais de formatação de cartões da SD Association.
Download: Formatador de cartão SD para Windows (Free) ou para Mac (Free)
Para usuários de Linux, recomendamos o aplicativo GParted. Se você está confortável com os comandos shell / Terminal, use o nosso guia de formatação de armazenamento externo no Linux Como escrever, formatar e gerenciar um cartão SD no Linux Como escrever, formatar e gerenciar um cartão SD no Linux Existem várias maneiras de configurar um cartão SD no Linux, a partir da linha de comando ou usando um aplicativo gráfico. Veja como você faz isso. Consulte Mais informação .
Download: GParted para Linux
Para maior conforto, quando solicitado a nomear a nova unidade, nomeie-a como "Chrome".
Passo 4: Baixe e instale o Etcher
Existem muitas ferramentas de software para instalar imagens em unidades externas, mas consideramos que o Etcher é o melhor deles. É multi-plataforma, o que significa que funciona da mesma maneira no Windows, no MacOS ou em qualquer distribuição Linux. Mais importante, ele valida o processo de gravação, ou seja, uma vez que é feito a criação da imagem na unidade USB, ele irá verificar se tudo está certo.
Download: Ethcher para Windows, Mac ou Linux (Grátis)

Passo 5: Execute o Etcher e instale a imagem
Até agora, você deve ter uma unidade USB totalmente formatada, chamada "Chrome", conectada a uma porta do computador (conforme mostrado na etapa três). Você também terá um arquivo de imagem descompactado com o SO do Chromium mais recente (conforme mostrado nas etapas um e dois). E você tem Etcher instalado no seu computador (como mostrado no passo quatro). Inicie o Etcher.
- Clique em Selecionar imagem e navegue até o local onde está o arquivo de imagem do Chromium OS. Adicione em Etcher.
- Clique em Selecionar unidade e escolha a unidade USB do Chrome que você criou.
- Clique em Flash para iniciar o processo de instalação da imagem e validar a instalação.

Quando o Etcher terminar, este será um drive USB inicializável com o Chromium OS.
Etapa 6: Reinicie seu computador e insira as opções de inicialização
"Boot" é o processo de escolha do sistema operacional. Cada computador permite que você selecione a unidade que deve inicializar o sistema operacional, seja um disco rígido, uma unidade USB ou até mesmo uma unidade de DVD.

Para um PC Windows ou Linux: Computadores diferentes possuem configurações diferentes do BIOS. Normalmente, o menu Opções de inicialização possui o atalho de teclado F5, F8 ou F12. Se não tiver certeza, você pode inserir as configurações do BIOS do seu PC Como entrar no BIOS do seu computador Como entrar no BIOS do seu computador Dentro do BIOS, você pode alterar as configurações básicas do computador, como a ordem de inicialização. A chave exata que você precisa para atacar depende do seu hardware. Nós compilamos uma lista de estratégias e chaves para entrar ... Leia Mais.
Para um Mac: Assim que o Mac for desligado e reiniciado, pressione e segure a tecla Opção . Você estará fazendo isso enquanto é uma tela preta, mas tudo bem. Continue segurando até ver o menu de inicialização, que permite escolher entre um disco rígido do Macintosh ou a unidade USB que você conectou (geralmente indicado como “EFI”).

Etapa 7: inicialize no Chrome OS
Escolha a unidade USB no menu de inicialização, pressione enter e o computador inicializará a partir da unidade. Agora você está experimentando toda a glória do Chrome OS, sem afetar seu disco rígido principal e seu sistema operacional. Você não terá nenhum problema, é simples o suficiente para que os Chromebooks sejam ideais para pessoas idosas ou como um primeiro computador para crianças.

Não se preocupe, essa configuração é apenas durante a primeira vez que você inicializar. Sempre que você executá-lo no futuro, ele irá diretamente para a tela de login.
Você executa qualquer sistema operacional de um USB?
A ideia de executar um sistema operacional a partir de uma unidade USB tem algum mérito. Afinal, você basicamente carrega seu PC com você e está pronto para transformar qualquer computador no seu.
Mas essa conveniência vale a pena usar um sistema operacional em um pendrive regularmente? Você executa algum sistema operacional de uma unidade USB? Você prefere executar o Chrome OS a partir de um computador Como transformar qualquer PC ou laptop em um Chromebook ou Chromebox Como transformar qualquer PC ou laptop em um Chromebook ou Chromebox Com este tutorial passo a passo, você pode transformar praticamente qualquer computador em um Chromebook ou Chromebox com CloudReady. Consulte Mais informação ?
Originalmente publicado por Jorge Sierra em 23 de novembro de 2009.