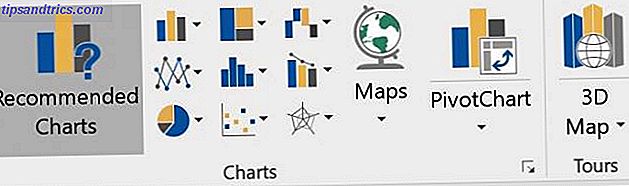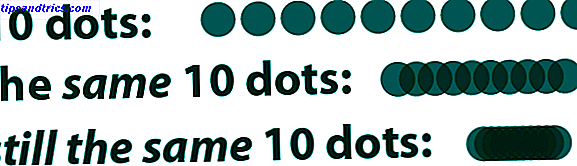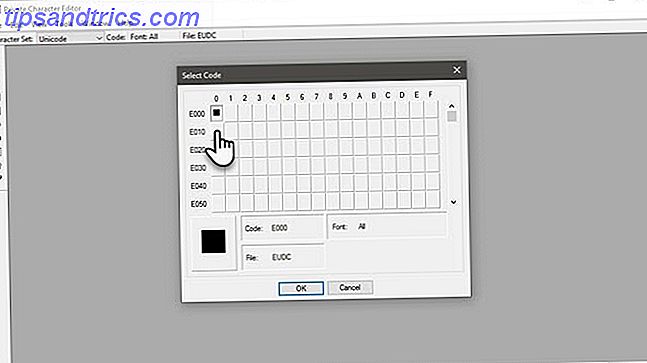Se você tiver um gráfico com muitos dados, pode ser útil ter uma representação visual desses dados. Não é novidade que o Excel possui recursos robustos de visualização, o que facilita a criação de gráficos e gráficos avançados Como criar gráficos e gráficos poderosos no Microsoft Excel Como criar gráficos e gráficos avançados no Microsoft Excel Um bom gráfico pode fazer a diferença entre mostrar seu ponto de vista ou deixando todos cochilando. Mostramos a você como criar gráficos poderosos no Microsoft Excel que envolverão e informarão seu público. Leia mais no Excel. Você pode até mesmo usar o Excel para criar gráficos de atualização automática Como criar gráficos do Excel com atualização automática em três etapas fáceis Como criar gráficos do Excel com atualização automática em três etapas fáceis Mostraremos como fazer com que os gráficos do Excel sejam atualizados automaticamente. Basta adicionar novos dados e ver como eles aparecem automaticamente no seu gráfico. É rápido e fácil. Consulte Mais informação !
Se você quer brincar com ele, mas não tem nenhum dado para começar, você sempre pode usar dados de amostra disponíveis no site dummies.com.
Depois que seus dados forem inseridos no Excel, você poderá criar um gráfico usando todos os dados disponíveis, selecionando-os com o atalho de teclado Ctrl + A. Você também pode criar um gráfico usando apenas uma seleção dos dados, selecionando as células que contêm esses números.
Como criar um gráfico ou gráfico no Excel
- Depois de selecionar as células que contêm os dados que você deseja usar, vá para a guia Inserir e você verá uma seção Gráficos . Você agora tem duas opções:
- Clique em Gráficos Recomendados para ter uma ideia do que o Excel acha que é melhor para o tipo de dados que você compilou.
- Ou clique no tipo específico de gráfico que você deseja usar: coluna / gráfico de barras, gráfico de pizza, gráfico de linhas, gráfico de hierarquia, gráfico de dispersão e muito mais. (Veja o nosso guia sobre como escolher o gráfico certo para seus dados 8 Tipos de gráficos do Excel e quando você deve usá-los 8 tipos de gráficos do Excel e quando você deve usá-los Gráficos são mais fáceis de entender do que texto e números Gráficos são uma ótima maneira de visualizar números. Mostramos a você como criar gráficos no Microsoft Excel e quando usar da melhor maneira que tipo. Leia mais.)
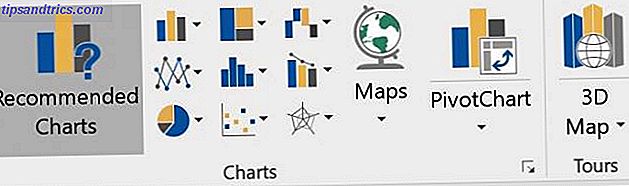
- Clique no tipo de gráfico que você deseja usar e o Excel transformará instantaneamente seus dados em uma representação visual.
- Agora você pode personalizar o gráfico para que ele apareça da maneira desejada:
- Clique no botão Mais para determinar quais desses elementos aparecerão no gráfico: Título do gráfico, Rótulos de dados (ou seja, os números reais no gráfico do Excel), títulos dos eixos, linhas de grade, legenda e mais, dependendo do tipo de gráfico você escolheu.
- Clique no botão Estilo (pincel) para selecionar o estilo e a cor do seu gráfico. Na guia Estilo, você pode escolher entre temas predefinidos que fazem alterações na aparência geral do gráfico. Na guia de cores, você pode escolher entre esquemas de cores existentes.
- Clique no botão Filtro para escolher seletivamente quais valores ou quais dados aparecerão no gráfico.
- Gráficos do Excel são elementos "ao vivo". Isso significa que, se você fizer uma alteração nos dados selecionados, as alterações serão visíveis instantaneamente no gráfico.
- Se você clicar com o botão direito no gráfico, poderá alterar para um gráfico ou tipo de gráfico diferente, adicionar chamadas de dados e muito mais.
Você também pode copiar e colar seu gráfico em outros produtos da Microsoft, como o Word, ou em programas de design como o Adobe Photoshop, se quiser criar um gráfico mais elaborado.
Que tipos de gráficos você cria com o Excel? Existe outro programa que você prefere usar para gráficos ou tabelas? Deixe-nos saber nos comentários.