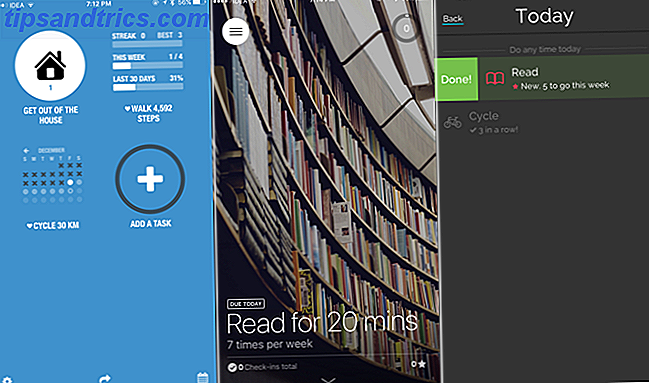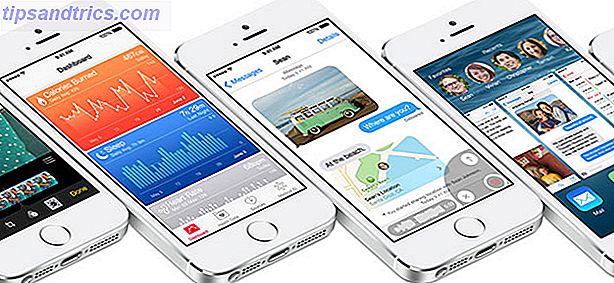Pense no Photoshop como cozinhar uma receita e fica mais fácil.
Como cozinhar, você pode usar algumas ferramentas simples para manipulação diária de fotos. Sim, fique calmo porque você não precisa saber tudo sobre o software criativo gigantesco agora. Mas vamos começar pequeno com essa técnica simples que leva dez segundos ou menos.
Alterar a cor de qualquer coisa é um dos trabalhos instantâneos que você pode querer fazer. Ou apenas adicionando um traço de cor a uma imagem em preto e branco para efeito. Nós nos encaminhamos para os modos de mesclagem do Adobe Photoshop.
O truque está no modo de mesclagem
Uma "mistura" é uma combinação ou uma mistura. Camadas são o recurso mais poderoso de qualquer programa de edição de fotos. Como várias folhas de plástico, você pode alterar sua ordem e adicionar coisas a elas para obter resultados infinitos. Imagine uma camada de folhas de plástico. Você está adicionando coisas a eles e permitindo que a luz interaja com cada folha.
O Blend Mode é a maneira do Photoshop de imitar essa técnica. O Adobe Photoshop possui 27 modos de mesclagem. Nós vamos falar sobre apenas um agora: o modo de mistura de cores .
O modo de mesclagem de cores diz ao Photoshop para manter a cor (matiz e saturação) pintada na camada superior, mas tirar o brilho (luminosidade) da camada abaixo dela. Então você pode mudar a cor de qualquer objeto pintando sobre ele - mas mantenha sua textura para um acabamento mais realista.
Isso ficará claro em um segundo.
Use Color Blend para alterar qualquer cor
Abra sua imagem no Photoshop. Vamos mudar o cinza opaco do chassi para um verde emprestado da cor da porta.

Adicione uma nova camada em branco acima da sua imagem e defina o modo de mesclagem da camada para Color .
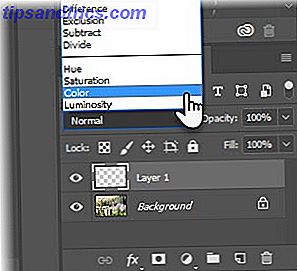
Selecione a ferramenta Pincel na paleta de ferramentas. Escolha o tamanho e a dureza. Escolha uma cor na paleta Cores . Com a camada em branco selecionada, pinte a área da imagem para a qual você deseja alterar a cor.

E é isso que conseguimos depois de um trabalho rápido e sujo de pintar o carro. Você pode alterar o modo de mesclagem para colorir antes ou depois de pintar. O resultado é o mesmo.

O modo de mistura de cores funciona bem com objetos que brilham, pois não altera a luminância do objeto original (ou seja, o brilho refletido de uma superfície). Ainda é possível ver áreas claras e escuras na foto original.
Experimente. Mudanças no modo de mesclagem não são destrutivas. Você pode ajustar as configurações do modo de mesclagem sem destruir sua imagem original.
Adicionar cor a imagens em preto e branco
Este é outro uso divertido do modo de mistura de cores. Tire uma imagem em preto e branco e colora toda a imagem ou apenas uma pequena parte dela.

Siga o mesmo processo acima, mas apenas cor com vermelho em uma nova camada. O modo de mistura de cores muda a rosa para vermelho como deveria ser.
Jogar com os modos de mesclagem
Toda a ciência por trás dos modos de mesclagem está além do escopo dessa breve dica. Se você estiver interessado, Robert Thomas dá-lhe uma análise detalhada no PhotoshopBlogStop.com. Você terá a chance de usá-los em muitos projetos - desde adicionar brilho e contraste a uma foto Como clarear e adicionar contraste a uma foto usando o Photoshop Como clarear e adicionar contraste a uma foto usando o Photoshop Sempre que editar uma imagem, você É quase certo que precisará ajustar o brilho geral e o contraste. Felizmente, o Photoshop tem algumas ferramentas fantásticas para ajudá-lo. Leia mais para efeitos de fantasia HDR Como fazer falsas fotos High Dynamic Range no Photoshop Como fazer falsas fotos High Dynamic Range no Photoshop Leia mais.
Quais são os outros truques divertidos do modo de mesclagem que você experimentou?
Crédito de imagem: Prathan Chorruangsak via Shutterstock.com