
É um pequeno programa do Windows escondido nos recessos da pasta System32 do Windows.
O Private Character Editor (PCE) é quase uma réplica monocromática do MS Paint, mas com um uso criativo diferente. Se você quiser criar suas próprias fontes ou símbolos, esta é a ferramenta para ativar.
Quando você não tem muito a ver com fontes ou tipografia, o Editor de Caracteres Particulares é um desses recursos pouco conhecidos do Windows 6 Recursos do Windows 10 que Você Pode Ter Perdido 6 Recursos do Windows 10 que Você Pode Ter Perdido O Windows 10 está repleto de coisas novas. Ajudamos você a descobrir alguns dos recursos e opções menos óbvios que são facilmente perdidos. Leia mais você pode ter esquecido. Mas, como veremos, as pequenas ferramentas nos pagam quando precisamos usá-las para algumas tarefas produtivas.
Mas tenho certeza de que você é atraído por fontes e seu escopo criativo. Assim, você pode passar os próximos cinco minutos no Editor de Caracteres Particulares e conhecê-lo melhor.
Conheça o editor de caracteres privados
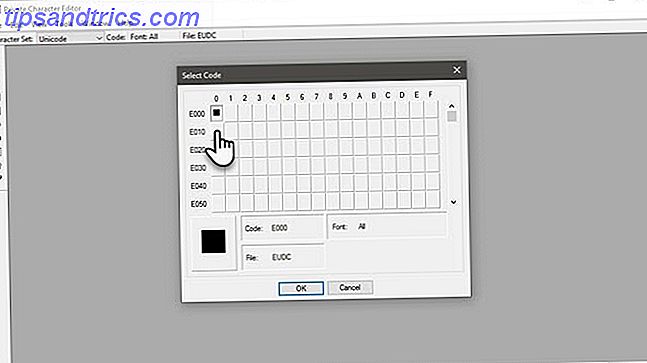
O PCE é um programa “sob o capô”. Já existe em quase todas as versões do Windows. Você pode fazer duas coisas com o editor.
- Crie um caractere de texto especial, símbolo ou logotipo simplificado que não esteja disponível nas fontes instaladas.
- Edite os caracteres de tipo existentes e insira-os em documentos usando a ferramenta Mapa de Caracteres do seu computador.
Existem muitas ferramentas de terceiros como FontForge e FontStruct para projetar suas fontes e símbolos. Então, há muitos sites para baixar fontes grátis Want Gorgeous Free Fonts? Aqui estão 25+ sites onde você vai encontrá-los quer lindos fontes grátis? Aqui estão 25+ sites onde você vai encontrá-los Em vez de percorrer centenas de fontes, aqui estão alguns sites que ajudarão você a acompanhar todas as novas fontes que você deseja usar em seu próximo projeto. Consulte Mais informação . Mas o PCE está bem ali no seu sistema Windows para ajudá-lo a criar um símbolo ou caractere simples. Também é um exercício criativo esticar os limites do software que está bem na sua frente.
Então, quão poderoso é isso?
O PCE fornece ferramentas de desenho básicas para criar e editar esses caracteres com algumas opções avançadas.
Você pode criar até 6.400 caracteres únicos e incluí-los para uso em sua biblioteca de fontes. Uma vez criado, use o Mapa de Caracteres para inseri-los em qualquer documento.
Vamos descobrir e entender suas funções.
Há mais de uma maneira de iniciar o editor de caractere particular
Método 1: Use a caixa de pesquisa.
Comece a digitar "Private Character Editor" na caixa de pesquisa e selecione-o nos resultados.
Método 2: acessá-lo no Painel de controle
Digite private na caixa de pesquisa e clique em Private Character Editor em Fonts.
Método 3: Abra a partir da caixa de diálogo Executar.
Pressione Windows + R para abrir Executar> Digite eudcedit > Clique em OK.
Método 4: abrir a partir do prompt de comando
Abrir o prompt de comando Como executar comandos do prompt de comando com um atalho da área de trabalho Como executar comandos do prompt de comando com um atalho na área de trabalho Cansado de digitar os mesmos comandos repetidamente, dia após dia? Crie um atalho que você pode clicar duas vezes e deixe-o lidar com isso para você. Leia mais janela. Digite eudcedit > Pressione Enter.
Método 5: Dê seu próprio atalho.
Clique com o botão direito em qualquer lugar da área de trabalho. Selecione Novo> Atalho no menu. Digite %windir%\system32\eudcedit.exe no campo. Clique em Avançar para avançar para a tela onde você dá um nome ao atalho. Pressione Concluir para configurar o atalho na sua área de trabalho.
Você sempre pode fixar a janela no menu Iniciar ou na barra de tarefas para acesso mais rápido.
Explore a janela do Editor de Caracteres Particulares
O PCE inicia com uma janela Selecionar Código . Esta janela associa o caractere que você está prestes a criar com um local específico na biblioteca de caracteres do Windows. Os números engraçados na grade Select Code são códigos hexadecimais que serão atribuídos ao novo caractere.

Por exemplo, se você escolher a primeira caixa, o código será E000. Se você escolher a caixa da segunda coluna e a primeira linha, o código será E001. Selecione qualquer uma das pequenas caixas cinza e clique em OK .
Nota: Por padrão, o PCE usa o conjunto de caracteres Unicode.
A interface do editor é barebones com uma área de desenho de grade e a barra de ferramentas de desenho com 10 ferramentas à esquerda. Você também pode acessar as ferramentas de desenho no menu Ferramentas . A grade representa a área total de um caractere que mede 64 x 64. Cada caractere que você desenha se torna um bitmap preto e branco (* .bmp).

A área de desenho é simples o suficiente para um aluno da terceira série entender, mas o desenho real pega a mão do caligrafista. Meus esforços abaixo mostrarão que eu certamente não sou um.
Demora muito para usar o mouse como um pincel. Use o botão esquerdo do mouse para desenhar em preto e o direito para branco. Essa interface básica é suficiente se você quiser criar seu próprio tipo de letra. Mas imagine a resistência e esforço!
Portanto, escolha os símbolos simples que você pode usar como “carimbo” ou um tipo de letra especial para uma assinatura de email.
Aqui estão duas coisas que você pode fazer quando não quiser começar do zero.
1. Você pode usar um caractere existente como modelo para criar um novo caractere.
Copie o caractere existente para a grade. Vá para Edit> Copy Character . E depois altere-o com as ferramentas à sua disposição. O caractere existente também pode ser usado como um guia visual em uma janela de Referência ao lado da Grade de Edição (Selecionar Janela> Referência ).
Vamos olhar para este método em detalhe abaixo.
2. Você pode copiar e colar seleções de bitmap entre o PCE e outros programas de desenho de bitmap, como o Paint. Por exemplo, você pode criar um bitmap no Paint e copiá-lo e colá-lo no PCE.

Criar com o editor de caracteres privados
A barra de ferramentas possui todas as ferramentas básicas para criar seu primeiro personagem do zero.
- A ferramenta padrão é o Lápis para desenhar em um quadrado por vez. O Pincel ajuda você a desenhar 2 × 2 quadrados de cada vez.
- A ferramenta Straight Line, a ferramenta Hollow Rectangle, a ferramenta Filled Rectangle, a ferramenta Hollow Ellipse e a ferramenta Elipse preenchida são exatamente o que dizem.
- A ferramenta Seleção de forma livre e a ferramenta Seleção retangular selecionam as diferentes formas desenhadas na grade.
- A ferramenta Borracha remove 2 × 2 áreas de desenho.
Agora, é tudo sobre sua criatividade e a fonte que você deseja criar. Por exemplo, criei uma silhueta de horizonte. Como se parece? Diga-me nos comentários.

A maneira mais fácil de criar um personagem
Usar uma fonte pré-existente como ponto de partida pode ser mais fácil. Você pode escolher qualquer uma das fontes instaladas para fontes de download nas fontes disponíveis on-line.
No menu, vá para Janela> Referência .

Escolha o tipo de letra que você gostaria de usar clicando no botão Fonte na tela de referência.

Selecione o personagem que você gostaria de usar como modelo para o seu próprio. Clique em OK para carregá-lo no editor.
O PCE exibe duas janelas agora. A janela de referência à direita é o seu guia. A janela de edição em branco à esquerda é a sua tela.

Copie o caractere de referência com uma das ferramentas de seleção na barra de ferramentas. Selecione e, em seguida, pressione Ctrl + C. Cole-o na janela Editar com um Ctrl + V. Você pode fechar a janela Referência para trazer a janela de edição para frente e para o centro.
Enlouqueça - projete seu personagem com toda a criatividade à sua disposição.
Salvar e usar sua própria fonte ou símbolo
O processo para salvar um design é o mesmo para ambos os processos acima.
Você tem duas opções - associe o novo caractere a uma família de fontes ou a todas as fontes instaladas no seu computador. Para uma família de fontes específica, seu caractere personalizado estará disponível exclusivamente a partir de lá.
Clique no menu Arquivo e selecione Links da fonte e clique em Sim no próximo prompt de salvamento. Mantenha a opção Vincular com todas as fontes selecionada e clique em OK .

O personagem agora está vinculado às fontes do seu sistema. Para salvar o caractere com um código hexadecimal específico - clique em Editar e selecione Salvar caractere no menu para salvá-lo. Você também pode associar e salvar o caractere a um código hexadecimal diferente. Selecione Salvar caractere como em vez disso.

Use o personagem com a ajuda do Mapa de Caracteres no seu sistema.
O novo caractere pode ser encontrado na lista suspensa em Todas as Fontes (Caracteres Particulares) ou sob uma fonte específica (Caracteres Particulares), dependendo da escolha da associação na etapa anterior. Selecione o personagem e clique em copiar. Agora ele pode ser colado em qualquer aplicativo.

Não fique com medo se você ver uma pequena bolha preta. Apenas aumente o tamanho da fonte como faria com qualquer outro personagem.
O mapa de caracteres 10 maneiras simples, mas úteis para usar o mapa de caracteres e suas fontes menos usadas 10 maneiras simples, mas úteis para usar o mapa de caracteres e suas fontes menos usadas Read More não passou por muitas alterações desde o Windows XP. O PCE fornece outro caminho para usá-lo.
Lembre-se:
Todas as regras aplicáveis às fontes também se aplicam ao caractere recém-criado. Ele serve para todas as funções de fonte, como tamanho, negrito, itálico, etc. Além disso, os caracteres personalizados não estarão disponíveis em outros computadores, a menos que eles também estejam instalados lá.
Assim, seus próprios símbolos e caracteres funcionarão em documentos impressos, mas não em e-mails ou documentos compartilhados, pois os destinatários não os terão em seus sistemas.
Ideias criativas para usar o editor de caracteres privados
A criatividade não requer restrições, mas pode ajudá-lo a canalizá-la. Pode ser um exercício divertido - como vimos anteriormente ao criar logotipos com o Microsoft Word Como fazer um logotipo facilmente com o Microsoft Word Como criar um logotipo facilmente com o Microsoft Word O Microsoft Word não é a primeira escolha para desenhar logotipos. Ele não tem as credenciais para merecer um lugar em uma linha de software de design. Mas pode entrar em gatilho? Vamos nos arriscar. Leia mais ou criar um infográfico com o Microsoft PowerPoint Como fazer um infográfico de graça com o PowerPoint Como fazer um infográfico de graça com o PowerPoint Você pode fazer infográficos com facilidade e rapidez com o PowerPoint. PowerPoint é uma ferramenta de design infográfico disfarçado que requer muito pouco esforço para produzir gráficos bonitos e de alta qualidade. Consulte Mais informação .
Quais são algumas das suas ideias para o editor de caracteres privados? Você acha que essa ferramenta encontrará mais valor se não for tratada como um aplicativo oculto?
Crédito de imagem: ARTISTA via Shutterstock.com


![Aplicativo Gratuito da Bíblia Sagrada baixado para mais de 50 milhões de dispositivos móveis [Atualizações]](https://www.tipsandtrics.com/img/android/885/free-holy-bible-app-downloaded-over-50-million-mobile-devices.jpg)
