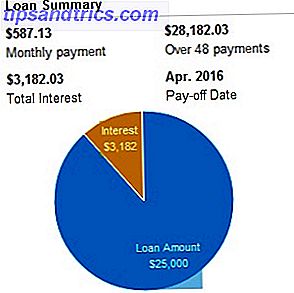O Windows 10 foi anunciado O Windows 10 tornará as pessoas produtivas ainda mais produtivas? O Windows 10 tornará as pessoas produtivas ainda mais produtivas? É oficial, o novo Windows será um perfeito 10. Por que o Windows 10? Porque o Windows 7 8 (comeu) 9. E aqui está o que você vai encontrar dentro do Technical Preview. Leia mais, e você pode experimentar a pré-visualização técnica no seu PC agora. Enquanto você está tentando, você pode ajudar a Microsoft a polir a versão de pré-lançamento, unindo-se ao seu programa Windows Insider.
No entanto, a instalação do Windows 10 apresenta alguns riscos, e é por isso que você deve realmente instalá-lo em um ambiente virtual ou em um segundo dispositivo.
Quer experimentar o Windows 10? Veja como você começou
O Windows 10 está pronto para ser lançado em 2015. Até lá, há muito trabalho a ser feito pela Microsoft e, com sua ajuda, eles esperam nos trazer a melhor versão do Windows. Então, se você estiver interessado, esqueça o fato de que eles pularam o “Windows 9” e foram para windows.microsoft.com/en-us/windows/preview, onde você pode se inscrever no Windows Insider Program e baixar a versão Technical Preview do Windows. 10
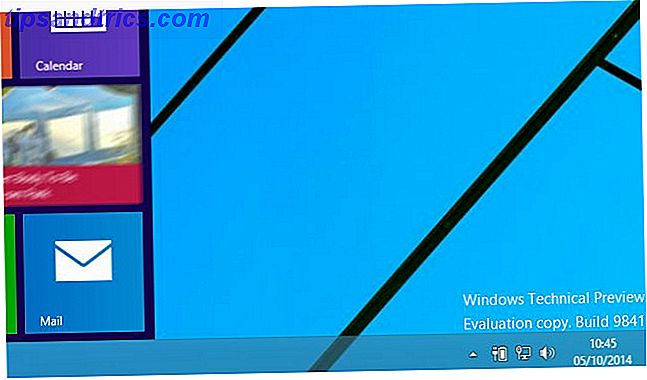
Os requisitos do sistema para o Windows 10 são os seguintes:
- Processador: 1 gigahertz (GHz) ou mais rápido
- RAM: 1 gigabyte (GB) (32 bits) ou 2 GB (64 bits)
- Espaço livre no disco rígido: 16 GB
- Placa gráfica: dispositivo gráfico Microsoft DirectX 9 com driver WDDM
- Uma conta da Microsoft e acesso à Internet
Ao baixar o Technical Preview, você encontrará uma chave de produto para ser usada junto com uma seleção de links para diferentes versões internacionais de 32 e 64 bits 4 maneiras fáceis de saber se você estiver usando uma versão de 64 bits do Windows 4 maneiras fáceis de saber se você está em uma versão de 64 bits do Windows Você está usando um processador que suporta um sistema operacional de 64 bits e está executando um sistema operacional de 64 bits? O usuário de PC médio off-and-on provavelmente não sabe as respostas a estas perguntas, embora eles devem .... Leia mais. Certifique-se de usar a versão correta para o seu sistema. Embora versões anteriores do Windows de 32 bits sejam instaladas em hardware de 64 bits, o Windows 10 Technical Preview não.
O download está no formato ISO, o que significa que você pode montá-lo em seu próprio dispositivo para navegar pelo conteúdo do disco e gravá-lo em DVD ou gravá-lo em um pendrive.
Instalando em um sistema Live? Fazer backup primeiro
Você realmente não deve instalar o Windows 10 Technical Preview no seu atual Por que o Windows 10 Technical Preview não deve ser seu sistema operacional principal Por que o Windows 10 Technical Preview não deve ser o seu SO principal Se você acha que o Windows 10 é um keylogger, você não sabe nada sobre o objetivo de uma pré-visualização técnica. Tudo bem porque estamos aqui para explicar. Leia mais, dispositivo Windows ao vivo, a menos que você saiba o que está fazendo e entenda o impacto que isso pode ter na estabilidade do sistema.
Por quê? Bem, isso pode acontecer:
Pilhas inesperadas no PC podem danificar ou até mesmo apagar seus arquivos, então você deve fazer o backup de tudo. Algumas impressoras e outros hardwares podem não funcionar e alguns softwares podem não ser instalados ou funcionar corretamente, incluindo programas antivírus ou de segurança. Você também pode ter problemas para se conectar a redes domésticas ou corporativas.
Além disso, se o seu PC tiver problemas, a Microsoft provavelmente examinará seus arquivos de sistema. Se a privacidade dos seus arquivos de sistema for uma preocupação, considere usar um PC diferente. Para mais informações, leia nossa declaração de privacidade.
Fonte: Perguntas freqüentes sobre a visualização técnica do Windows da Microsoft
Se você quer arriscar isso, a melhor coisa a fazer é garantir que o backup do sistema seja feito corretamente, que você tenha cópias dos dados em unidades externas ou armazenamento em nuvem e que tenha uma cópia do Windows 8 em DVD ou USB para reinstalar a partir de - você não será capaz de usar a partição de recuperação do Windows 8 Como criar um disco de recuperação do Windows 8 Como criar um disco de recuperação do Windows 8 Os dias de reinstalar o Windows quando ele atua há muito já se foram. Tudo o que você precisa para consertar o Windows 8 é um disco de recuperação, seja em CD / DVD, USB ou disco rígido externo. Leia mais como você não pode fazer o downgrade do Windows 10!
Qualquer que seja o dispositivo ou método de instalação que você planeja usar, instale somente o ISO da Visualização Técnica do Windows 10 quando estiver totalmente preparado.
Instalando o Windows 10 Technical Preview em um PC de reposição
As etapas descritas aqui podem ser seguidas, seja instalando como uma atualização ou em uma partição limpa.
Os computadores que executam o Windows 7 e posterior podem ser atualizados para o Windows 10 Technical Preview por meio do ISO baixado, uma vez gravados em DVD ou gravados em um dispositivo flash USB. Você pode usar o Rufus e criar um USB inicializável com o ISO do Windows 10 TP. Certifique-se também de permitir a inicialização via USB no BIOS Como entrar no BIOS do seu computador Como entrar no BIOS do seu computador Dentro do BIOS, você pode alterar as configurações básicas do computador, como a ordem de inicialização. A chave exata que você precisa para atacar depende do seu hardware. Nós compilamos uma lista de estratégias e chaves para entrar ... Leia Mais. Observe que os sistemas que você acha que podem ser compatíveis podem, na verdade, desapontá-lo, portanto, para descobrir rapidamente como seu sistema é compatível, tente o método de atualização.
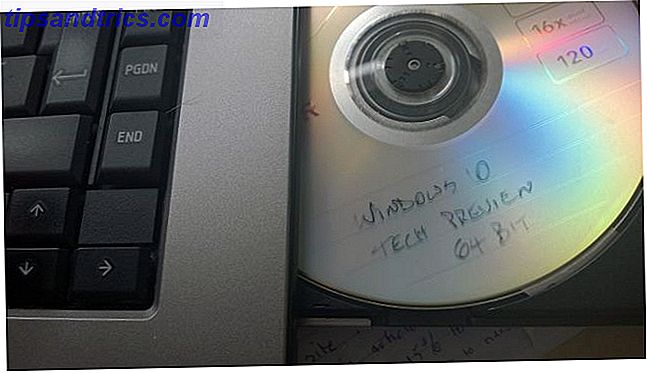
Com o disco na bandeja ou o ISO montado, o instalador deve ser executado automaticamente. Comece concordando com os termos da licença e, em seguida, selecione seu idioma, configurações de data e moeda e idioma do teclado, e clique em Avançar .
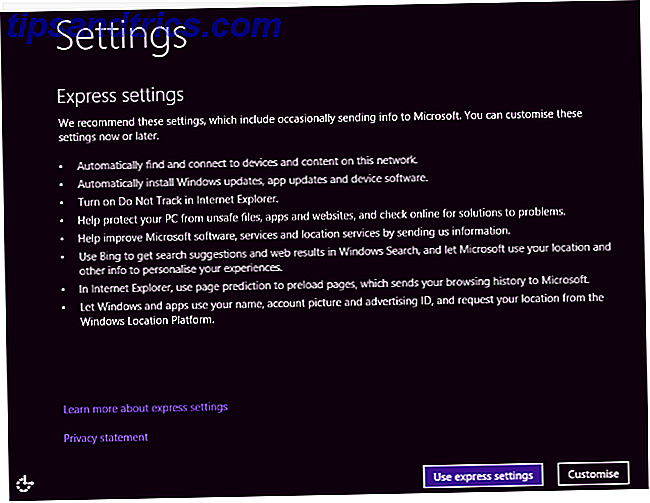
Na tela seguinte, clique em Instalar agora para começar e aguarde enquanto o sistema operacional é instalado. A rapidez com que isso acontece dependerá da velocidade do seu disco rígido e da unidade de DVD. Depois de concluído, você poderá escolher entre Usar configurações expressas e Personalizar, assim como no Windows 8.
É realmente muito simples!
Configurando uma conta
Se você já possui uma conta do Windows, (que precisará baixar o Windows 10 Technical Preview), provavelmente saberá que pode usá-la para entrar no seu PC virtual. Você pode usar isso para o Windows 8 já, ou seu Xbox 360 ou Xbox One ou Windows Phone.
Com o Windows 10, entrar no computador com sua conta normal resultará na sincronização das alterações com a nuvem. Parece haver algum tipo de hierarquia de versões, o que significa que as alterações feitas na tela inicial (como a cor do tema escolhido) serão refletidas na tela inicial do Windows 8, portanto, tenha cuidado com as escolhas feitas.
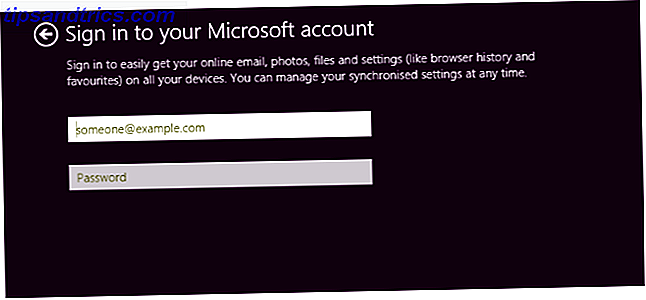
Para evitar que isso aconteça, crie uma conta local para o Windows 10 Technical Preview (selecione Criar uma nova conta> Entrar sem uma conta da Microsoft ) ou use outra conta da Microsoft. O guia de Justin explica mais sobre contas de usuário no Windows 8 Como a Microsoft reformulou contas de usuário no Windows 8 Como a Microsoft reformulou contas de usuário no Windows 8 O que há com as contas de usuário no Windows 8? Não é complicado - a Microsoft quer que todos usem uma conta online para entrar em seu sistema operacional de desktop. Claro, eles oferecem um equivalente off-line, mas eles ... Leia mais, informações que se aplicam ao Windows 10.
Com a configuração da conta, o Windows 10 continuará a instalar aplicativos. Isso levará alguns instantes e, em seguida, o Windows 10 será iniciado.
Hora de explorar a visualização técnica do Windows 10 em fotos - Uma visita guiada à visualização técnica Windows 10 em fotos - Uma visita guiada à visualização técnica A Visualização técnica do Windows 10 agora está disponível para todos. Alguns bugs de lado, parece promissor. Vamos guiá-lo através do novo Windows, uma imagem de cada vez. Consulte Mais informação !
Nenhum PC Sobressalente? Instalar em uma máquina virtual em vez disso!
Se você está perdendo a opção de um PC reserva e quer experimentar o Windows 10 Technical Preview, sua melhor alternativa é baixar o ISO e instalá-lo em uma máquina virtual.
O VirtualBox da Oracle é provavelmente a melhor opção aqui, particularmente porque é open source e regularmente atualizado. Você pode baixá-lo em www.virtualbox.org/wiki/Downloads. Já está usando o VirtualBox? Certifique-se de atualizar para a versão mais recente antes de tentar instalar o Technical Preview - se isso não acontecer automaticamente quando você executar o software, abra Help> Check for updates… e siga as instruções.
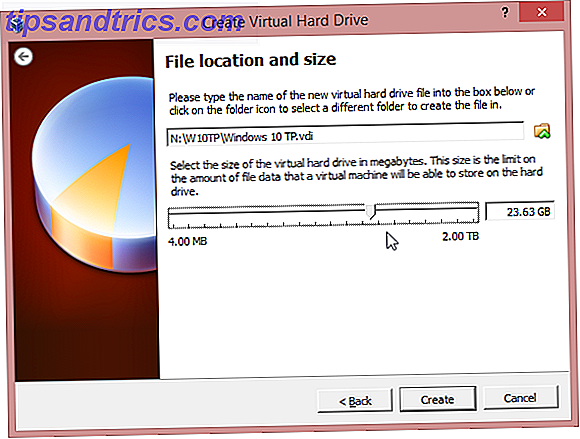
Com o aplicativo atualizado, reinicie e clique em Novo . Nomeie o sistema operacional Windows 10 e selecione Windows 8.1 no menu suspenso Versão, especificando se o seu ISO é de 32 ou 64 bits. Percorra o assistente aceitando as configurações recomendadas (assegurando que você tenha espaço suficiente no disco rígido para a VM) até que a máquina virtual tenha sido configurada e clique em Iniciar .
Neste ponto, a máquina virtual inicializará, perguntará onde está o arquivo ISO (pode estar em DVD ou em um HDD) e a instalação será iniciada conforme descrito acima.
Problemas podem ocorrer com o VirtualBox. Se houver falta de memória RAM, verifique se todos os outros programas estão fechados. A falha na instalação também pode estar relacionada às configurações de DEP do PC host. Para ajustá-los, abra Propriedades do sistema, clique em Avançado> Desempenho e, em Configurações, abra Prevenção de execução de dados . Aqui, altere a configuração de Ativar a DEP para programas e serviços essenciais do Windows somente para Ativar a DEP para todos os programas e serviços, exceto os que eu selecionar .
Para obter mais informações sobre como executar o VirtualBox, consulte o nosso guia de usuário não oficial do VirtualBox Como usar o VirtualBox: Guia do Usuário Como usar o VirtualBox: Guia do Usuário Com o VirtualBox você pode facilmente instalar e testar vários sistemas operacionais. Mostraremos como configurar o Windows 10 e o Ubuntu Linux como uma máquina virtual. Consulte Mais informação .
Melhor dos dois mundos: executando o Windows 10 em um disco rígido virtual (VHD)
Não está interessado em uma máquina virtual ou em instalar por cima de sua versão atual do sistema operacional, mas ainda quer experimentar o Windows 10 e não ter um PC extra?
Vamos tentar o método VHD, que é ideal para experimentar um novo sistema operacional Windows moderno, sem bagunçar tudo o mais no seu sistema. Observe que um sistema criptografado com o BitLocker não pode usar esse método.
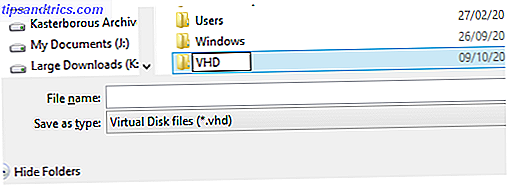
Para tentar isso, você precisará de um computador com Windows 7 de 64 bits ou posterior (Ultimate ou Enterprise, embora a versão não deva importar em máquinas com Windows 8). Você também precisará da mídia de instalação: 32 bits ou 64 bits deve funcionar igualmente bem. Prepare-se antecipadamente, garantindo que você tenha pelo menos 20 a 30 GB, dependendo de escolher a versão de 32 bits ou 64 bits. Para usar o Windows 10 Technical Preview para mais do que apenas avaliar, você precisará do dobro desse valor.
Escreva para o USB da maneira correta
Comece baixando o ISO conforme descrito acima, escrevendo para USB. Alguns guias on-line sugerem que você use a ferramenta de gravação ISO para USB da Microsoft, no entanto, isso é gravado automaticamente no formato de disco NTFS; Se você estiver usando um computador com Windows 8 ou 8.1, precisará que a unidade USB seja formatada como FAT32. Você pode lidar com isso rapidamente com a ferramenta de formatação do Windows Explorer (lembre-se de definir como FAT32), montando o arquivo ISO e copiando o conteúdo do DVD virtual para o dispositivo USB.
Em seguida, abra o Gerenciamento do computador (abra o Gerenciador de arquivos, clique com o botão direito em Meu computador> Gerenciar ) e expanda Armazenamento> Gerenciamento de disco . Aqui, selecione a unidade em que você criou o espaço e, em seguida, abra Ação> Criar VHD .
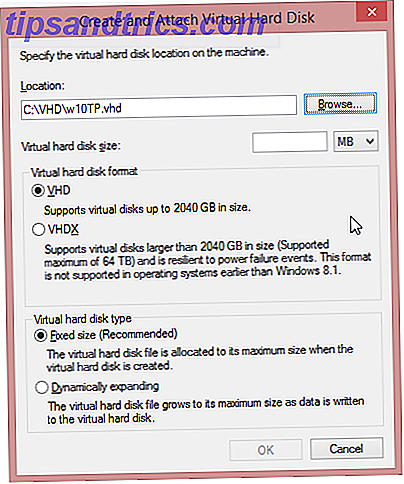
Aqui, navegue até o local que você deseja criar o VHD e atribua a ele um nome de arquivo e anote esses detalhes para mais tarde. Em seguida, defina um tamanho de disco rígido virtual (25 GB para cima), garantindo que o VHD seja selecionado na seção superior e o tamanho fixo no inferior.
Clique em OK para continuar e observe o canto inferior direito da tela Gerenciamento do computador, onde uma barra de progresso ilustra a criação do VHD. Depois de concluído, o Gerenciamento do Computador mostrará um novo dispositivo do tamanho especificado. Anote isso também.

Desabilitar opções de segurança UEFI
Os usuários dos dispositivos Windows 8 e 8.1 com o sistema operacional pré-instalado precisarão desativar as opções de segurança no UEFI, mas isso pode ser reativado após a instalação. Siga o guia de Chris Hoffman para acessar a tela de opções de firmware da UEFI Como acessar o BIOS em um computador com Windows 8 Como acessar o BIOS em um computador com Windows 8 O Windows 8 simplificou o acesso ao BIOS. Você não precisa se lembrar de uma combinação de teclas, basta usar o menu de opções de inicialização do Windows 8. Nós vamos te mostrar como. Consulte Mais informação . para fazer isso.
Inicializando seu computador com o instalador do Windows 10 TP
O próximo passo é reiniciar o seu PC, com o stick USB conectado. Os usuários do Windows 7 precisarão procurar a mensagem para pressionar uma tecla para inicializar a partir do dispositivo externo.
Para usuários do Windows 8, isso é melhor conseguido abrindo Run (WINDOWS + R) e inserindo shutdown.exe / r / o / f / t 00 . No Ambiente de Recuperação do Windows, selecione Usar um dispositivo e, em seguida, selecione seu pendrive.
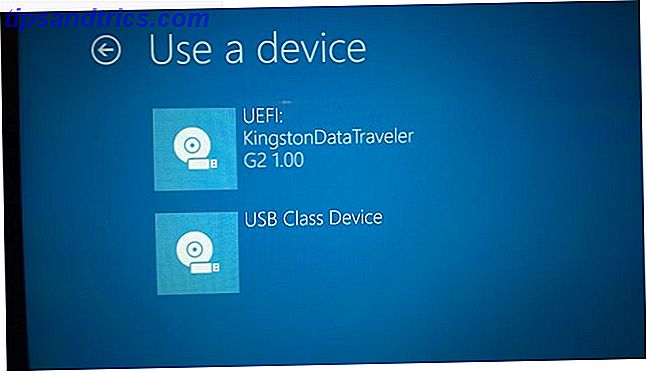
Em instantes, o sistema será inicializado a partir do disco do Windows 10 Technical Preview e solicitará que você inicie a instalação; faça isso, mas pause no tipo de instalação que você quer? tela. Aqui, toque em Shift + F10 para abrir o Prompt de comando e verifique a localização do seu VHD. Isso pode ser C: \ VHD ou pode ser o número da unidade alocado no Gerenciamento do Computador. Use o comando dir para encontrar o conteúdo de cada unidade e diretório em que você acredita que o VHD esteja.
Quando você encontrá-lo, digite run diskpart e, em seguida, digite o seguinte:
selecione o arquivo vdisk = c: \ vhd \ [caminho completo para o seu arquivo VHD]
anexar vdisk
Saída
Agora, selecione a opção Custom: Install Windows only (advanced), e você será perguntado onde deseja instalar o Windows. Selecione a nova unidade (ignorando a mensagem de que "o Windows não pode ser instalado nesta unidade") e clique em Avançar . A instalação prosseguirá agora, com as poucas etapas necessárias, conforme descrito acima.
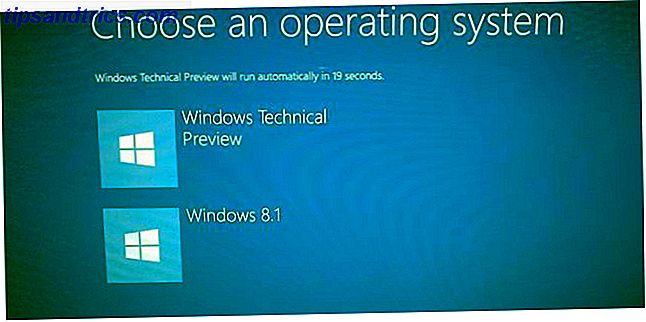
Uma vez que o Windows inicializa, você ainda terá a mesma unidade de disco rígido (ou SSD), mas agora terá uma partição virtual, exibida pelo Windows como uma partição genuína com o Windows 10 Technical Preview instalado, mas, na verdade, é essencialmente um arquivo.
Quando terminar de testar o Windows 10 TP, abra o local do VHD e exclua-o. Você também precisará abrir o MSConfig, alternar para a guia Boot e excluir a entrada para o Windows 10.
Conclusão: Ajude a Microsoft a melhorar o Windows 10!
À medida que você usa o Windows 10 Technical Preview, você notará mensagens pop-up no canto da tela. Estas são perguntas da Microsoft pedindo que você avalie e forneça feedback sobre os recursos. Quer novos recursos do Windows? Compartilhe suas ideias com a Microsoft e Vote Quer novos recursos do Windows? Compartilhe suas ideias com a Microsoft e com o voto A Microsoft quer saber como você deseja que o Windows seja! Propor e rever recursos do Windows para moldar a próxima versão do Windows. Consulte Mais informação .
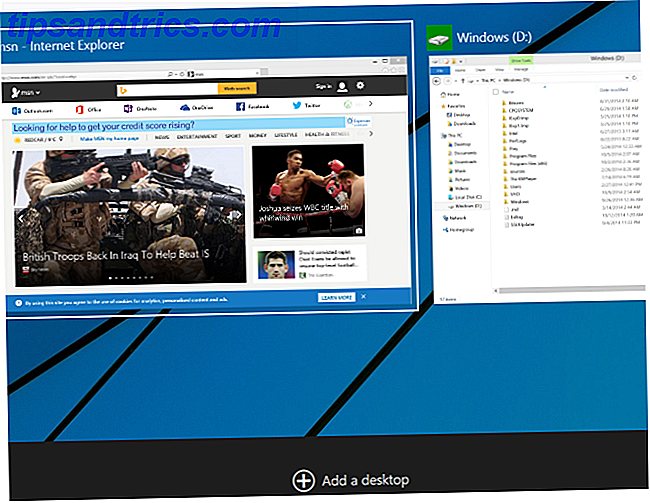
Nunca antes a Microsoft solicitou feedback desse grande grupo de usuários, o que evidencia que eles estão levando muito a sério as reclamações sobre o Windows 8.
Você instalou o Technical Preview? Correr em algum problema? Deixe-nos saber como foi para você e se você tem alguma dica para adicionar.