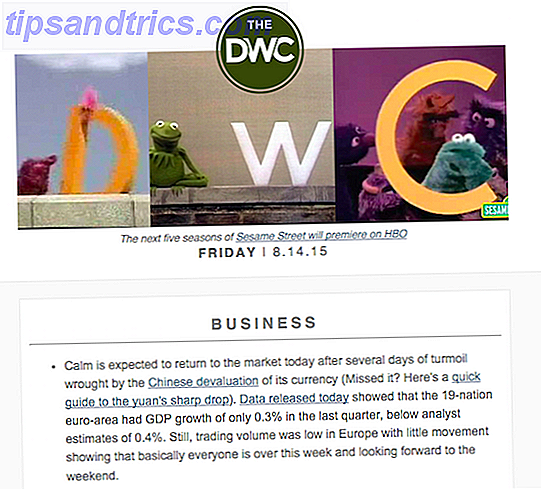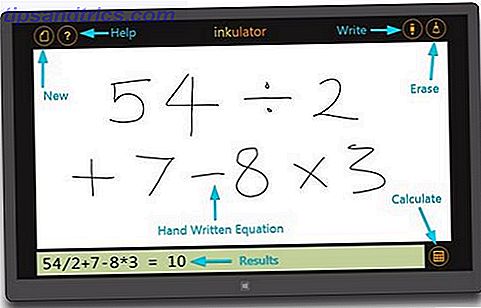Eu serei o primeiro a admitir que um assistente de voz não é útil em um sistema onde seus dedos estão no teclado na maior parte do tempo. Mas não há razão para escrever o Siri para Mac ainda.
Embora não seja possível fazer quase o máximo possível no iOS (ainda não há suporte a aplicativos de terceiros, por exemplo), o Siri ainda pode ser um membro da equipe. É tudo sobre ajudá-lo a concluir tarefas específicas, mais rapidamente, quando você já está com as mãos ocupadas com o teclado.
Configurando e usando o Siri
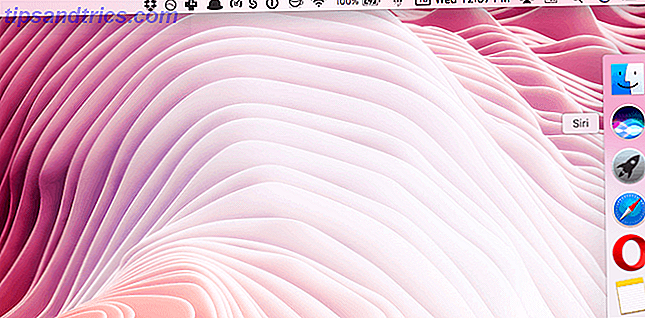
Se você não conseguir encontrar o ícone Siri na barra de menus (é fácil identificá-lo, pois é o único ícone multicolorido em toda a barra de menus), talvez o recurso não esteja ativado.
Primeiro, verifique se você está executando o macOS Sierra 5 Razões para instalar o macOS Sierra Right Now e como atualizar 5 motivos para instalar o macOS Sierra Right Now e como atualizar Depois de alguns meses de beta pública, a versão mais recente do sistema operacional da Apple está pronto para o horário nobre. Leia Mais, abra as Preferências do Sistema e selecione Siri . Em seguida, marque a opção Ativar Siri . A partir daqui, se você quiser, também pode ocultar o atalho da barra de menus do Siri. Não se preocupe, existem outras maneiras de chegar até ela.

Você encontrará um atalho Siri no Dock (novamente, também removível, arrastando o ícone fora do Dock) e também há um atalho de teclado. O painel de preferências do Siri permite que você invoque o Siri pressionando e mantendo pressionada a tecla Option ou Command + Space . Você também pode optar por chamar o Siri tocando nos botões Fn e Espaço .
1. Adicionar tempos em diferentes cidades ao centro de notificação

Como alguém que trabalha remotamente e tem que conversar com pessoas em três fusos horários diferentes, Siri se sente como uma dádiva de Deus. É realmente fácil perguntar à Siri “que horas são em Melbourne?” Antes de enviar uma mensagem.

Além disso, aqui está uma dica profissional: quando o cartão aparecer, clique no botão + . Isso adicionará o fuso horário à tela Hoje, facilitando ainda mais a visualização de vários fusos horários ao longo da linha.
2. Tocar Música

Eu realmente gosto de tocar Beats 1 quando estou escrevendo. E eu normalmente peço a Siri para começar a tocar em uma estação, uma música ou uma playlist. Acho que isso é realmente mais rápido e mais fácil do que qualquer outro método disponível (por exemplo, clicar no iTunes ou pesquisar com o Spotlight).
3. Definir Lembretes

Se você usa o aplicativo Lembretes, o uso do Siri para adicionar lembretes pode ser muito útil Use o Siri e os Lembretes da Apple para as melhores listas de compras Use o Siri e os Lembretes da Apple para as melhores listas de compras Não desperdice seu dinheiro em um aplicativo de terceiros use aplicativos gratuitos para iPhone e Mac da Apple. Consulte Mais informação . Você pode pedir a Siri para lembrá-lo sobre algo em um determinado momento e um lugar. Isso, claro, é sincronizado com o seu iPhone.
4. Procure por coisas no seu Mac

O Spotlight é excelente para pesquisar Pesquise com mais eficiência no Mac OS X Com nossas principais dicas Spotlight Pesquise com mais eficiência no Mac OS X Com nossas principais dicas Spotlight O Spotlight tem sido um recurso matador de Mac por anos, com Cupertino regularmente treinando Redmond na área de pesquisa de desktop . Aqui estão algumas dicas para ajudá-lo a encontrar mais no seu Mac. Leia mais, mas se você não quiser digitar, o Siri também funcionará. Você pode pedir à Siri para pesquisar todos os tipos de coisas: arquivos, pastas, álbuns, fotos e muito mais.
Você pode restringir sua pesquisa pedindo à Siri para mostrar apenas os arquivos de ontem ou a apresentação na qual você estava trabalhando na segunda-feira. Brinque com isso e você será capaz de descobrir que tipo de contexto funciona melhor para você.
Se a sua biblioteca de fotos for sincronizada usando o aplicativo Fotos, você pode até pedir à Siri para encontrar fotos tiradas em um local específico.
5. Envie uma mensagem
Se você usar o iMessage, poderá solicitar que a Siri transcreva e envie uma mensagem para qualquer pessoa na sua lista de contatos. Como uma coisa improvisada, isso não é apenas uma proteção de tempo, mas usar a Siri para fazer isso também garante que você não a esqueça, empurrando-a para mais tarde.
6. Busca por Imagens

Quando você procura imagens na Web, não apenas obtém uma boa visualização em miniatura dos principais resultados, mas também pode arrastar uma imagem e soltá-la em um documento no qual está trabalhando. É perfeito e uma proteção em tempo real.
7. Peça o tempo

Se você usar o Siri no iPhone para verificar regularmente o tempo, isso será familiar para você. A Siri lhe dará uma resposta contextual e mostrará a previsão de cinco dias com a qual você está familiarizado.
8. Alterar configurações do dispositivo
O Siri torna muito fácil alternar configurações ocultas nas Preferências do Sistema ou a alguns cliques de distância.
Você pode fazer coisas simples, como pedir ao Siri para desligar o Bluetooth ou aumentar o bit de brilho. Mas você pode até pedir à Siri por coisas mais escondidas, como “qual é o número de série do meu Mac?”, Ou para mostrar sua privacidade ou configurações do iCloud.
9. Aplicativos e sites abertos
Se você não gosta de digitar os mesmos quatro URLs todas as manhãs, basta perguntar à Siri algo como “open makeuseof.com” e a Siri abrirá a página da web para você no seu navegador padrão. O mesmo vale para aplicativos.
10. Salvar resultados para consultar mais tarde

Alguns cartões, como a pesquisa de imagens, a pesquisa na Web ou a pesquisa de arquivos, podem ser salvos no Notification Center para que você possa consultá-los facilmente mais tarde. Quando um cartão é compatível, você encontrará um ícone + no canto.
11. Mude a voz do Siri
Se você não gosta de como seu assistente pessoal fala com você, existem outras alternativas que você pode tentar. Na seção Siri do System Preferences, clique na lista suspensa ao lado de Siri Voice e você poderá selecionar entre uma voz masculina e feminina em um sotaque americano, britânico ou australiano.
12. Ativar o Hey Siri
A funcionalidade do Siri no iPhone é revolucionária, especialmente para alguém tão preguiçoso quanto eu. Então, é triste que a funcionalidade não esteja disponível em Macs, que são muito mais poderosos, mas não importa, eu não estou acostumado com isso.
Há uma solução alternativa para ativar esse recurso, se você estiver disposto a mexer. Ele usa o ditado para invocar um atalho de teclado personalizado que, por sua vez, ativa o Siri.
- Vá para configurações de Siri em Preferências do Sistema e dê um atalho personalizado. Algo único.
- Vá para Preferências do Sistema > Teclado . Na guia Ditado, ative o Ditado e ative Usar Ditado Avançado (isso pode exigir que você baixe um arquivo para ativar o recurso).
- Vá para Preferências do Sistema > Acessibilidade e, no painel esquerdo, selecione Ditado. À direita, ative a frase de palavra-chave de ditado e mude a frase para Hey .
- Na mesma página Acessibilidade, clique em Comandos de ditado . Marque a caixa para Ativar comandos avançados e clique no botão + para adicionar um novo comando.
- Para a seção Quando eu disser que coloquei em Siri, em Enquanto estiver usando, selecione Qualquer aplicativo, em Executar, coloque o atalho de teclado atribuído a Siri. Uma vez terminado, pressione Concluído .
Se você está tendo problemas para fazer isso funcionar, desmarque e volte a verificar a opção Ativar Siri .
Como você usa o Siri?
Como muitos outros produtos da Apple, Siri obtém o básico certo, mas luta quando as coisas ficam difíceis Amazon Echo vs. Google Home vs. Apple HomePod Amazon Echo vs. Google Home vs. Apple HomePod Neste artigo, você aprenderá as diferenças entre o Amazon Echo e o Google Home. Também veremos quais recursos um alto-falante da Apple pode incluir. Consulte Mais informação . Espero que essas dicas melhorem a produtividade do Mac antes que a Apple amplie a utilidade do serviço na próxima atualização do macOS.
Para que você usa o Siri no seu iPhone ou Mac? Compartilhe conosco nos comentários abaixo.