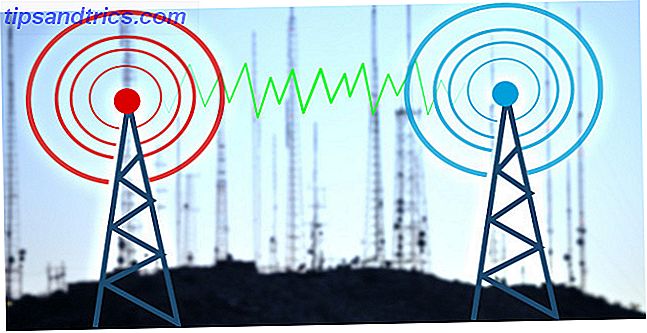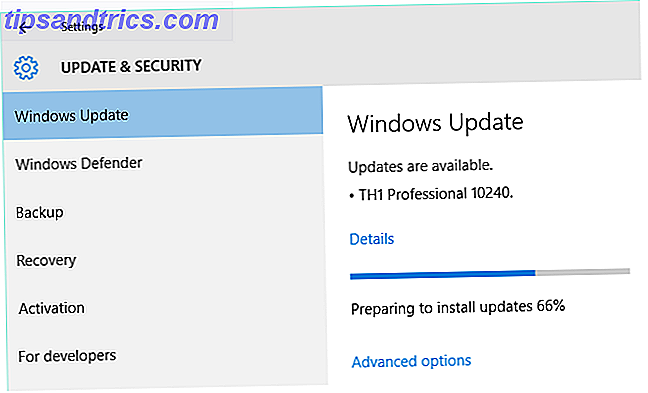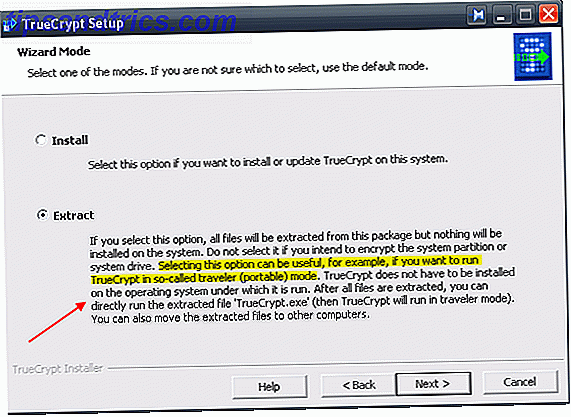O último lançamento do Ubuntu, versão 11.04, traz consigo uma interface de desktop completamente nova chamada Unity. Seu lançamento recebeu críticas mistas, embora honestamente se resume a gosto. Nunca há um software que todos gostem, e o Unity é um bom exemplo disso. Mas se você gosta disso, parabéns! Além de um desktop funcional, você terá várias ferramentas de configuração na ponta dos dedos para modificar as configurações do Ubuntu Unity.
O último lançamento do Ubuntu, versão 11.04, traz consigo uma interface de desktop completamente nova chamada Unity. Seu lançamento recebeu críticas mistas, embora honestamente se resume a gosto. Nunca há um software que todos gostem, e o Unity é um bom exemplo disso. Mas se você gosta disso, parabéns! Além de um desktop funcional, você terá várias ferramentas de configuração na ponta dos dedos para modificar as configurações do Ubuntu Unity.
Instalando o Gerenciador de Configurações do CompizConfig
Como o Unity é realmente uma extensão do Gerenciador de Janelas do Compiz, você poderá encontrar o plugin Unity no Gerenciador de Configurações do CompizConfig. Por padrão, no entanto, ele não está instalado no momento. Para facilitar a instalação, basta clicar aqui. O link solicitará ao gerenciador de pacotes que instale o pacote para você. Você também pode iniciar o Gerenciador de Pacotes Synaptic e digitar
compizconfig-settings-manager
. Você o verá junto com outro pacote chamado “ simple-ccsm “. Você pode instalar qualquer um desses pacotes; eles são praticamente idênticos.
Se você deseja usar o terminal, você pode usar os comandos
sudo apt-get instala o compizconfig-settings-manager
ou
sudo apt-get instala simples-ccsm
para instalar o pacote correto.

Depois disso, você pode iniciar o Dash e começar a digitar “
compiz
“, E o gerenciador de configurações aparecerá para você selecionar. Uma vez aberto, você pode ir até a seção “ Desktop ” dos plugins, onde você encontrará o plugin para o Unity. Clique nele e você terá algumas opções que você pode configurar.

Configurando o Unity
Na guia Comportamento, você encontrará algumas opções que dizem respeito ao comportamento do Unity, especificamente ao dock no lado esquerdo. Você pode escolher o modo Reveal, bem como quando o Launcher (Dock) deve se esconder. Abaixo dessas opções estão atalhos de teclado de configuração para várias tarefas.

Ao clicar na guia Experimental, você encontrará mais algumas opções do que na última guia. Embora eu ache que as opções que você pode configurar nessa guia não sejam algo drástico, provavelmente há uma razão pela qual é a guia “Experimental”, portanto, tenha cuidado com o que você muda aqui.
Exceto por uma, todas as opções nesta guia afetam o encaixe. Alterar o Modo de Luz de Fundo alterará se o fundo dos ícones no encaixe são coloridos o tempo todo, somente quando o aplicativo estiver aberto ou nunca. A opção Iniciar Animação pode alterar o que acontece ao ícone quando você clica nele. A animação urgente é quando um aplicativo está tentando chamar sua atenção, como quando alguém menciona seu nick no XChat, um programa para o IRC. Você também pode alterar a Opacidade do Painel, o tamanho do ícone do Iniciador e Ocultar Animação . A opção Dash Blur permite escolher o tipo de desfoque que você deseja para o traço, que é a janela que aparece quando você clica no logotipo do Ubuntu no canto superior esquerdo.

Conclusão
O Unity é um bom shell de desktop que permite que você realize facilmente o seu trabalho. Com uma boa seleção de opções de personalização, você pode ajustar facilmente o Unity ao seu gosto para que ele funcione como você quer que ele funcione. Dessa forma, ele pode ficar fora do caminho para que você possa fazer seu trabalho de forma eficiente.
Para mais informações sobre o último lançamento do Ubuntu e Unity, você pode conferir o post do Justin aqui Ubuntu 11.04 Unity - Um grande salto para o Linux Ubuntu 11.04 Unity - Um grande salto para o Linux Está aqui. A versão mais recente do Ubuntu apresenta uma interface de usuário totalmente nova: o Unity. Ele também inclui um muito melhorado Centro de Software, juntamente com as atualizações habituais dos milhares de programas gratuitos que o Ubuntu oferece. A Canonical decidiu ... Leia Mais.
O que você acha da Unity? Você está usando ou vai usá-lo, ou está adiando para um shell ou ambiente de desktop diferente? Deixe-nos saber nos comentários!
Crédito de imagem: Wikipedia