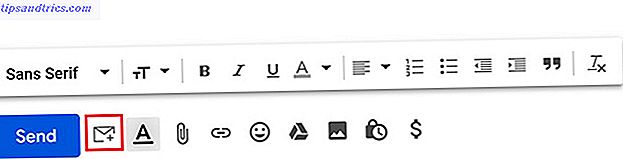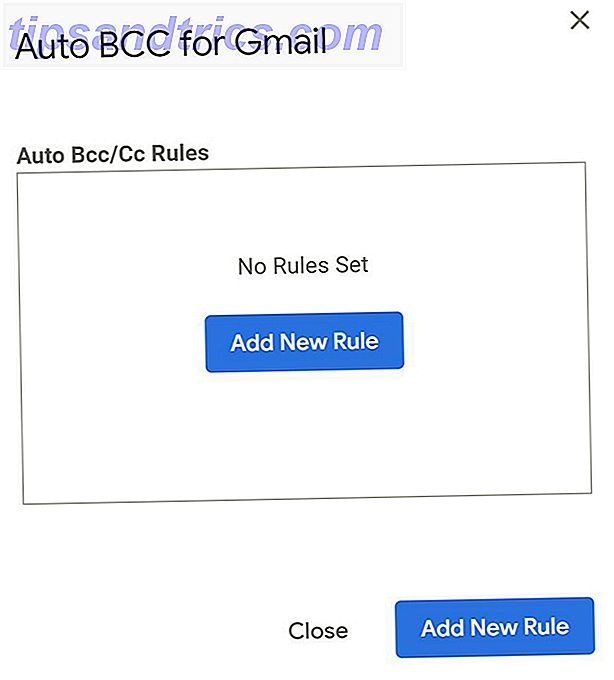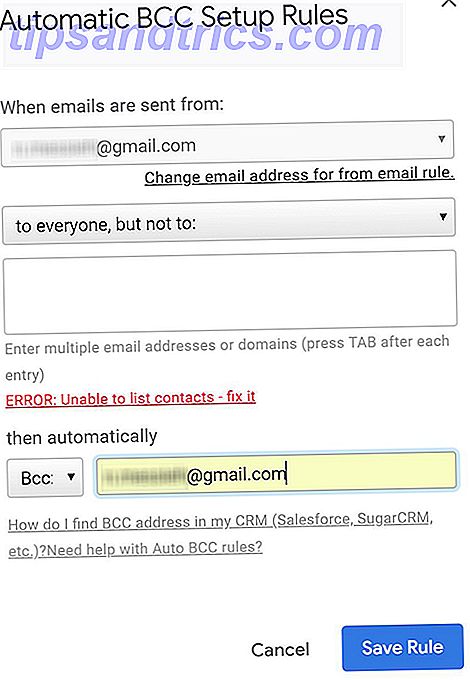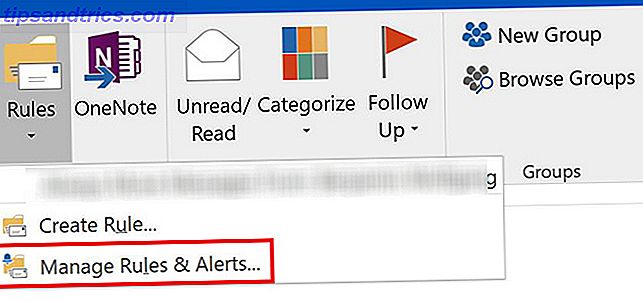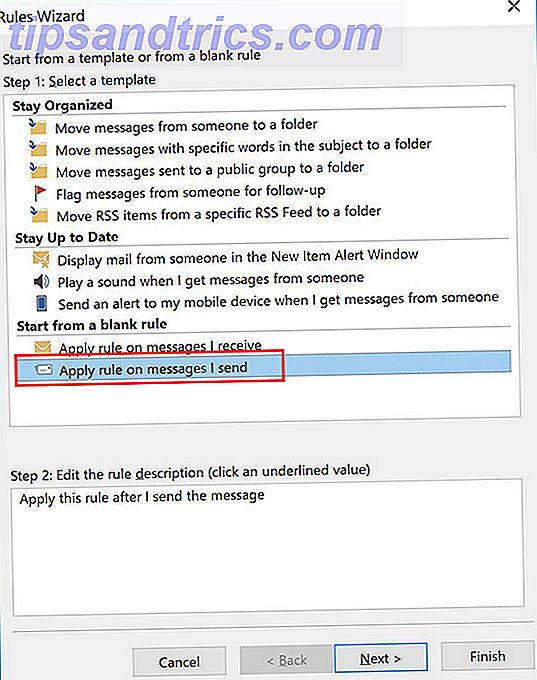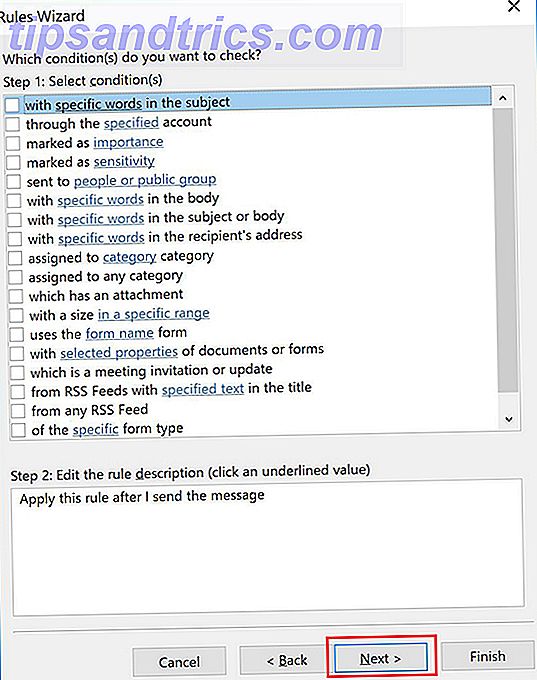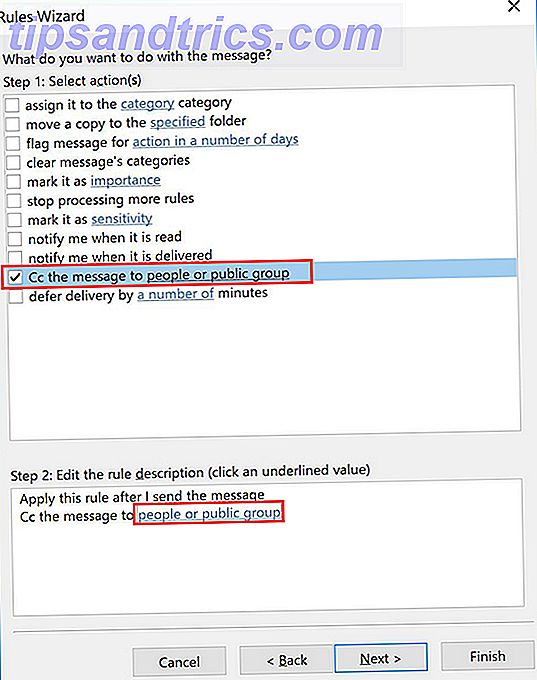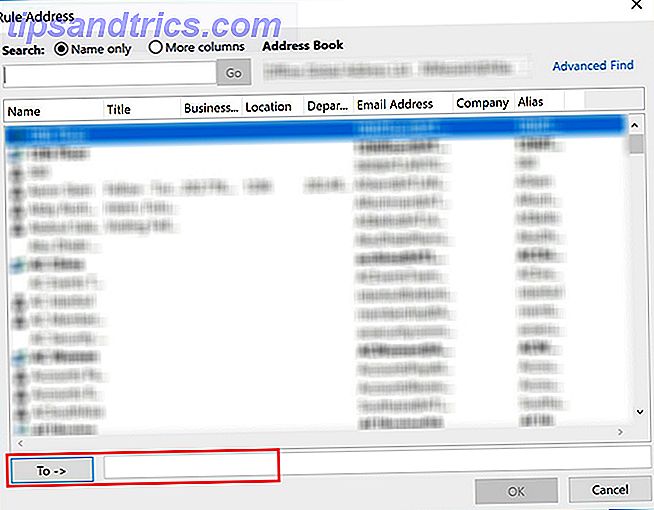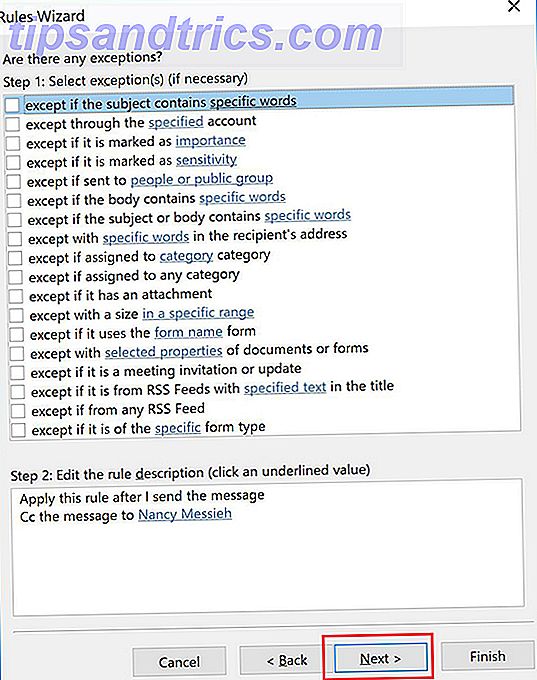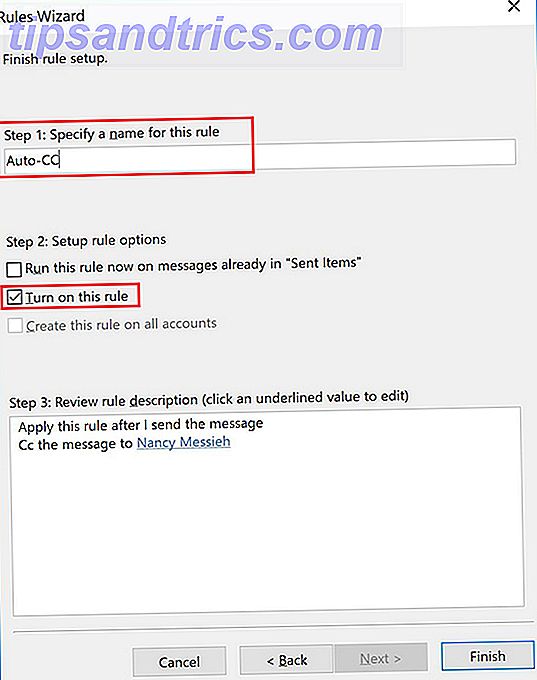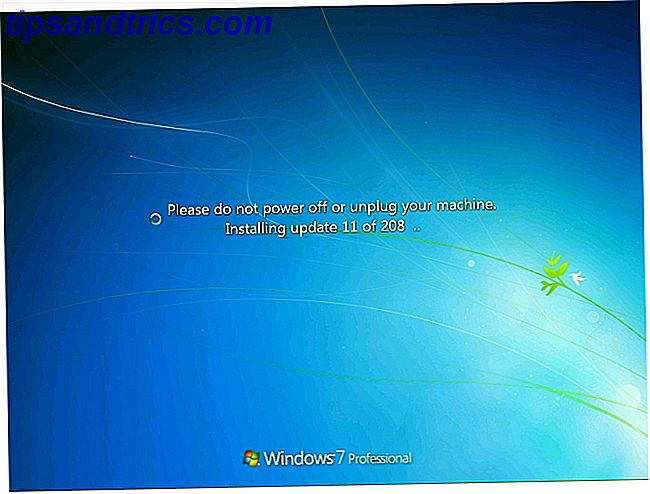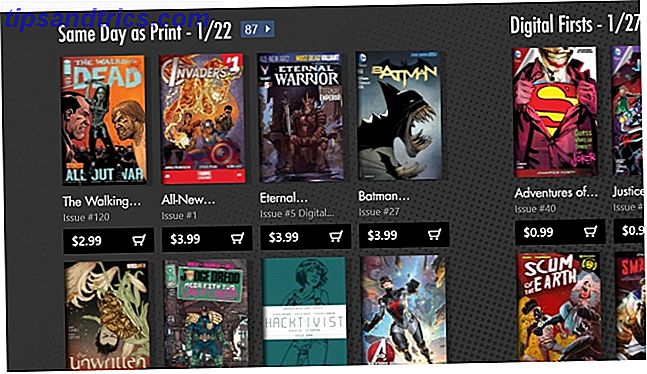CCing e BCC em emails pode ser uma maneira útil de se lembrar de e-mails importantes ou manter seus colegas informados. Os usuários do Gmail e do Outlook podem facilmente automatizar o processo para que, se necessário, todos os seus e-mails sejam automaticamente CCed ou BCCed.
Este método não é para todos e você pode achar que isso poderia criar uma caixa de entrada confusa. Dito isso, os usuários do Outlook também têm a opção de serem mais seletivos ao escolher quando usar o recurso, mas ainda assim mantê-lo totalmente automatizado.
Como automaticamente CC ou BCC no Gmail
Para ativar automaticamente o BCC ou o CC (ou qualquer outro endereço de e-mail) no Gmail, você precisará usar uma extensão do navegador. O recurso não é nativo do próprio Gmail, e muitas das extensões de terceiros exigem permissões bastante extensas para acessar seu e-mail.
O BCC automático para Gmail e Caixa de entrada requer acesso para ler e alterar todos os dados nos sites que você visita. O BCC Me for Gmail (que ainda não é compatível com o novo Gmail) requer acesso para ler e alterar dados no Gmail, bem como acesso a todo o seu histórico de navegação.
A extensão com o mínimo de permissões necessárias é o Auto BCC para Gmail da CloudHQ, que, ao contrário dos outros dois, não acessa o histórico de navegação fora do domínio do Gmail.
Quando a extensão de sua escolha estiver instalada e tiver acesso à sua conta do Gmail, você poderá criar uma regra usando as seguintes etapas:
- Clique no botão Compor para criar um novo email.
- Clique no ícone de envelope ao lado do botão de envio.
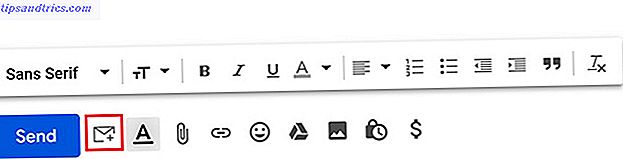
- Na caixa de diálogo exibida, clique em Adicionar nova regra .
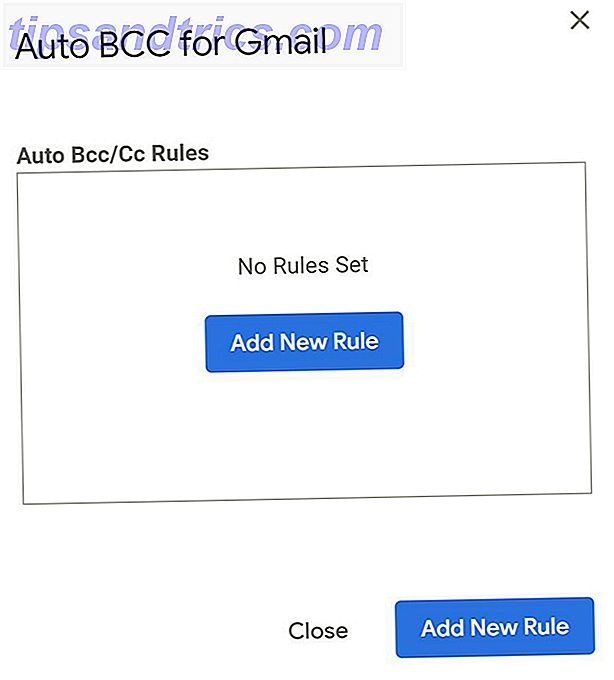
- Em Quando os e-mails são enviados, você deve ver seu endereço de e-mail já preenchido. No menu suspenso logo abaixo, selecione para todos, mas não para e deixe o campo em branco. Em então, selecione automaticamente BCC (ou CC, se preferir) e digite seu endereço de e-mail.
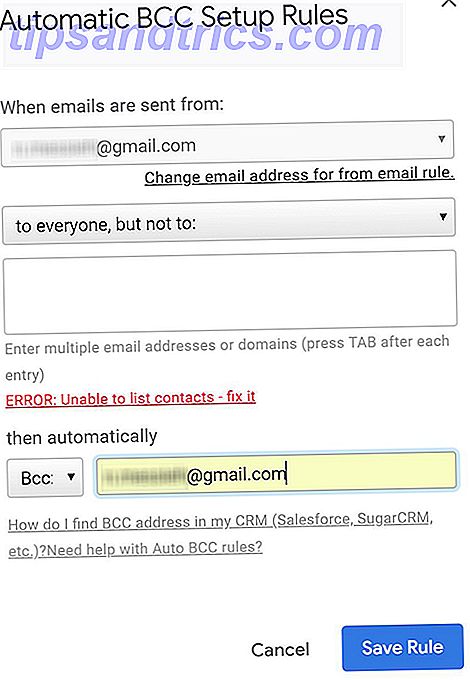
- Clique em Salvar Regra.
Se você decidir que não deseja mais usar essa extensão, poderá desinstalá-la e revogar seu acesso à sua conta do Gmail Como impedir que aplicativos de terceiros acessem seus dados privados em mídias sociais Como impedir que aplicativos de terceiros acessem suas informações particulares Dados em mídias sociais Se você está preocupado com quem tem acesso aos dados em suas várias contas de mídia social, a boa notícia é que é muito fácil revogar o acesso. Leia mais em suas configurações de login e segurança do Gmail, que você pode acessar em myaccount.google.com/permissions.
Se você não é um usuário do Google Chrome ou não deseja conceder acesso de terceiros ao seu e-mail, uma boa solução alternativa para o BCC de outra pessoa é usar os recursos Filtros e Encaminhamento do Gmail Usar alias de e-mail e encaminhamento no Gmail para melhorar Gerenciar sua vida Use alias de e-mail e encaminhamento no Gmail para gerenciar melhor sua vida Até esse ponto, a maioria das pessoas sabe sobre os truques interessantes que você pode usar em seu endereço do Gmail, que permitem que você forneça endereços de e-mail diferentes. mesma caixa de entrada .... Leia mais:
Adicione o endereço de e-mail da outra pessoa como um endereço de encaminhamento na guia Encaminhamento e POP / IMAP. (Eles precisarão clicar em um link gerado automaticamente enviado pelo Google antes do início da chamada.) Em seguida, crie uma nova regra com os filtros do Gmail, onde todos os e-mails enviados de seu endereço serão automaticamente encaminhados para o segundo endereço.
Como automaticamente CC ou BCC você mesmo no Outlook
Os usuários do Outlook podem automaticamente CC ou BCC usando o recurso de regras do programa de e-mail.
- Na guia Página Inicial, clique na seta em Regras e clique em Gerenciar Regras e Alertas .
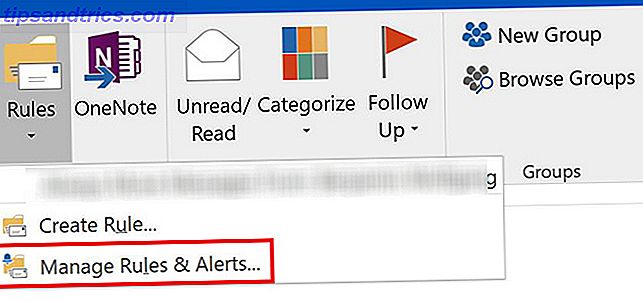
- Clique em Nova Regra .
- Em Iniciar a partir de uma regra em branco, clique em Aplicar regra nas mensagens enviadas e clique em Avançar .
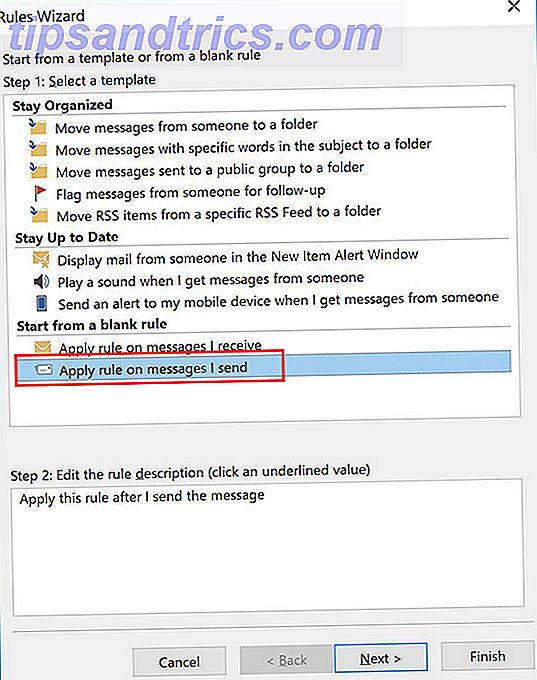
- Se você quiser aplicar essa regra a todos os seus e-mails enviados, basta clicar em Avançar novamente. Se você quiser ser mais seletivo, use os critérios listados para selecionar apenas determinados tipos de e-mail para adicionar essa automação.
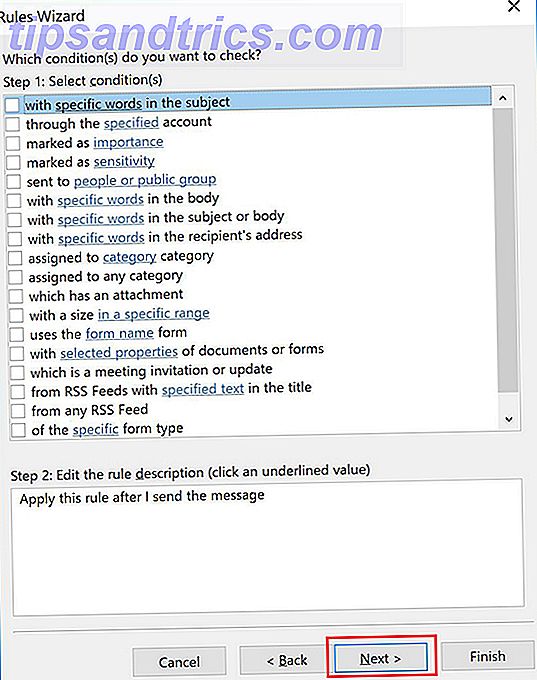
- Na etapa 1 desta janela, selecione Cc a mensagem para pessoas ou grupo público . No Passo 2, clique no link pessoas ou grupo público . No campo Para, insira seu endereço de e-mail. Clique em Next . (Se você preferir não publicamente CC alguém, você pode imitar um BCC marcando Mover uma cópia para a pasta especificada na Etapa 1, clicando no link Pasta especificada e selecionando sua Caixa de entrada.)
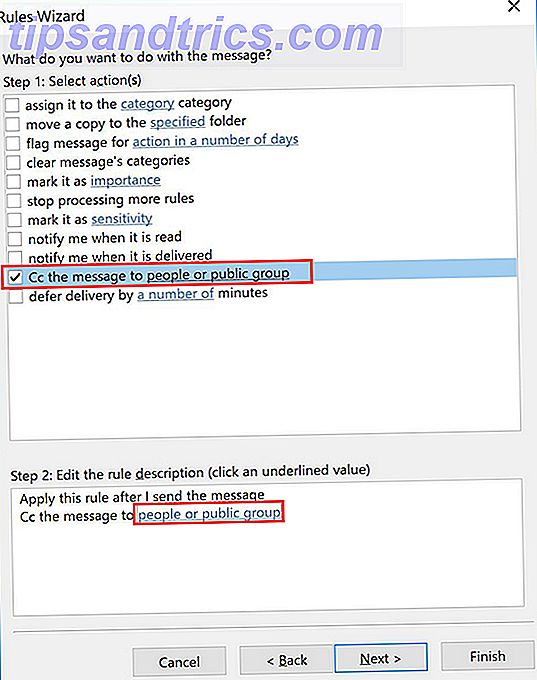
- Esta etapa é necessária apenas para aqueles que preferem usar a opção CC: insira seu endereço de e-mail no campo Para .
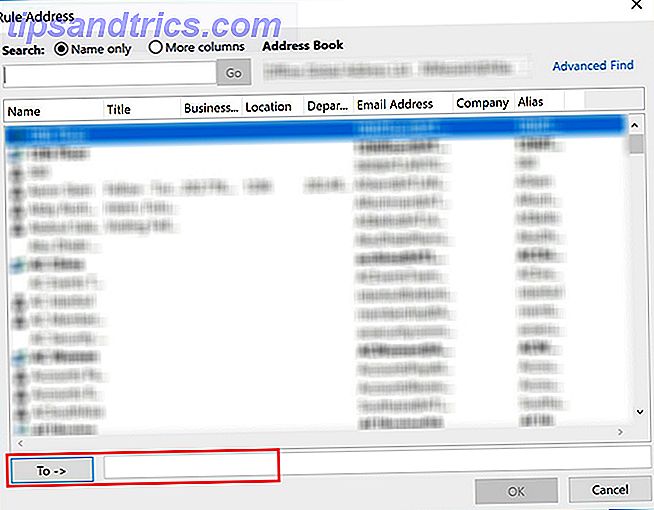
- Novamente, você pode adicionar exceções opcionais se houver determinados e-mails para os quais você não deseja aplicar essa regra.
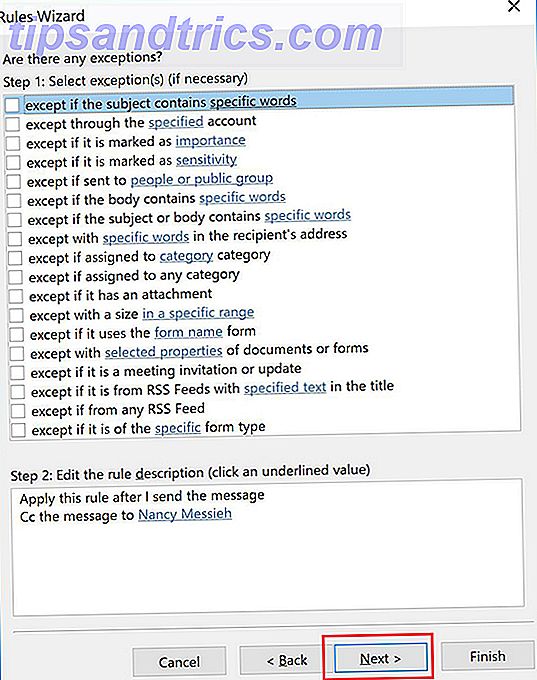
- Você pode inserir um nome para sua regra e verificar se a opção Ativar regra está marcada.
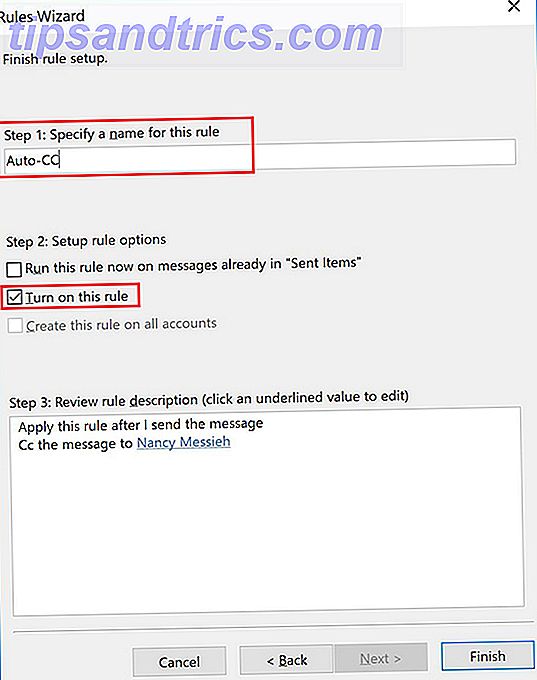
Há muito mais que você pode automatizar quando se trata de seu e-mail, incluindo respostas automatizadas. E-mail mais rápido e melhor com respostas prontas E-mail mais rápido e melhor com respostas prontas Não tem tempo para preparar o almoço? Não tem problema, pegue uma lata. Precisa de alguma comida de acampamento que não vai mal? Fácil, pegue um pouco de comida enlatada. Cansado de digitar as mesmas respostas de e-mail? Tente e-mails em lata! Pense ... Leia mais, respostas fora do escritório Como configurar um e-mail fora do Office Responder no Outlook Como configurar um e-mail fora do Office Responder no Outlook O que acontece quando você combina duas semanas de férias com uma vida de trabalho ocupado? Você terá um projeto gigante quando voltar para casa: e-mails! Espere - por que não automatizar um pouco disso para você? Leia mais e muito mais.