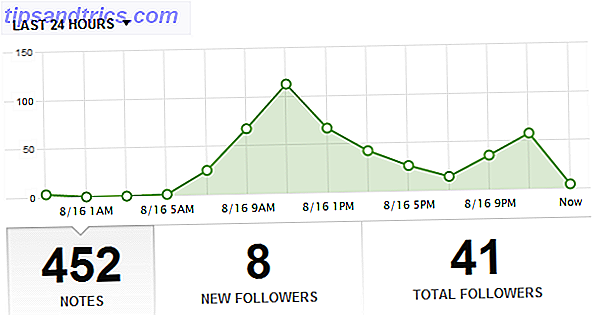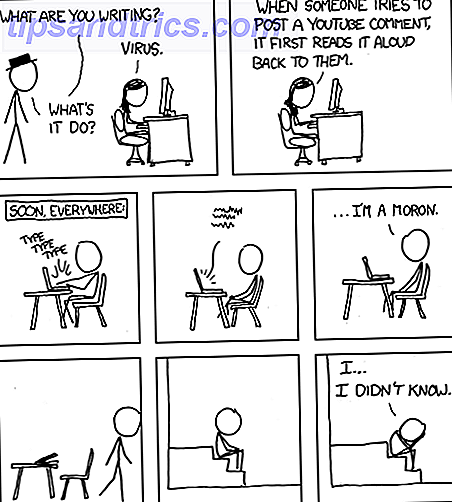As fórmulas no Excel geralmente usam dados e valores de outras células usando referências a essas células. Se você tiver muitas fórmulas, as referências da célula podem ficar confusas, dificultando o entendimento de suas fórmulas.
O recurso de nomes definidos no Excel torna suas fórmulas e outros dados menos confusos e mais fáceis de entender. Em vez de referenciar uma célula contendo um valor ou uma fórmula ou um intervalo de células pelos cabeçalhos de linha e coluna (A1, B2, etc.), você pode usar um nome definido atribuído a essa célula ou intervalo de células.
Hoje, abordaremos como trabalhar com intervalos nomeados de células, incluindo a criação de nomes, regras e escopo para nomes e como editar, excluir, exibir e usar nomes.
Nomes Definidos vs. Nomes de Tabela no Excel
Não confunda nomes definidos com nomes de tabelas. Uma tabela do Excel é uma coleção de dados armazenados em registros (linhas) e campos (colunas). O Excel atribui um nome padrão (Tabela1, Tabela2, etc.) a cada tabela criada, mas você pode alterar os nomes.
Nós já apresentamos você para o Excel Tabelas 8 Dicas para Como Aprender Excel Rapidamente 8 Dicas para Como Aprender Excel Rapidamente Não tão confortável com o Excel como você gostaria? Comece com dicas simples para adicionar fórmulas e gerenciar dados. Siga este guia e você estará pronto para acelerar em pouco tempo. Leia mais e forneceu um tutorial mais completo sobre o uso de tabelas dinâmicas Como usar uma tabela dinâmica do Excel para análise de dados Como usar uma tabela dinâmica do Excel para análise de dados A tabela dinâmica é uma das ferramentas mais poderosas do repertório do Excel 2013. É freqüentemente usado para grandes análises de dados. Siga nossa demonstração passo-a-passo para aprender tudo sobre isso. Consulte Mais informação . Para saber mais sobre tabelas no Excel, consulte a página de suporte da Microsoft sobre a criação de tabelas.
Regras para nomes definidos no Excel
Ao criar nomes definidos no Excel, você deve seguir determinadas regras. Por exemplo, os nomes definidos não podem conter espaços e o primeiro caractere deve ser uma letra, sublinhado (_) ou barra invertida (\).
Para obter uma lista completa de regras para definir nomes, consulte a seção “Saiba mais sobre regras de sintaxe para nomes” desta página de suporte da Microsoft.
Escopo para nomes definidos no Excel
O escopo de um nome definido no Excel refere-se ao local onde o nome é reconhecido sem qualificação, como um nome de planilha ou um nome de arquivo de pasta de trabalho. Cada nome pode ter um escopo de nível de planilha local ou um escopo de nível de pasta de trabalho global.
Para obter mais informações sobre o escopo de um nome definido, consulte a seção “O escopo de um nome” desta página de suporte da Microsoft.
Criar um intervalo nomeado no Excel
Você tem algumas opções diferentes para criar intervalos nomeados no Excel. Você pode definir nomes usando a caixa Nome na barra Fórmula, usando o texto da célula de título para um grupo de células selecionadas ou usando a caixa de diálogo Novo Nome .
Nomes não precisam se referir a células. Você pode usar um nome para rotular um valor ou uma fórmula que você usa em muitos lugares em sua pasta de trabalho.
Ao definir um nome para uma célula ou intervalo de células, as referências absolutas de célula são usadas por padrão.
Definir um nome usando a caixa de nome
Usar a caixa Nome é a maneira mais fácil de definir um nome para um grupo de células. Definir um nome usando a caixa Nome cria nomes somente com escopo no nível da pasta de trabalho, o que significa que o nome pode ser mencionado em qualquer lugar da pasta de trabalho na qual foi criado sem adicionar nomes de folhas ou nomes de arquivos.
Abordaremos outro método que permite criar nomes em nível de planilha posteriormente.
Para usar a caixa Nome para definir um nome, faça o seguinte:
- Selecione a célula ou o intervalo de células que você deseja nomear.
- Digite o nome desejado na caixa Nome no lado esquerdo da barra Fórmula e pressione Enter .
Certifique-se de seguir as regras para os nomes mencionados anteriormente.
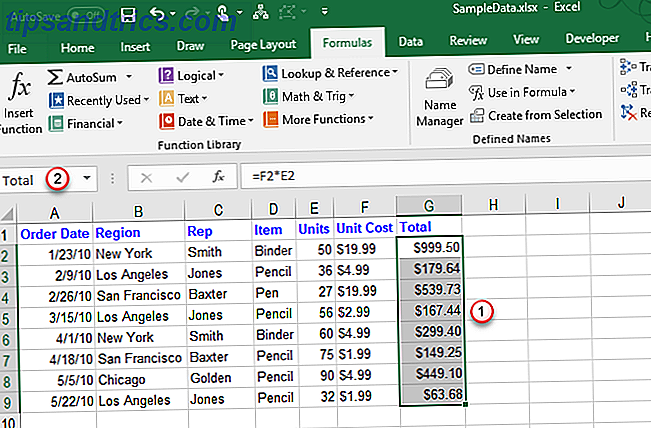
Definir um nome do texto da célula de cabeçalho
Se você adicionou cabeçalhos de linha ou coluna aos seus dados, pode usar esses títulos como nomes.
Para definir um nome de um cabeçalho, faça o seguinte:
- Selecione as células que você deseja nomear, incluindo o rótulo na linha ou coluna.
- Na guia Fórmulas, clique em Criar da Seleção na seção Nomes Definidos ou pressione Ctrl + Shift + F3 .
Se o rótulo contiver espaços ou outros caracteres inválidos, como um "e" comercial (&), eles serão substituídos por um sublinhado.
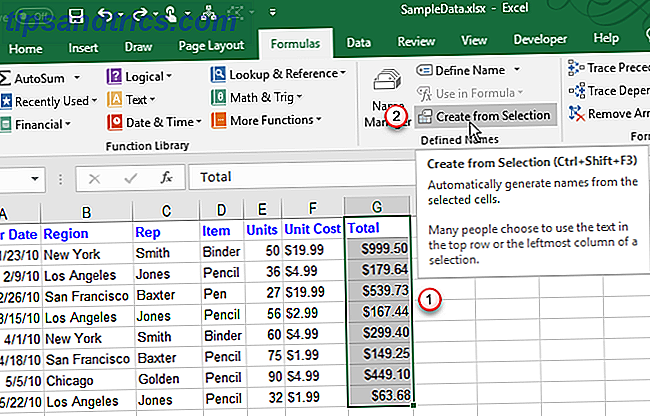
Na caixa de diálogo Criar nomes da seleção, selecione o local do rótulo de título que você deseja usar como nome.
Por exemplo, o rótulo de título na imagem acima está no topo da coluna selecionada. Então, nós verificamos a caixa Top row e clicamos em OK .
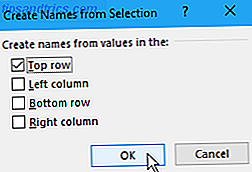
O nome é um nome em nível de pasta de trabalho e se aplica a todas as células selecionadas, exceto à célula de rótulo de cabeçalho. Quando você seleciona as células mencionadas pelo nome, sem a célula de rótulo de cabeçalho, você verá o nome na caixa Nome .
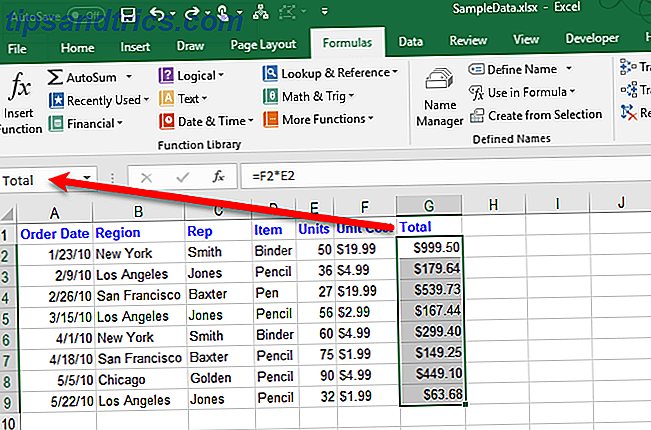
Definir um nome usando a caixa de diálogo Novo nome
A caixa de diálogo Novo nome fornece mais opções ao criar nomes, como especificar o escopo no nível da planilha ou adicionar um comentário a um nome. Além disso, a caixa de diálogo Novo Nome permite que você defina um nome para um valor ou uma fórmula.
Para usar a caixa de diálogo Novo Nome para nomear uma célula ou um intervalo de células, comece com o seguinte:
- Se você estiver definindo um nome para uma célula ou intervalo de células, selecione as células que deseja nomear. Não importa quais células são selecionadas se você estiver definindo um nome para um valor ou fórmula.
- Na guia Fórmulas, clique em Definir Nome na seção Nomes Definidos .
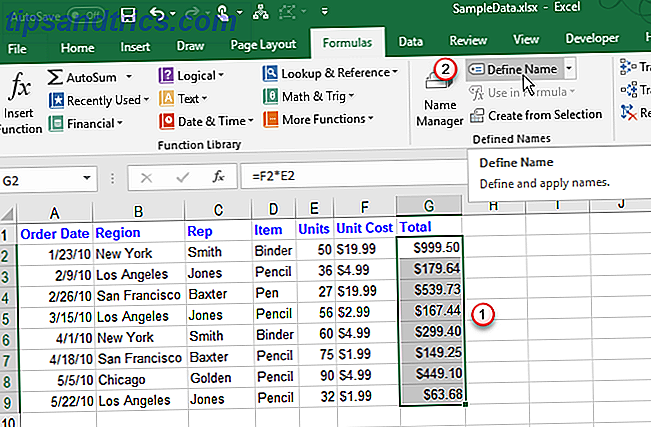
Na caixa de diálogo Novo Nome, especifique as seguintes informações:
- Nome : insira um nome seguindo as regras para nomes definidos.
- Escopo : Por padrão, a pasta de trabalho é selecionada como o escopo do nome. Se você deseja fornecer o escopo de nível de planilha de nome, selecione a planilha desejada na lista suspensa Escopo .
- Comentário : adicione as notas que você deseja ao nome.
- Refere-se a : As células atualmente selecionadas e o nome da planilha ativa no momento Como trabalhar com guias de planilha no Excel Como trabalhar com guias de planilha no Excel As planilhas na pasta de trabalho do Excel aparecem como guias na parte inferior da janela do Excel. Mostraremos como melhor trabalhar com as guias da planilha do Excel. Leia Mais (ou aba) são automaticamente inseridos na caixa Refere-se a . Se você estiver definindo um nome para um valor ou fórmula, substitua o que está na caixa Refere-se a com um sinal de igual (=) seguido pelo valor ou fórmula.
O botão à direita da caixa Refere-se a permite minimizar a caixa de diálogo Novo Nome e selecionar células na planilha para inserir um intervalo de células. Falaremos mais sobre como usar esse botão na próxima seção, “Editar um intervalo nomeado”.
Quando terminar de inserir informações para o nome, clique em OK para retornar à planilha.
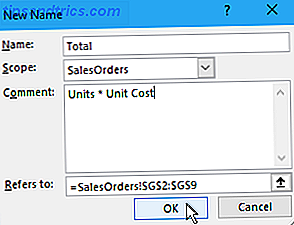
Editar um intervalo nomeado no Excel
Depois de definir um nome, você pode alterar o nome, o comentário e o que ele se refere.
Para editar um nome definido ou um intervalo nomeado, clique em Gerenciador de nomes na seção Nomes definidos da guia Fórmulas .
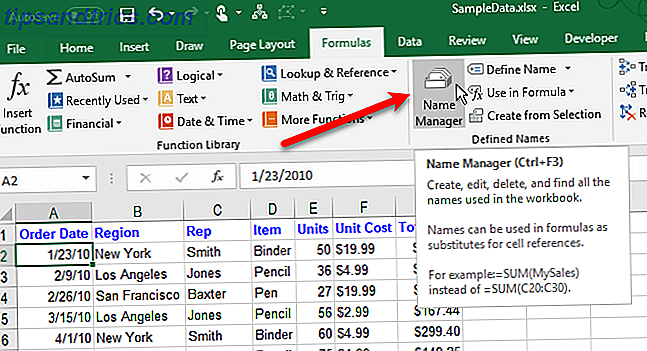
Se você tiver uma longa lista de nomes, poderá filtrá-los para encontrar o que deseja editar.
Clique em Filtrar no canto superior direito da caixa de diálogo Gerenciador de nomes . Em seguida, selecione os tipos de nomes que você deseja mostrar. Você pode selecionar vários filtros clicando em Filtrar novamente e selecionando outra opção.
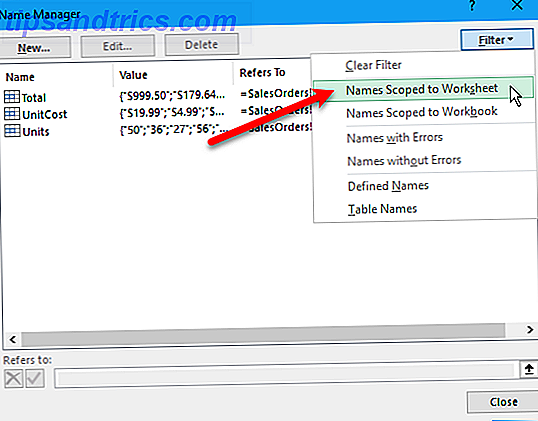
Para limpar todos os filtros e mostrar todos os nomes novamente, clique em Filtrar e selecione Limpar filtro .
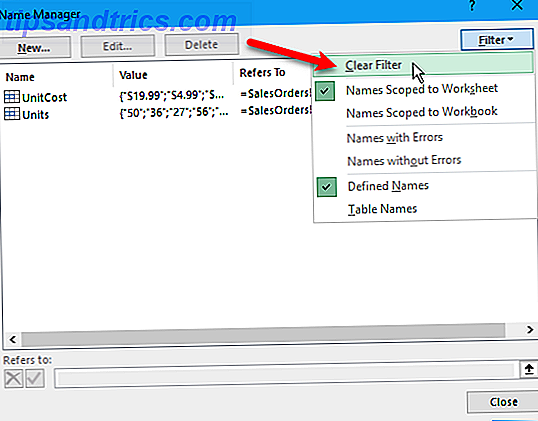
Para alterar o nome ou comentário, selecione o nome que você deseja alterar e clique em Editar .
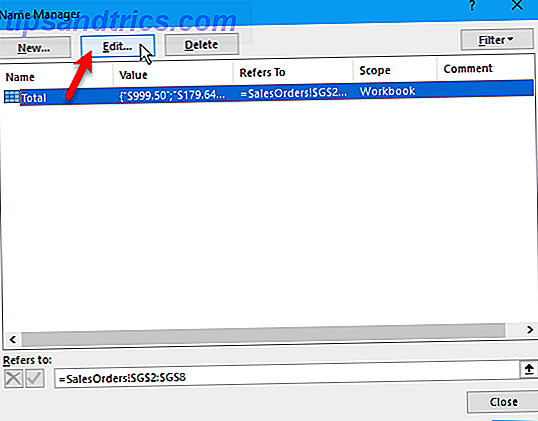
Altere o nome ou comentário ou ambos e clique em OK .
Você não pode alterar o escopo de um nome existente. Exclua o nome e defina-o novamente com o escopo correto.
Você pode alterar as células para as quais o nome se refere na caixa Editar nome . Mas você também pode fazer isso diretamente na caixa de diálogo Gerenciador de nomes, que faremos a seguir. O método para alterar a referência refere-se a célula é o mesmo em ambas as caixas de diálogo.
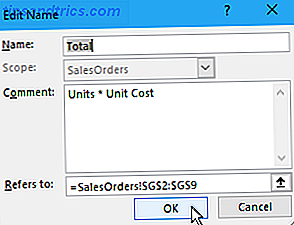
Para alterar a célula ou o intervalo de células a que esse nome se refere na caixa de diálogo Gerenciador de nomes, primeiro selecione o nome para o qual deseja alterar a referência da célula. Em seguida, clique no botão de seta para cima no lado direito da caixa Refere-se a .
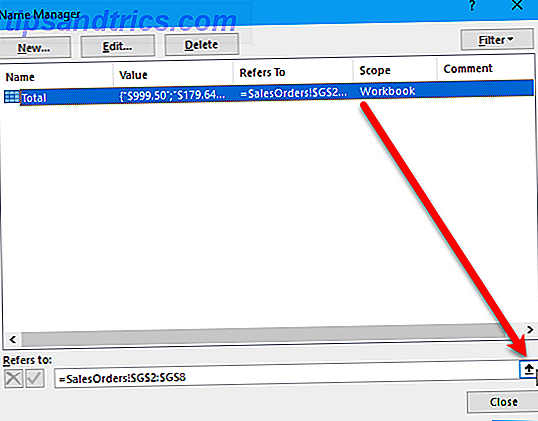
A caixa de diálogo Gerenciador de nomes diminui para apenas a caixa Refere-se a . Para alterar a referência de célula, faça o seguinte:
- Selecione a célula ou o intervalo de células na planilha.
- Clique no botão no lado direito da caixa Refere-se a .
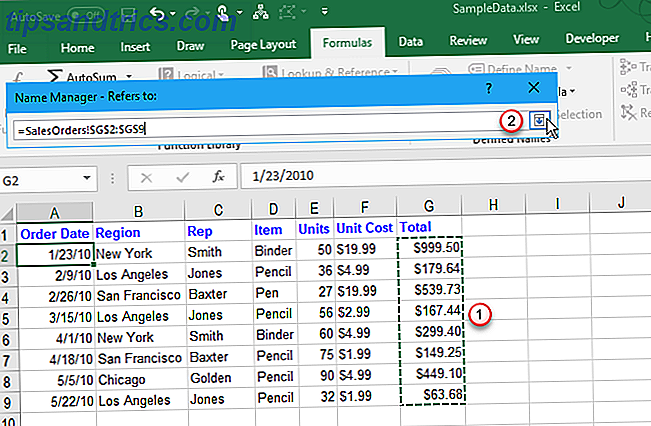
Você verá a nova referência de célula na caixa Refere-se a e a caixa de diálogo Gerenciador de nomes completa restaurada.
Para aceitar a nova referência de célula, clique no botão verde de marca de seleção. Ou, para reverter a alteração para a referência original da célula, clique no botão X preto.
Clique em Fechar para fechar a caixa de diálogo Gerenciador de nomes .
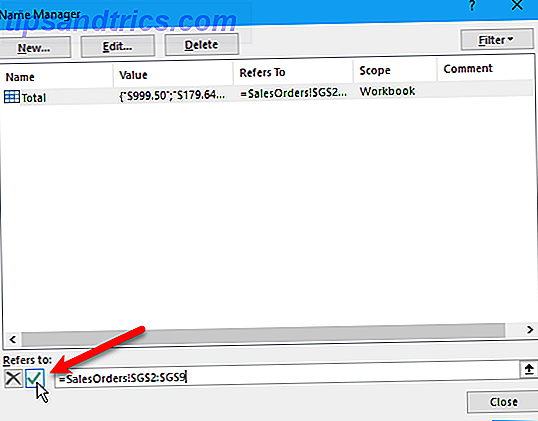
Exibir todos os nomes definidos em uma pasta de trabalho do Excel
A caixa de diálogo Gerenciador de nomes lista todos os nomes de nível de planilha e de nível de pasta de trabalho que você definiu em sua pasta de trabalho, independentemente da planilha atualmente ativa. Mas enquanto a caixa de diálogo está aberta, você não pode trabalhar em sua planilha.
Pode ser útil ter uma lista de nomes diretamente na planilha atual. Dessa forma, você pode se movimentar e decidir quais nomes precisam ser editados ou quais nomes deseja remover ao fazer referência à sua lista.
Você pode gerar uma lista diretamente em uma área vazia de uma planilha. Essa lista inclui nomes no nível da pasta de trabalho e nomes no nível da planilha que têm o escopo da planilha ativa no momento.
Para começar a gerar uma lista de nomes, faça o seguinte:
- Localize uma área vazia da planilha atual, onde duas colunas estão disponíveis e selecione a célula que será o canto superior esquerdo da lista.
- Na seção Nomes Definidos da guia Fórmula, clique em Usar na Fórmula e selecione Colar Nomes ou pressione F3 .
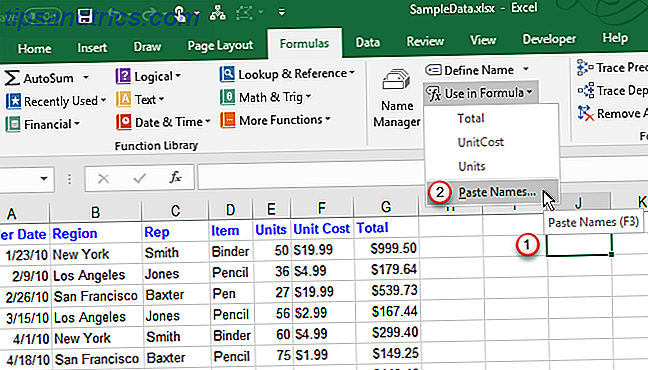
Na caixa de diálogo Colar Nome, clique em Colar Lista .
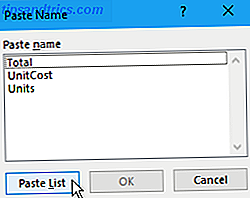
Os nomes e suas respectivas referências de célula, valores e fórmulas são colados nas células na planilha.
Agora você pode rever sua lista e decidir o que fazer com os nomes. Você pode excluir essa lista na planilha quando não precisar mais dela.
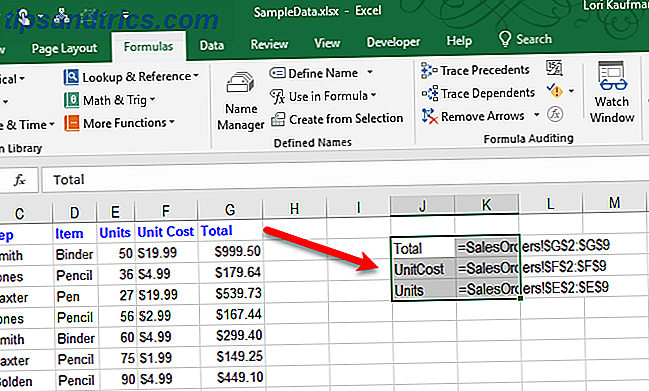
Excluir um intervalo nomeado no Excel
Se você tem alguns nomes que não está mais usando, é uma boa ideia excluí-los. Caso contrário, sua lista de nomes fica confusa e difícil de gerenciar.
Para abrir o Gerenciador de Nomes, clique em Gerenciador de Nomes na seção Nomes Definidos da guia Fórmulas .
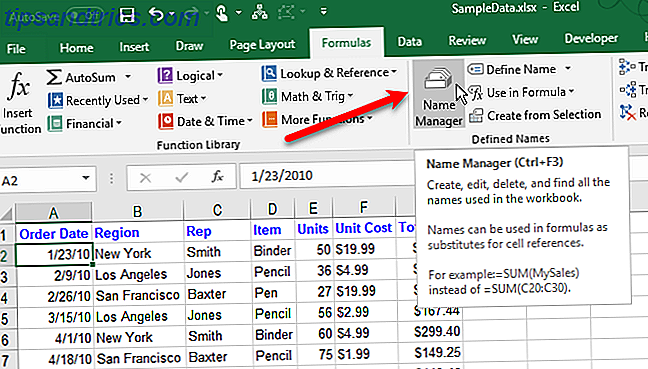
Na caixa de diálogo Gerenciador de nomes, selecione o nome que você deseja remover e clique em Excluir . Clique em OK na caixa de diálogo de confirmação.
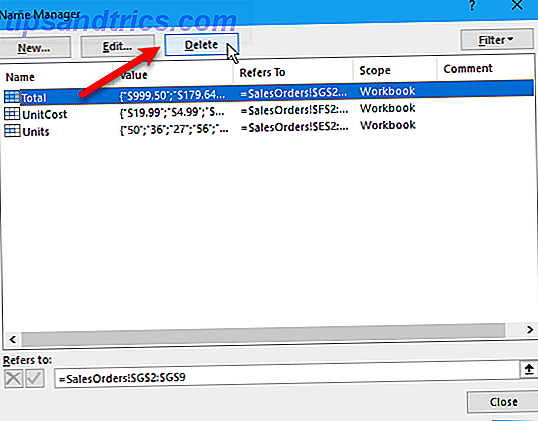
Use nomes para navegação rápida no Excel
Se um nome se referir a um intervalo de células, você poderá usar esse nome para navegar rapidamente e selecionar esse intervalo de células.
Para pular para um intervalo nomeado, clique na seta para baixo na caixa Nome no lado esquerdo da barra Fórmula e selecione o nome desejado.
Os nomes no nível da planilha são exibidos apenas na lista suspensa da caixa Nome, se a planilha em que foram criados for a planilha ativa no momento.
Além disso, você pode digitar um nome para um intervalo de células para o qual deseja pular na caixa Nome e pressionar Enter . Mas certifique-se de que você já definiu o nome. Caso contrário, você aplicará esse nome à célula ou ao intervalo de células atualmente selecionado.
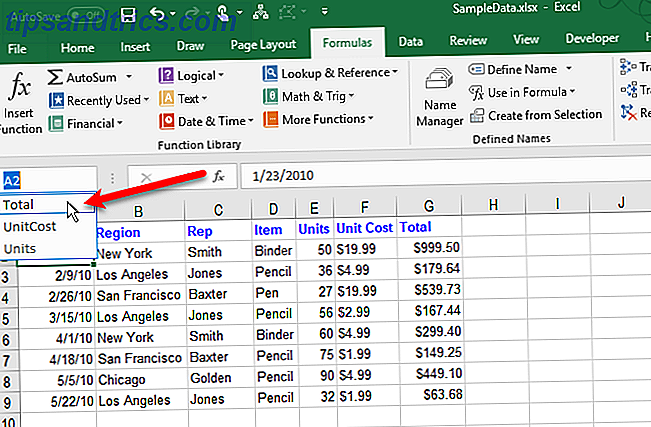
Use nomes em fórmulas do Excel
O uso de nomes definidos em fórmulas facilita a compreensão de suas fórmulas, se você usar nomes descritivos.
Existem várias maneiras de inserir um nome em uma fórmula. Se você souber exatamente qual nome deseja usar, digite o nome diretamente na fórmula.
Você também pode usar o AutoCompletar de Fórmula. Enquanto digita sua fórmula, o Excel lista automaticamente os nomes válidos e você pode selecionar um nome para inseri-lo na fórmula. Por exemplo, o nome Total é sugerido para nós na planilha a seguir porque o intervalo de células selecionado tem esse nome.
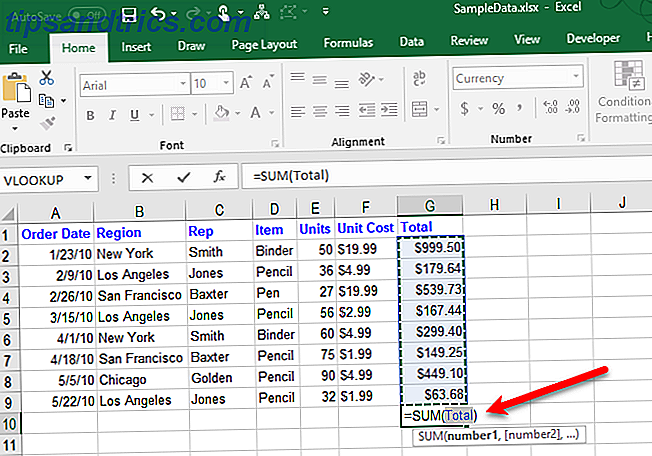
Você também pode começar a digitar sua fórmula e clicar em Usar na fórmula, na seção Nomes definidos da guia Fórmula . Em seguida, selecione o nome que você deseja usar em sua fórmula na lista suspensa.
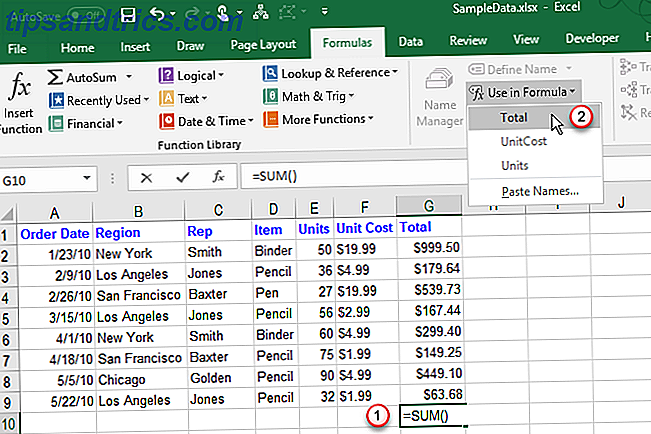
Um último método de usar um nome em uma fórmula é começar a digitar sua fórmula e pressionar F3 . Em seguida, selecione o nome que deseja usar na caixa de diálogo Colar Nome e clique em OK ou pressione Enter .
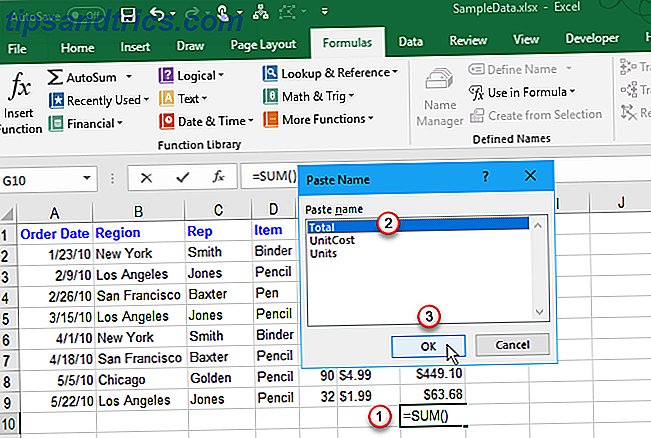
Torne suas planilhas do Excel mais fáceis de entender
Nomes definidos no Excel podem ajudar a manter suas pastas de trabalho organizadas e fáceis de entender. Use nomes para não apenas intervalos de células, mas também para se referir a valores e fórmulas que você usa com freqüência.
Para saber mais, consulte o nosso guia para principiantes do Microsoft Excel O Guia do Iniciante para o Microsoft Excel O Guia do Iniciante para o Microsoft Excel Utilize este guia para principiantes para iniciar a sua experiência com o Microsoft Excel. As dicas básicas de planilhas aqui ajudarão você a começar a aprender o Excel por conta própria. Consulte Mais informação .