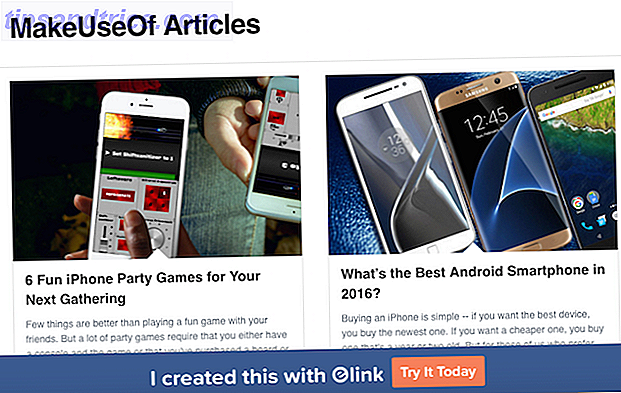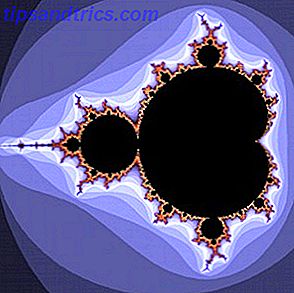Nesta era digital, a assinatura de documentos está se tornando cada vez mais algo que você pode fazer online sem ter que imprimir uma única página. Nenhum scanners é necessário!
Não deve ser confundido com assinaturas digitais que usam criptografia Sua assinatura eletrônica é legal em todo o mundo? Sua assinatura eletrônica é legal em todo o mundo? As assinaturas eletrônicas são válidas e legais em todo o mundo? Eles são mais preferíveis à assinatura manuscrita com tinta em um mundo sem papel? Nós olhamos para o que a lei diz globalmente. Leia mais, as assinaturas eletrônicas são uma maneira fácil de adicionar sua assinatura a qualquer documento em formato PDF.
Os usuários de Mac não precisam se inscrever para quaisquer serviços adicionais ou baixar qualquer software adicional para assinar documentos facilmente em segundos - tudo o que você precisa é do aplicativo nativo para Mac, Visualizar.
Como configurar uma assinatura na visualização
- Vá para Ferramentas > Anotar > Assinatura > Gerenciar Assinaturas .
- Existem duas maneiras de salvar sua assinatura. A mais fácil (e opção padrão) é assinar em um pedaço de papel e segure esse pedaço de papel até a câmera do seu Mac. Segure sua assinatura para que ela passe sobre a linha azul. A câmera pegará a assinatura e criará uma versão digital.
- Se você estiver satisfeito com a assinatura, clique em Concluído . Se não estiver satisfeito, clique em Limpar e escreva uma nova assinatura e repita o processo.
Se você é particularmente hábil em escrever usando o trackpad, pode clicar no botão Trackpad e rabiscar uma assinatura usando o trackpad. Para uma assinatura mais precisa, você pode considerar o uso de uma caneta.
Para ver os dois processos em ação, confira o vídeo abaixo:
Você só pode ter uma assinatura salva por vez. Para remover uma assinatura salva, clique no botão de anotação no menu ou vá para Ferramentas > Anotar > Assinatura > Gerenciar Assinaturas . Clique no X cinza ao lado da assinatura salva para removê-lo.
Como inserir uma assinatura na visualização
Agora que você salvou sua assinatura, abra o PDF que deseja assinar. Se você estiver criando o PDF, certifique-se de deixar espaço suficiente para a sua assinatura, que será inserida como uma imagem.
Depois de abrir o documento, faça o seguinte:
- Vá para Ferramentas > Anotar > Assinatura .
- Agora você deve ver a assinatura que você criou no menu. Clique nele para inserir a imagem no seu documento.
- A assinatura será inserida como uma imagem grande no centro da página. Você pode clicar para movê-lo e clicar em qualquer uma das alças no canto e arrastar para redimensionar.
- Depois de colocar a assinatura no local desejado, você poderá fechar o documento e a visualização deverá salvá-lo automaticamente.
Também é importante notar que depois de fechar o documento, a assinatura não pode ser removida.

![Facebook Timeline agora disponível para todos [News]](https://www.tipsandtrics.com/img/internet/106/facebook-timeline-now-available-all.jpg)