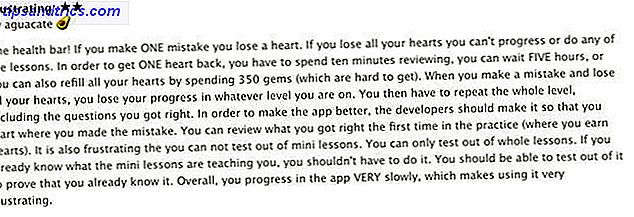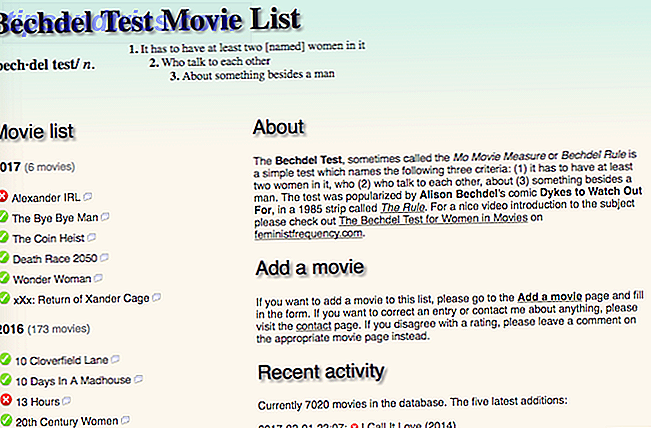A maioria de nós usa discos rígidos externos e unidades flash USB de tempos em tempos. Você pode usar o iCloud ou comprar um MacBook maior para reduzir sua dependência de unidades externas, mas elas ainda são um mal necessário.
Pode ser uma experiência frustrante quando o disco rígido externo não aparece (ou se comporta mal de outra maneira). Felizmente, há uma longa lista de correções que você pode tentar isolar e resolver seu problema com bastante rapidez.
Em alguns casos, você pode achar que é impossível recuperar sua unidade. É por isso que a regra 3-2-1-backup é tão importante.
Antes de começarmos: Volumes somente leitura e NTFS
Se o seu disco rígido externo está aparecendo, mas você não pode escrever nele, é provável que ele esteja usando um sistema de arquivos que o seu Mac não pode gravar. Muitas unidades externas do Windows são formatadas para NTFS por padrão e o macOS não inclui um driver NTFS. Para gravar na sua unidade, você precisará instalar um driver com suporte para esse sistema de arquivos.
Você pode sujar as mãos e corrigir problemas somente leitura de graça com uma solução de código aberto Resolver o problema de disco rígido externo "somente leitura" no seu Mac Resolver o problema de disco rígido externo "somente leitura" no seu Mac Como conectar um disco rígido dirigir e descobrir que você não pode escrever para ele é frustrante, mas fácil de corrigir. Leia mais ou ativando o suporte NTFS experimental do macOS. Como alternativa, opções pagas como Paragon NTFS (US $ 20 por Mac) ou TuxeraNTFS (US $ 31 para todos os computadores domésticos) restaurarão rapidamente o acesso aos seus volumes NTFS.
1. Conecte seu disco e verifique / Volumes /
Todos os volumes conectados e montados serão exibidos em sua pasta /Volumes/ . Inicie o Localizador e, na barra de menus, clique em Ir> Ir para Pasta . Em seguida, digite /Volumes/ e pressione Enter . Você será levado a uma pasta que mostra todas as unidades montadas e imagens de disco.

Se você encontrar sua unidade aqui, tente acessá-la. Se você está acostumado a ver (ou prefere ver) a sua unidade aparecer na sua área de trabalho, inicie o Finder e na barra de menu, acesse Finder> Preferências> Geral . Marque as caixas para determinar quais unidades aparecem na sua área de trabalho.
2. Verifique o Utilitário de Disco
Inicie Aplicativos> Utilitários> Utilitário de Disco (ou apenas pesquise o Spotlight para isso). Este utilitário do sistema lista todas as unidades conectadas, com partições montadas ou desmontadas listadas abaixo. Se a sua unidade aparecer, mas a partição não estiver montada (mostrada esmaecida), tente clicar com o botão direito do mouse na partição e escolha Montar .
Se a sua unidade ainda não estiver acessível, você pode tentar selecionar a unidade ou a partição afetada e clicar em Primeiros Socorros . O Utilitário de Disco verificará o volume em busca de problemas e, se detectar algum, você terá a opção de Reparar Disco . Se a unidade não for gravável ou suportada pelo macOS, o First Aid não poderá fazer nada.
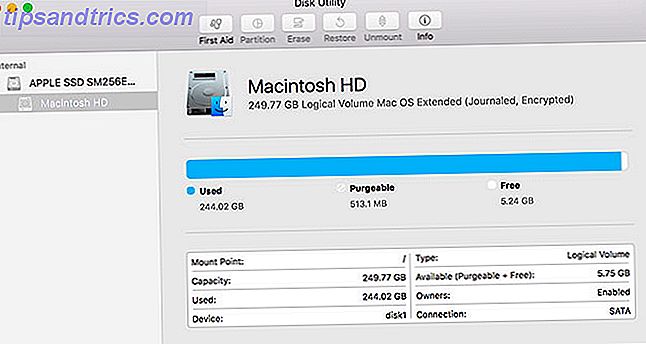
Se a sua unidade aparecer no Utilitário de Disco, mas você não conseguir montar nenhuma partição, ainda poderá recuperar dados dessa unidade. Existem muitas boas ferramentas de recuperação de dados Mac O melhor software de recuperação de dados para Mac para encontrar dados perdidos e arquivos O melhor software de recuperação de dados para Mac para encontrar dados perdidos e arquivos O seu SSD aconteceu a morrer? O cartão SD da câmera digital se corrompeu? Não se desespere - eis o que você pode fazer para recuperar seus arquivos por conta própria. Leia mais, com TestDisk e PhotoRec sendo dois dos melhores.
Se você não estiver preocupado com seus dados e quiser simplesmente usar o disco de volta, sinta-se à vontade para usar a ferramenta Apagar do Utilitário de Disco para criar uma nova partição.
3. Reconstruir o banco de dados dos serviços de inicialização
Alguns usuários relataram sucesso em obter as unidades anteriormente ausentes para serem exibidas reconstruindo o banco de dados de serviços de inicialização do macOS. A Apple descreve isso como “uma API que permite que um aplicativo em execução abra outros aplicativos ou seus arquivos de documentos de maneira semelhante ao Finder ou ao Dock”.
Você pode reconstruir o banco de dados baixando e instalando o aplicativo de manutenção gratuito OnyX. Inicie e insira sua senha de administrador para que o OnyX possa fazer alterações. O aplicativo pode pedir para verificar a estrutura da sua mesa; clique em Continuar e aguarde. O OnyX parecerá não responder enquanto o processo estiver concluído.
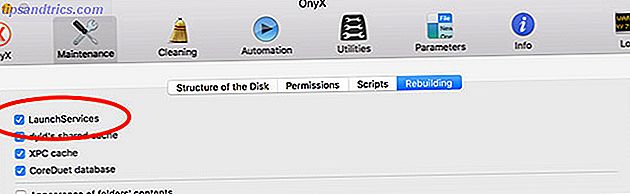
Assim que o OnyX voltar à vida, clique na guia Manutenção e, em seguida, em Reconstruindo . Certifique-se de que LaunchServices esteja marcado (você pode desmarcar o restante) e clique em Run Tasks na parte inferior da janela. Enquanto isso acontece, o Finder pode ficar sem resposta.
Quando o processo estiver concluído, reinicie o seu Mac. Tente reconectar sua unidade ausente quando ela for reinicializada.
4. Ciclo de portas USB e cabos
Portas e cabos são conexões físicas e são propensas a desgaste, o que pode levar a uma falha total. Se o seu disco rígido externo não estiver aparecendo, tente usar outra porta USB para ver se isso faz diferença. Se a unidade aparecer, isso indica que há um problema com essa porta USB específica (você pode consertar isso na seção sete, abaixo).

E se isso não funcionar, volte sua atenção para o cabo. Se você não usou a unidade há muito tempo, verifique se você tem o tipo certo de cabo. Algumas unidades mais antigas exigem cabos USB com conectores de energia separados. Unidades mais antigas requerem adaptadores de energia DC dedicados, portanto, certifique-se de que você não está perdendo uma delas.
Você pode tentar trocar o cabo por outro e ver se isso faz diferença. Se você estiver solucionando problemas em uma unidade flash USB, verifique se há sinais de danos no conector.
5. Tente outro computador
Você pode confirmar se a unidade está ou não com defeito, tentando conectá-la a outro computador, se tiver uma. Idealmente, você vai querer experimentar outro Mac, mas um PC com Windows também vale a pena. Se você tem acesso a ambos e sua unidade se recusa a aparecer em qualquer hardware da Apple, vale a pena considerar a possibilidade de que ela simplesmente não é compatível.
Embora seja raro encontrar esse problema com o hardware moderno, alguns dispositivos USB precisam instalar drivers antes de funcionarem em determinados sistemas operacionais. Isso é especialmente verdadeiro para muitas unidades USB “seguras” que usam algum tipo de criptografia de software para impedir o acesso indesejado.
Uma solução potencial é pesquisar on-line pela sua marca e modelo específicos. Os fabricantes podem ter incluído drivers do Mac como um download separado.
6. Atualize o macOS
É um conselho básico, mas às vezes ajuda quando o disco rígido externo não está aparecendo. Se você tiver atualizações pendentes para aplicar, tente aplicá-las e tentar novamente. Em particular, algumas atualizações de firmware estão relacionadas especificamente a periféricos e dispositivos que se conectam via USB. Inicie o aplicativo Mac App Store e vá até a guia Atualizações .
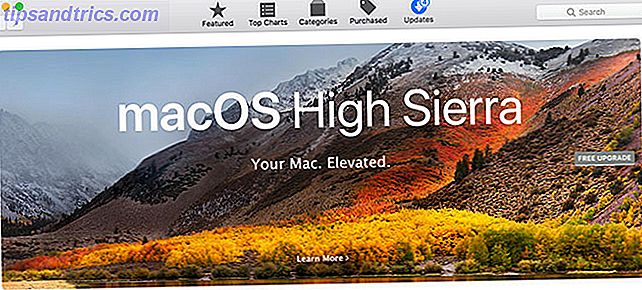
É sempre uma boa idéia fazer backup do Mac com a Partição do Time Machine e usar o disco rígido do Time Machine para armazenar arquivos também particionar e usar o disco rígido do Time Machine para armazenar arquivos também Se o disco rígido do seu Mac for pequeno e o disco rígido do Time Machine é grande, pode valer a pena usar a unidade para fins de backup e armazenamento. Leia mais antes de instalar as principais atualizações ou atualizar o macOS para a próxima versão principal.
7. Redefinir SMC e PRAM
Se os sinais apontarem para o seu Mac como a origem do problema (ou se você estiver completamente sem ideias), talvez você queira tentar redefinir o controlador de gerenciamento do sistema (SMC) e a memória de acesso aleatório do parâmetro (PRAM).
Tentei redefinir a PRAM e SMC no MAC? Até primeiros socorros em disco ou o que diabos eles chamam agora nos drives externos?
- Instituto Heartwood (@ Heartwood9) 27 de abril de 2018
Para problemas relacionados a dispositivos USB, redefinir o SMC fornecerá a melhor chance de uma correção. Se isso não ajudar, você pode querer tentar redefinir a PRAM de qualquer maneira, já que ela não pode realmente causar problemas à sua máquina a longo prazo.
Instruções diferem dependendo do seu Mac em particular, então confira nosso guia para redefinir SMC e PRAM Como redefinir SMC & PRAM do seu Mac - e por que como redefinir SMC & PRAM do seu Mac - e por que Às vezes o seu Mac vai agir estranho sem razão aparente e se um reinício não funcionar, às vezes você precisará redefinir o SMC e o PRAM. Leia mais para detalhes relevantes para sua máquina.
8. Execute o Mac Diagnostics para detectar problemas de hardware
Convencido é o seu Mac para culpar e querer saber mais? Você pode executar testes de hardware amigáveis para o consumidor da Apple em casa, mas eles provavelmente não lhe dirão muito. Se você realmente quer se aprofundar no assunto, você precisará encontrar o Apple Service Diagnostic para sua máquina e testá-lo extensivamente.
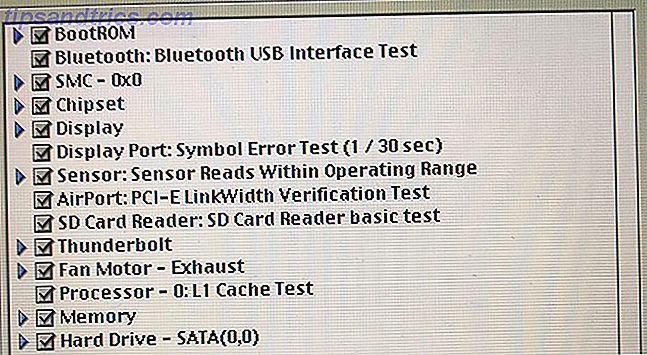
Apple Service Diagnostic é um conjunto de ferramentas de diagnóstico utilizadas pelos técnicos para encontrar falhas Como usar o Apple Service Diagnostic para solucionar problemas no Mac Como usar o Apple Service Diagnostic para solucionar problemas no Mac Deseja acessar o poderoso software de diagnóstico Mac da Apple? Ele é chamado de Apple Service Diagnostic e nós mostraremos como obtê-lo e usá-lo para obter melhores resultados. Consulte Mais informação . Colocar suas mãos em imagens de disco relevantes não deve ser muito difícil, após o qual você pode criar uma unidade de diagnóstico de serviço da Apple inicializável para fins de teste.
Isso não vai consertar sua máquina, mas confirmará ou negará suas suspeitas. Se você tiver um problema com uma porta USB específica, convém investir em um hub para aproveitar ao máximo a conectividade restante. Também pode ser hora de começar a pensar em atualizar para outra máquina, já que isso pode ser um indicativo de problemas maiores.
Lembre-se de ejetar com segurança suas unidades
Nem todos com segurança ejetam suas unidades, especialmente pequenas unidades flash USB usadas principalmente para transferência de dados. Discos rígidos externos maiores que armazenam muitos dados preciosos, no entanto, valem mais a sua paciência. Você pode ejetar uma unidade de várias maneiras:
- Clique com o botão direito e escolha Ejetar .
- Usando o ícone Ejetar abaixo da seção Dispositivos da barra lateral do Finder.
- Clicando e arrastando a unidade da sua área de trabalho ou do Finder até a Lixeira no Dock.
- Usando um aplicativo de barra de menu gratuito como Ejector.
Tomando o tempo para se certificar de que nada está escrevendo para o volume e ejetá-lo com segurança, você reduzirá as chances de precisar consultar um artigo como este novamente. E para diminuir sua dependência de unidades externas, confira todas as maneiras de adicionar armazenamento ao seu MacBook Como adicionar mais armazenamento ao seu MacBook Como adicionar mais armazenamento ao seu MacBook Você não precisa comprar um novo MacBook para adicionar mais espaço de unidade. Consulte Mais informação .