
A capacidade de executar aplicativos de tela dividida em iPhones e iPads existe há vários anos. No entanto, ele continua sendo um dos recursos mais subutilizados do iOS.
É compreensível que as telas divididas nunca tenham realmente capturado entre usuários móveis. Os imóveis na tela estão em alta, mesmo com o aumento do tamanho da tela do iPhone X.
No entanto, os usuários de tablets podem se beneficiar significativamente ao tornar os aplicativos de tela dividida parte de seu fluxo de trabalho. O recurso ajuda você a economizar tempo e ser mais produtivo.
Vamos examinar como usar o recurso de tela dividida no seu iPad. Também apresentaremos algumas das melhores dicas e truques para aproveitar ao máximo o modo de tela dividida.
O que é o Split View no iPad?
Tela dividida - ou Exibição dividida como a Apple chama - permite usar dois aplicativos lado a lado. Por exemplo, você pode escrever um e-mail explicando as rotas para alguém enquanto visualiza o mapa simultaneamente.
O recurso é mais confortável de usar quando você orienta a tela no modo paisagem, mas também funciona em retrato.
Nota: Nem todos os modelos do iPad suportam o recurso de tela dividida. Você precisa de pelo menos um iPad Pro, iPad Air 2 ou iPad Mini 4. Se o seu iPad não atender aos requisitos, ainda é possível usar o gesto de deslizar horizontalmente com quatro dedos para alternar entre os aplicativos.
Como iniciar o modo de tela dividida em um iPad
Para iniciar o modo de tela dividida, primeiro você precisa ter certeza de que um dos dois aplicativos que você deseja usar esteja no dock. Use o Dock do iPad do iOS 11 para melhor multitarefa e alternância de aplicativos Use o Dock do iPad do iOS 11 para melhor multitarefa e alternância de apps do iPad O Dock, novo no iOS 11, é modelado após o Mac Dock. Esse recurso torna a multitarefa no seu iPad mais fácil e divertida - veja como usá-lo. Consulte Mais informação . Lembre-se de que, a menos que você tenha alterado a configuração padrão, os aplicativos usados mais recentemente estarão à sua extrema direita.
Em seguida, abra o outro aplicativo que você deseja usar no modo de tela dividida. Não precisa estar no banco dos réus.
Quando um aplicativo estiver aberto, deslize para cima a partir da parte inferior da tela para revelar o encaixe. Pressione e segure o ícone do aplicativo que você deseja abrir e arraste-o para o lado direito da tela.
A tela deve se reajustar automaticamente. Quando você vê o reajuste acontecer, você pode soltar o dedo. Esses dois aplicativos agora serão abertos no modo de tela dividida.
Como ajustar o tamanho da tela dividida
Quando você estiver realizando multitarefa com dois aplicativos, haverá ocasiões em que você precisará ajustar o tamanho do aplicativo em que está trabalhando sem desligar o outro aplicativo.
É fácil de fazer. Basta localizar a linha divisória preta entre os dois aplicativos, depois tocar e arrastar para o local desejado.
Como fechar os aplicativos de tela dividida
Quando terminar a multitarefa, você precisa fechar um dos dois aplicativos para retornar ao uso normal.
Mais uma vez, localize a barra preta entre os dois aplicativos. Você precisa tocar e arrastá-lo, mas desta vez, deslize todo o caminho até a borda da tela.
Esse também é o método a ser usado se você quiser fechar um aplicativo e reabrir outro aplicativo no modo de tela dividida.
Usando o Slide Over em um iPad
Outro recurso que está intimamente ligado à tela dividida é o Slide Over. Para usá-lo, você precisa de pelo menos um iPad Pro, iPad Air ou iPad mini 2.
Ele permite que você trabalhe em um segundo aplicativo em uma janela flutuante por cima de um aplicativo de tela inteira, como você está acostumado a fazer no seu computador.
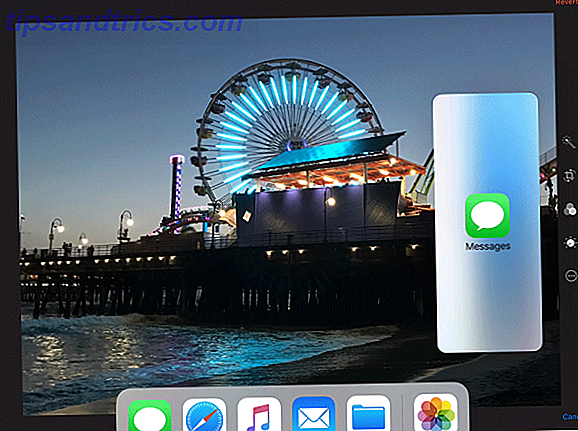
Para que o Slide Over funcione, você precisa mais uma vez verificar se o aplicativo que deseja usar está disponível no Dock.
Para começar, abra um aplicativo comum para que ele fique em tela cheia. Em seguida, deslize para cima a partir da parte inferior da tela para mostrar ao encaixe. Pressione e segure o ícone do aplicativo que você deseja usar no modo Slide Over, arraste-o para cima na tela e solte o dedo.
Para fechar um aplicativo Slide Over, deslize-o para o lado direito da tela.
Trocar de slide para tela dividida
Se você estiver trabalhando no modo Slide Over, poderá pular facilmente para a tela dividida.
Basta deslizar para baixo a partir da parte superior do aplicativo Slide Over e arrastá-lo para o lado da tela. Não solte o dedo até ver o painel principal bater.
Trocar da tela dividida para deslizar
Da mesma forma, você pode alternar entre a exibição de tela dividida e o modo Slide Over.
Mais uma vez, deslize para baixo a partir da parte superior do aplicativo que você deseja alterar para o Slide Over, arraste-o para o meio da tela do seu iPad e solte-o.
Como abrir três aplicativos ao mesmo tempo em um iPad
É possível até abrir três aplicativos ao mesmo tempo usando uma combinação de tela dividida e Slide Over.
Em primeiro lugar, inicie a visualização da tela dividida seguindo as instruções anteriores. Quando estiver vendo a tela dividida, deslize para cima a partir da parte inferior da tela e arraste um dos ícones do encaixe para o centro da tela.
Você tem que soltar o aplicativo que você deseja executar no modo Slide Over precisamente no topo do divisor preto entre os dois aplicativos de tela dividida. Se você não fizer isso corretamente, ele substituirá um dos aplicativos de tela dividida pelo aplicativo que você está arrastando.
Arraste e solte em um iPad
Sempre que você estiver usando tela dividida ou modo Slide Over, você pode arrastar e soltar arquivos entre os aplicativos abertos graças ao recurso de arrastar e soltar do iOS 11 11 Maneiras O iOS 11 torna o seu iPad ainda melhor 11 maneiras O iOS 11 torna o seu iPad ainda Melhor iOS 11 é a primeira versão do iOS na história que é mais centrada no iPad. Melhor ainda, os novos recursos funcionam na maioria dos iPads antigos e novos! Consulte Mais informação .
Nem todos os aplicativos são compatíveis, mas a maioria dos aplicativos de produtividade é. Isso significa que você pode arrastar um arquivo de texto do iMessage para o Notes ou uma foto da sua conta de e-mail para uma entrada na agenda, por exemplo.
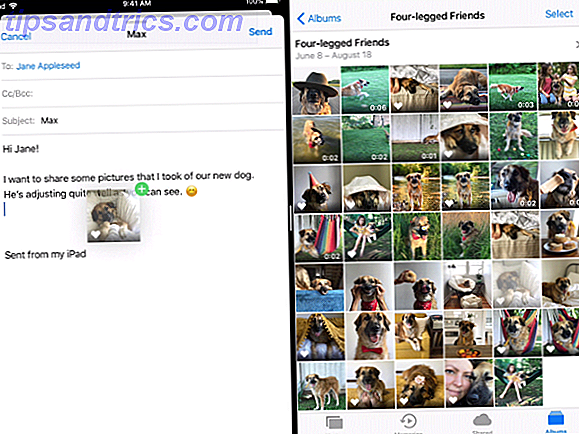
Para arrastar e soltar um item, pressione e segure o arquivo em questão até que ele apareça na tela. Se desejar, você pode selecionar vários itens usando outro dedo para tocar em mais arquivos.
Quando você tiver selecionado todos os arquivos necessários, arraste os itens para o aplicativo onde quiser e solte o dedo.
Se o seu iPad não suporta o recurso, você pode usar um aplicativo de arrastar e soltar de terceiros Os melhores aplicativos de arrastar e soltar para iPads rodando iOS 11 Os melhores aplicativos de arrastar e soltar para iPads rodando iOS 11 Aplicativos arrastar e soltar chegou no iPad, e este recurso aparentemente simples remove algumas das maiores frustrações e leva-o mais perto de ser um computador "real". Consulte Mais informação .
Multitarefa no seu iPad facilitada
A visão da Apple de iPads substituindo laptops ainda pode estar no futuro distante. No entanto, não há como negar que recursos como tela dividida e Slide Over farão com que mais e mais usuários questionem se precisam de um laptop quando o atual deles eventualmente morre.
Com cada nova versão do iOS que a Apple lança, o iPad se torna uma ferramenta de produtividade mais impressionante Use seu iPad regular Como um iPad Pro e se torne mais feito Use seu iPad regular como um iPad Pro e se torne mais feito capaz de fazer um trabalho sério também. Consulte Mais informação .



