
É a remoção do confiável, familiar e talvez amado Windows Menu Iniciar Como construir um desktop Menu Iniciar Substituição no Windows 8.1 Como construir um desktop Menu Iniciar Substituição no Windows 8.1 Você está cansado da interface moderna? O Windows 8.1 permite que você inicialize na área de trabalho. Se apenas o botão Iniciar restaurado lançasse um Menu Iniciar apropriado! Bem, meio que pode. Leia mais a coisa mais controversa em computação de sempre? Quando a Microsoft anunciou que o Windows 8 seria lançado sem um botão Iniciar e um menu de acompanhamento, parecia haver pouco sentido na decisão.
Afinal, o Windows 7 era provavelmente a versão mais eficiente do sistema operacional, em termos da rapidez com que um usuário podia mudar de tocar no botão Iniciar para encontrar o arquivo de que precisava ou executar sua tarefa preferida. Descartar o vasto número de possibilidades que encontraram uma casa no Menu Iniciar foi uma tentativa da Microsoft de redefinir a computação (para usuários domésticos e corporativos), cujos resultados ainda estão sendo discutidos.
Muitas das críticas foram merecidas; no entanto, os usuários do Windows 8 não precisam depender de substitutos do Menu Iniciar de terceiros Menu Iniciar, Como Sinto Falta: 4 Maneiras de Fazer um Menu Iniciar no Windows 8 Menu Iniciar, Como Sinto a Sua Falta: 4 Maneiras de Fazer um Menu Iniciar No Windows 8, o Windows 8 derrubou o machado no menu Iniciar. Esta é uma característica que ninguém prestou atenção especial durante anos, mas a sua morte prematura causou todo o tipo de desespero. Não só ... Leia mais como é relativamente simples criar o seu próprio.
Evitando a tela inicial do Windows 8
Para muitos usuários do Windows 8, evitando a tela Iniciar Fazer a tela inicial do Windows 8 Trabalhar para você Fazer a tela inicial do Windows 8 Trabalhar para você Tanto tem sido escrito sobre a tela Iniciar do Windows 8 nos últimos meses que às vezes parece que ouvimos todos os pontos de vista e vimos todos os ajustes. No entanto, parece que existe ... Leia Mais é uma tarefa diária que muitas vezes falha sob o peso de ter que usar a pesquisa. Você pode gerenciá-lo em um grau - talvez tocando em WIN + R para abrir a caixa Executar e digitar o nome do programa do sistema que deseja usar (exigindo que você recupere o nome do arquivo) - mas no geral é difícil em um sistema não modificado, e a experiência de mudar para a tela inicial ou usando a ferramenta de pesquisa moderna pode ser chocante.
O mesmo pode ser dito de encontrar programas favoritos para lançar - os que você usou para fixar no Menu Iniciar - ou obter acesso fácil ao Meu Computador (que passou por uma alteração de nome e agora é rotulado como Meu PC) ou ao Controle Painel.
Use as etapas na próxima seção para criar um menu da barra de ferramentas da área de trabalho personalizada que possa substituir efetivamente o antigo menu Iniciar e reduzir sua dependência na tela inicial.
Substituir o menu Iniciar por barras de ferramentas personalizadas
Você já deve saber que a barra de ferramentas da área de trabalho do Windows pode ser reconfigurada de várias maneiras. Pode ser movido, definido para desaparecer quando não estiver em uso e redimensionado. Também suportará a presença de vários menus personalizados, que é o núcleo dessa ideia.
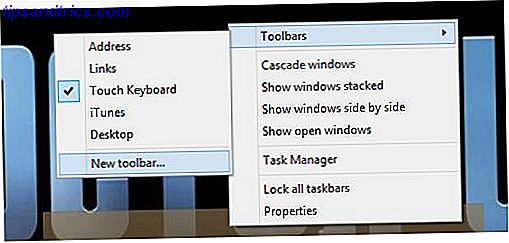
Comece movendo o ponteiro do mouse para a barra de ferramentas e clicando com o botão direito do mouse, selecionando Barras de ferramentas> Nova barra de ferramentas… .

Em seguida, cole o caminho do arquivo da pasta cujo conteúdo você deseja exibir como um pseudo menu Iniciar, como C: \ ProgramData \ Microsoft \ Windows \ Menu Iniciar \ Programas (veja abaixo mais opções). Clique em Selecionar pasta quando isso for feito.

Você verá que a barra de ferramentas foi colocada no lado direito da barra de ferramentas da área de trabalho do Windows. Para ajustar sua posição, arraste os espaços reservados até o canto esquerdo, o máximo que puder. Observe que as coisas podem ficar um pouco confusas aqui - lembre-se de que a barra de ferramentas tem dois espaços reservados, que você precisará arrastar por sua vez - mas não deve demorar muito para resolver.
Quando terminar, procure as duas divisas “ >> ”, a área clicável do novo menu da barra de ferramentas. A barra de ferramentas resultante lembra a antiga lista de programas encontrada no menu Iniciar do Windows “clássico”!
Encontre mais menus da área de trabalho ocultos
Não fique limitado à lista de programas. Você pode adicionar mais menus à barra de ferramentas da área de trabalho da mesma maneira usando outros caminhos de arquivo, como:
C: \ ProgramData \ Microsoft \ Windows \ Menu Iniciar \ - isso adicionará quaisquer pastas e outros itens na raiz da pasta Menu Iniciar.
Lembre-se de que clicar com o botão direito do mouse no canto inferior esquerdo da área de trabalho no Windows 8 (ou no botão Iniciar no Windows 8.1) abrirá um menu de atalhos extremamente úteis 8 Maneiras de Melhorar o Windows 8 Com Win + X Menu Editor 8 Maneiras de Melhore o Windows 8 Com Win + X Menu Editor O Windows 8 contém um recurso quase oculto que você precisa conhecer! Pressione a tecla Windows + X ou clique com o botão direito do mouse no canto inferior esquerdo da tela para abrir um menu que você pode personalizar agora. Leia mais, como Visualizar Eventos, Gerenciador de Tarefas e Painel de Controle (para citar apenas alguns).
A tela Iniciar do Windows 8 não é ideal para todos. Se você preferir usar a área de trabalho, esses menus ocultos devem ajudá-lo a manter níveis de produtividade sem se distrair com a interface do usuário moderna.


![Aplicativo Gratuito da Bíblia Sagrada baixado para mais de 50 milhões de dispositivos móveis [Atualizações]](https://www.tipsandtrics.com/img/android/885/free-holy-bible-app-downloaded-over-50-million-mobile-devices.jpg)
