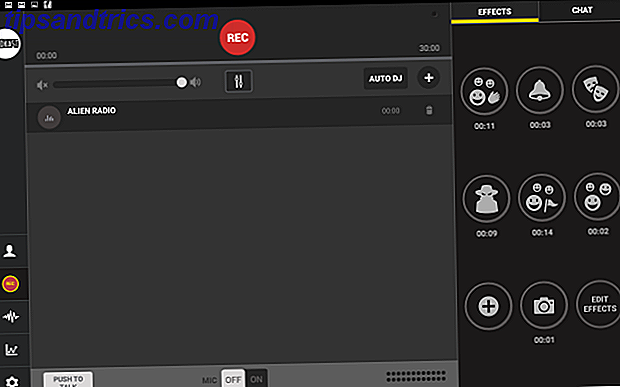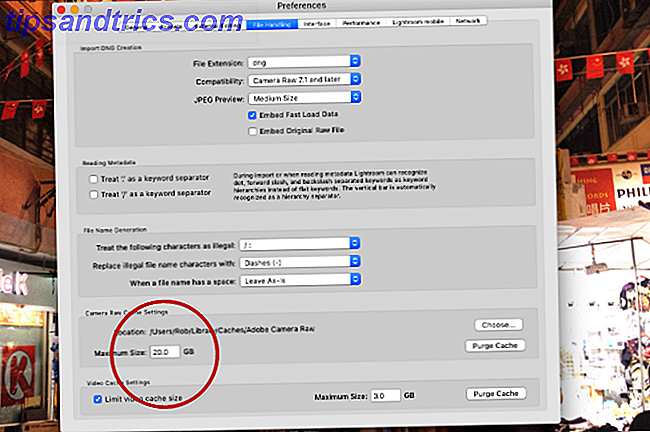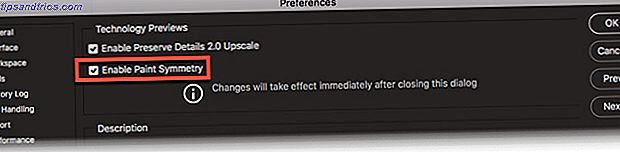Todos sabemos como reiniciar os nossos computadores a partir do menu Iniciar 6 Maneiras de Hackear e Personalizar o Windows 10 Menu Iniciar 6 Maneiras de Hackear e Personalizar o Menu Iniciar do Windows 10 O Menu Iniciar do Windows 10 combina elementos clássicos com mosaicos modernos. As telhas podem adicionar muita liberdade criativa. Nós vamos dar-lhe dicas e revelar truques para personalizar todo o Menu Iniciar às suas preferências. Leia mais, mas essa é apenas a ponta do iceberg. Existem vários outros métodos que você pode usar para uma reinicialização, muitos oferecendo muito mais conveniência e controle.
Você pode, por exemplo, especificar um período de tempo até que seu sistema seja reinicializado e você pode até configurá-lo para fazer isso em um ponto específico todos os dias. Estas são dicas que você pode nunca ter pensado, mas poderia encontrar-se usando o tempo todo, especialmente quando a reinicialização resolve muitos problemas Por que reiniciar o computador conserta tantos problemas? Por que reiniciar o computador conserta tantos problemas? "Você já tentou reinicializar?" É um conselho técnico que é muito usado, mas há uma razão: funciona. Não apenas para PCs, mas para uma ampla gama de dispositivos. Nós explicamos o porquê. Consulte Mais informação .
Certifique-se de visitar a seção de comentários depois para nos informar se já experimentou alguma dessas opções ou se você tem seu próprio conselho para compartilhar.
Usando um atalho
Claro, você pode reiniciar a partir do menu Iniciar, mas vamos dar mais um passo e reduzir a quantidade de cliques que você precisa para criar um atalho de reinicialização. Em primeiro lugar, clique com o botão direito do mouse em sua área de trabalho e selecione Novo> Atalho . Você será perguntado sobre a localização do seu atalho, então insira o seguinte: shutdown.exe -r -t 00 -f
Esse comando está dizendo ao sistema para reiniciar (-r), para fazê-lo instantaneamente, sem qualquer atraso (t 00), e também para forçar o fechamento de aplicativos sem pedir ao usuário.
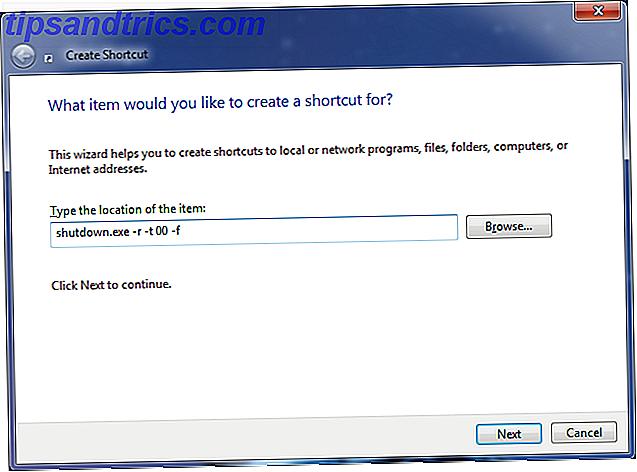
Clique em Avançar, dê um nome ao atalho e clique em Concluir . Seu ícone de reinicialização agora está pronto, mas se você quiser fazer com que pareça um pouco mais bonito, clique com o botão direito do mouse no ícone, selecione Propriedades, verifique se você está na guia Atalho e clique em Alterar Ícone… . Aqui você pode escolher entre os ícones padrão do sistema ou procurar por um computador personalizado.
Não se esqueça de que você não precisa manter esse ícone apenas na sua área de trabalho. Você também pode arrastá-lo para a barra de tarefas ou para a Barra de inicialização rápida. 7 Barras de ferramentas úteis que você pode adicionar à barra de tarefas do Windows 7 Barras de ferramentas úteis que você pode adicionar à sua barra de tarefas do Windows A área de trabalho do Windows pode ser super produtiva. Barras de ferramentas nativas podem ajudá-lo a tornar ainda mais eficiente, colocando atalhos e informações ao seu alcance. Vamos dar uma olhada mais de perto. Leia mais, tornando-se uma solução de um clique permanente e rapidamente acessível para reiniciar o sistema.
Direto para o BIOS
Acessando o BIOS Como entrar no BIOS em seu computador Como entrar no BIOS em seu computador Dentro do BIOS, você pode alterar as configurações básicas do computador, como a ordem de inicialização. A chave exata que você precisa para atacar depende do seu hardware. Nós compilamos uma lista de estratégias e chaves para entrar ... Leia Mais usado para significar a reinicialização do seu computador e, em seguida, tocando uma tecla (geralmente F2 ou Delete), a fim de acessá-lo. Com o Windows 8, no entanto, esse processo tornou-se muito mais simples, permitindo que os usuários reinicializem diretamente no BIOS. Isso ocorre porque os sistemas que usam SSDs terão velocidades de inicialização rápidas, dando um tempo muito limitado para tocar em uma tecla para acessar o BIOS.
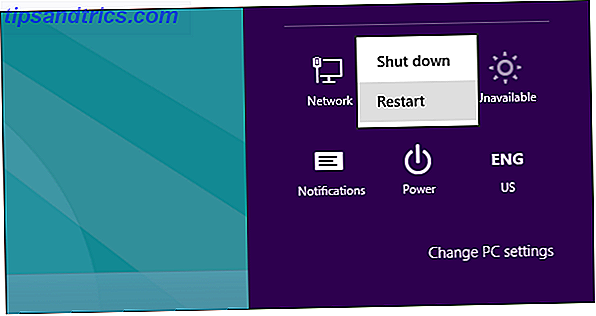
Pressione CTRL + L para abrir o botão Configurações e clique em Energia . Agora você precisa segurar a tecla Shift enquanto clica em Reiniciar para que o sistema seja reinicializado diretamente no BIOS. É simples e renuncia a frustração de lutar contra uma rápida inicialização para entrar no BIOS.
Para obter mais informações sobre essa dica, juntamente com um método adicional para obtê-la, consulte nosso guia sobre como acessar o BIOS no Windows 8 Como acessar o BIOS em um computador com Windows 8 Como acessar o BIOS em um computador com Windows 8 O Windows 8 simplificou o acesso ao BIOS. Você não precisa se lembrar de uma combinação de teclas, basta usar o menu de opções de inicialização do Windows 8. Nós vamos te mostrar como. Consulte Mais informação .
Usando o Agendador de Tarefas
Você pode usar o Agendador de Tarefas Tarefas chatas que você pode automatizar com o Agendador de Tarefas do Windows Tarefas enfadonhas que você pode automatizar com o Agendador de Tarefas do Windows Seu tempo é muito valioso para ser desperdiçado com tarefas repetitivas. Vamos mostrar como automatizar e agendar tarefas. Também temos ótimos exemplos. Leia mais para configurar seu sistema para reiniciar em horários específicos. Em primeiro lugar, faça uma busca no sistema pelo agendador de tarefas e selecione o resultado relevante. Selecione Criar Tarefa ... na navegação do lado direito e uma nova janela será aberta.
Em segundo lugar, dê um nome à sua tarefa e, em seguida, marque a caixa Executar com os privilégios mais altos . Agora mude para a guia Triggers e clique em New… . A partir daqui, selecione a frequência com que você deseja que seu sistema seja reiniciado e use as configurações avançadas se quiser fazer coisas como expirar a tarefa. Clique em OK
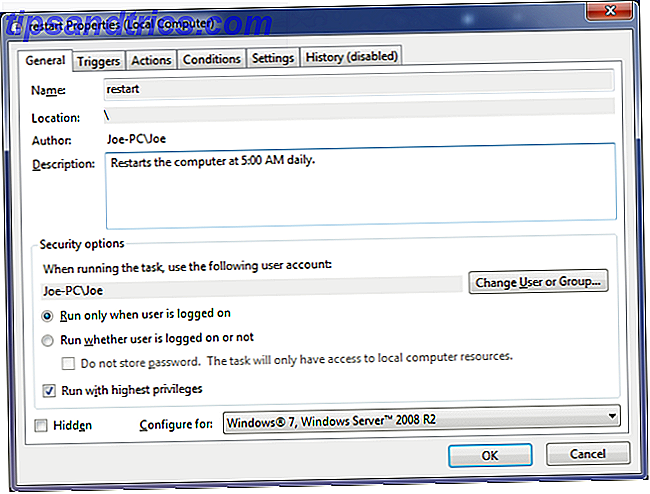
Agora, mude para a guia Ações e clique em Novo… . Para Programa / entrada de script shutdown.exe e para Adicionar argumentos (opcional), insira / r / f e clique em OK .
Por fim, alterne para a guia Condições, na qual você pode especificar se deseja que a tarefa comece dependendo do estado ocioso, da energia e da rede do sistema.
Quando estiver pronto, clique em OK para criar sua tarefa e seu sistema será reinicializado automaticamente de acordo com suas especificações.
Reinício Remoto
Se você opera uma rede local Tudo o que você precisa saber sobre a rede doméstica Tudo o que você precisa saber sobre a rede doméstica Configurar uma rede doméstica não é tão difícil quanto você pensa que é. Leia mais de computadores, então você pode querer reiniciar alguns deles remotamente. Primeiro, você precisará ativar essa funcionalidade em cada computador da sua rede. Para fazer isso, execute uma pesquisa de sistema para Serviços e selecione o resultado relevante.
Na janela que é aberta, localize o Registro Remoto na lista principal, clique com o botão direito e selecione Propriedades . Por padrão, o tipo de inicialização será definido como Manual, mas queremos alterar isso para Automático . Clique em OK
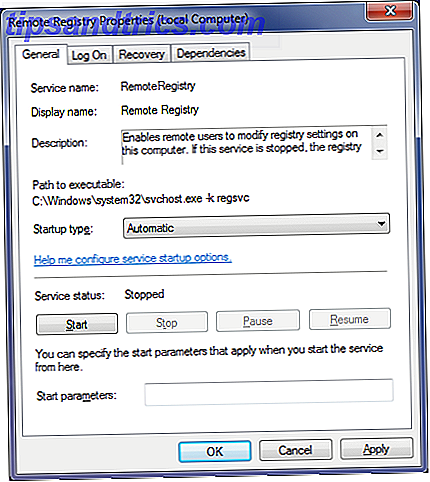
Agora, execute uma pesquisa de sistema para permitir o programa e selecione o resultado relevante para carregar uma janela que permitirá que você especifique quais programas e recursos devem se comunicar através do firewall. Clique em Alterar configurações, se necessário, role para baixo até Windows Management Instrumentation (WMI), marque a caixa para ativá-la em sua rede privada e clique em OK .
Com essa configuração completa, procure o sistema por cmd e carregue-o. Digite shutdown / i e pressione Enter para exibir a interface gráfica para o desligamento remoto. Clique em Adicionar…, digite o nome dos computadores que você deseja reiniciar e clique em OK .
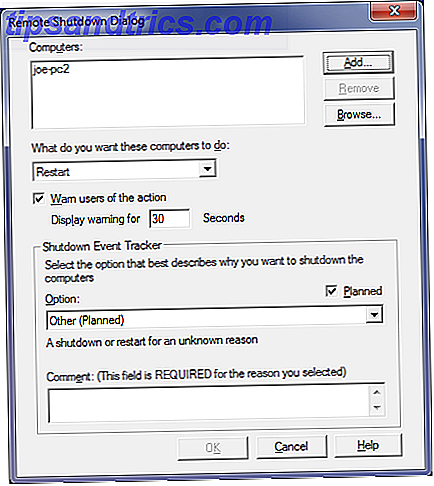
Por fim, verifique se você selecionou Reiniciar no menu suspenso e escolha as outras opções como desejar. Por exemplo, você pode exibir uma mensagem nos outros computadores para avisar sobre a reinicialização iminente. Quando estiver pronto, clique em OK para executar o procedimento.
Por favor, assegure-se de que você tenha acesso de administrador em todos os seus sistemas antes de realizar isto, caso contrário, você descobrirá que a operação não será executada devido a permissões incorretas.
Prompt de comando
Usando o prompt de comando 7 Tarefas comuns O prompt de comando do Windows simplifica e agiliza 7 Tarefas comuns O prompt de comando do Windows torna o processo rápido e fácil Não permita que o prompt de comando o intimide. É mais simples e mais útil do que você espera. Você pode se surpreender com o que pode conseguir com apenas alguns toques no teclado. Leia mais é uma ótima maneira de reiniciar seu computador usando uma combinação de opções. Faça um sistema procurar por cmd e iniciá-lo. Encerre a entrada e pressione Enter para obter uma lista de todos os comandos que você pode usar e combinar para obter eficiência.
Por exemplo, se você quiser forçar uma reinicialização com um atraso de 30 segundos, digite shutdown / r / f / t 30 e pressione Enter.
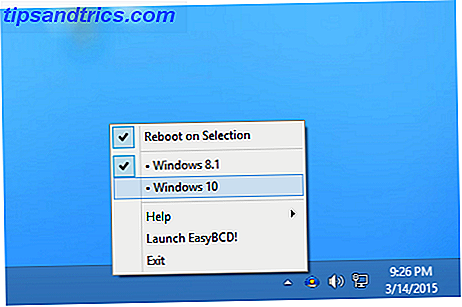
Seu comando permanecerá ativo apenas para a sessão atual. Se, por exemplo, você definir um atraso de reinicialização de 100 segundos e, em seguida, reiniciar manualmente, esse comando será removido.
Se você está apenas após uma reinicialização simples, o Prompt de Comando é menos útil, mas é ótimo se você precisar de uma maneira rápida de combinar diferentes parâmetros.
Programas de Terceiros
Se você não se sentir confortável com algumas das dicas acima, também poderá usar programas de terceiros para obter resultados semelhantes. Uma ótima opção é o iReboot, um pequeno programa que ficará na sua barra de tarefas e permitirá que você reinicie com facilidade. Se você tiver vários sistemas operacionais instalados, o principal atrativo aqui é que ele permitirá que você inicialize a partir deles a partir do menu, sem precisar selecioná-lo manualmente no BIOS.
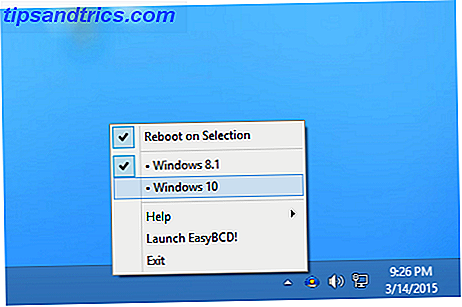
Outros programas como Shutdown Timer (nossa revisão de desligamento automático desligar automaticamente seu computador com o temporizador de desligamento [Windows] automaticamente desligar seu computador com o temporizador de desligamento [Windows] Leia mais) também são atraentes, oferecendo uma interface gráfica simples para ajudá-lo a reiniciar em um cronograma, ou Sleep Timer (nosso Sleep Timer rever Sleep Timer: Automaticamente desligar ou reiniciar o computador quando você precisar dele Sleep Timer: Automaticamente desligar ou reiniciar o computador quando você precisar ler mais) que é pequeno e pode ser executado de um dispositivo flash para sua conveniência. No entanto, vale a pena dominar os métodos acima antes de transformar essas ferramentas de terceiros, simplesmente porque suas funções podem ser alcançadas dentro do sistema operacional padrão.
Reinicie como um profissional
Quem sabia que reiniciar o computador poderia ter tantas opções diferentes? Você pode usar atalhos, o Prompt de Comando, ferramentas de terceiros e muito mais para se tornar um profissional na reinicialização.
No entanto, se você está menos interessado em reiniciar, confira nosso guia sobre como desabilitar reinicializações forçadas Como desabilitar reinicializações forçadas após um Windows Update Como desabilitar reinicializações forçadas após um Windows Update Você está cansado do Windows solicitando que você reinicie seu computador após as atualizações foram instalados? Perder um pop-up e reinicia automaticamente. Pare com essa loucura e reinicie em seu lazer. Consulte Mais informação . Em conjunto com este guia, você vai ter a certeza de ter o controle final sobre quando e como o sistema reinicia 10 maneiras inteligentes para otimizar o processo de desligamento do Windows 10 maneiras inteligentes para otimizar o processo de desligamento do Windows Os Windows são desligados uma provação? Hora de reprimir este processo e economizar tempo. A maioria das soluções é super simples e leva apenas alguns segundos, prometido! Consulte Mais informação .
Você já usou alguma dessas dicas antes? Você tem seus próprios métodos de reinicialização para compartilhar?