
Jogo DVR é parte do aplicativo Xbox no Windows 10, e seu objetivo principal é permitir que você grave imagens do seu jogo Use o recurso de barra de jogo do Windows 10 para gravar vídeos de aplicativos Use o recurso de barra de jogos do Windows 10 para gravar vídeos de aplicativos com o recurso de jogo DVR no Windows 10, você pode produzir vídeos de qualquer aplicativo ou programa. Nenhuma ferramenta de terceiros necessária! Leia mais e compartilhe com o mundo. Aparentemente, algumas pessoas adoram assistir a vídeos de outras pessoas jogando jogos. Eles não devem ter ouvido falar do "grande ar livre".
Eu divago. À primeira vista, o Game DVR parece um pouco confuso. Como você pode fazer isso funcionar para você e maximizar o potencial do aplicativo? Bem, aqui estão três dicas para aproveitar ao máximo o Game DVR no Windows 10.
1. Alterar o tempo de gravação em segundo plano
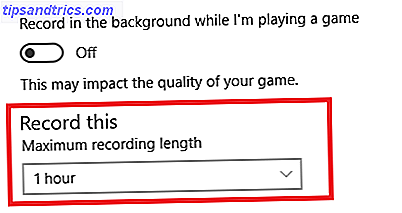
Por padrão, as gravações do Game DVR terminam após 30 minutos. Se você decidiu jogar um jogo completo de FIFA com 45 minutos, ou se está lutando em uma missão extra longa em Grand Theft Auto, isso pode ser um problema.
Você pode alterar as configurações para capturar clipes mais longos de até duas horas. Basta abrir o aplicativo Configurações do Windows 10 e navegar para Jogo> Jogo DVR> Gravar isto . Você pode escolher entre 30 minutos, uma hora ou duas horas no menu suspenso.
2. Crie Screencasts
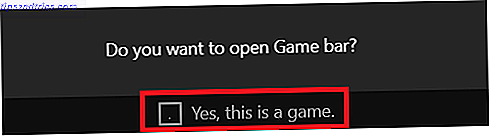
Você não achava que o Game DVR era apenas para gravar jogos, sabia? Extra-oficialmente, você pode usá-lo para gravar qualquer coisa na sua tela Grave sua Área de Trabalho com estes 12 Grandes Aplicativos de Screencasting Grave sua Área de Trabalho com estes 12 Grandes Aplicativos de Screencasting Precisa gravar sua área de trabalho? Felizmente, você verá que os aplicativos de screencasting são mais comuns do que você imagina. Aqui estão alguns dos melhores gratuitos. Consulte Mais informação .
Apenas certifique-se de que o Game DVR está ativado ( aplicativo Configurações do Windows> Jogo> DVR do Jogo> Gravar em segundo plano enquanto estou jogando ) e pressione Ctrl + G para chamar a Barra de Jogos . Você precisará marcar a caixa de seleção confirmando que está gravando um jogo (basta dizer Sim, este é um jogo independente) e clicar em Gravar para começar.
3. Use atalhos de teclado
Se você está entretido em um jogo, a última coisa que você precisa é se distrair enquanto brinca com as configurações do Game DVR ou da Game Bar.
Você precisa aprender esses seis atalhos para otimizar sua experiência:
- Windows + G: abre a barra de jogos
- Windows + Alt + G: Grave a jogabilidade mais recente
- Windows + Alt + R: iniciar / parar a gravação
- Windows + Alt + Print Screen: tire uma captura de tela de um jogo
- Windows + Alt + T: mostra / oculta o temporizador de gravação
- Windows + Alt + M: Iniciar / parar a gravação do microfone
Quais dicas do Game DVR você tem? Você pode compartilhá-los nos comentários abaixo.



