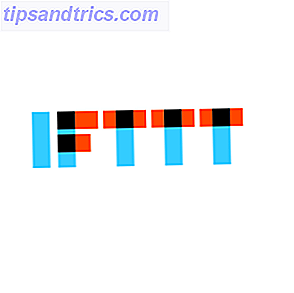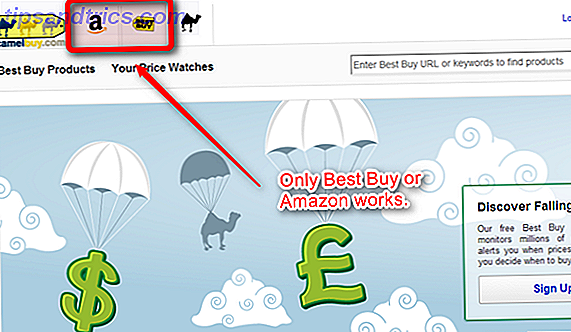Sempre que penso em um switch KVM, minha mente se volta para esses switches AB de hardware arcaico que costumavam permitir que você conectasse uma impressora paralela a dois computadores. Sim, estes foram os dias antes de WiFi, Internet de alta velocidade e hubs USB USB Over Ethernet: O sistema mais poderoso que você não está usando USB Over Ethernet: O sistema mais poderoso que você não está usando USB Over Ethernet permite compartilhar USB dispositivos em vários computadores usando Ethernet. Aqui está tudo que você precisa saber. Consulte Mais informação . Um switch KVM não é tão arcaico - é na verdade abreviação de “teclado, vídeo e mouse”, e é um dispositivo ainda relevante que permite conectar um teclado, mouse e monitor a vários computadores.
Você sempre pode comprar um switch KVM por um preço bem baixo atualmente, ou se você realmente quiser economizar tempo e dinheiro, existem algumas soluções de software que você pode usar para operar dois PCs com apenas um mouse e teclado. O mais comum é uma solução estilo Remote Desktop, como vários programas de controle remoto 3 Aplicativos gratuitos para controle remoto do seu PC com Windows 3 Aplicativos gratuitos para controle remoto do seu PC com Windows Você não precisa comprar um controle remoto, se você tiver um smartphone! Controle o seu computador de casa a partir do conforto do seu sofá, mesmo que esteja a centenas de quilômetros de distância. Leia Mais como o WebEx, ou aplicativos móveis que você pode usar para controlar seu PC a partir do seu telefone.
UGREEN USB Switch Selector 2 Computadores Compartilhando 4 Dispositivos USB USB 2.0 Peripheral Switcher Box Hub para Mouse, Teclado, Scanner, Impressora, PCs com One-Button Swapping e 2 Pack USB A para Um Cabo UGREEN USB Switch Selector 2 Computadores Compartilhando 4 Dispositivos USB USB 2.0 Peripheral Switcher Box Hub para Mouse, Teclado, Scanner, Impressora, PCs com One-Button Swapping e 2 Pack USB A para A Cable Compre agora Na Amazon $ 22.99
A outra solução - a que eu realmente prefiro - é a mais simples e a mais útil. Ou seja, um programa que permite simplesmente deslizar o mouse para o lado da tela onde a tela do seu outro computador está localizada, e o cursor deslizará magicamente da tela do computador para o outro, quase como você está usando o mouse e o teclado em um único computador!
3 programas que substituirão um comutador KVM
Neste artigo, vou abordar três dos melhores aplicativos disponíveis que permitirão que você use dois computadores com um único mouse e teclado, sem muita complicação. Essa exigência é importante porque, na verdade, me forçou a deixar de analisar o Synergy, depois de passar quase uma hora tentando fazer com que funcionasse nos meus dois laptops sem muita sorte. Você verá como os programas que analiso abaixo levarão alguns minutos para serem instalados, e apenas cinco minutos para serem configurados antes de começar a funcionar.
ShareMouse
A primeira aplicação que vale a pena mencionar é o ShareMouse, que é provavelmente o mais fácil dos três programas para configurar e executar. O primeiro ponto de bônus é o fato de que você não precisa instalar uma instalação separada para o servidor ou o PC cliente. É uma instalação para qualquer um. Uma vez instalado, ele aparece na barra de tarefas como um ícone de seta.
Passe o mouse sobre o ícone para ver quantos outros PCs na sua rede estão configurados com o ShareMouse e prontos para uso junto com esta instalação.
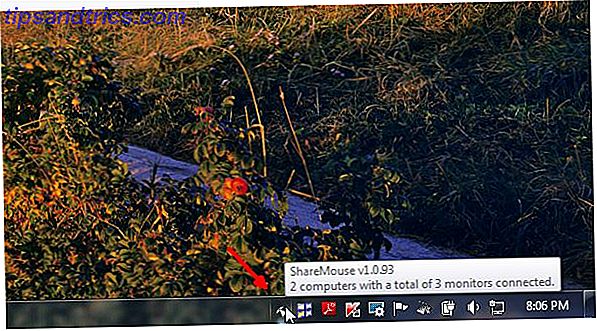
Em cada PC em que você instalá-lo, você pode configurar recursos de segurança e configurações de rede para que o compartilhamento do controle desse computador possa permanecer seguro. Mas, uma característica que eu realmente gosto mais do que as opções de segurança é o fato de que você pode configurá-lo para escurecer a tela que você não está usando atualmente.

Não é apenas um bom lembrete da sua tela ativa, mas também pode economizar a duração da bateria do outro computador, se for um laptop.
Outro recurso incrível que nem sempre é incluído em muitos aplicativos de acesso remoto é a capacidade de arrastar e soltar facilmente arquivos ou conteúdos da área de transferência de um desktop para outro.

Em Gerenciador de Monitores, você pode configurar como seus monitores estão fisicamente localizados um ao lado do outro. Você pode arrastar e soltar as telas em qualquer lugar. Portanto, se você colocar o monitor A sob o monitor C, precisará arrastar a tela para baixo na parte inferior da tela C para colocar o cursor na tela A.

Tenha em mente que a versão gratuita do ShareMouse tem algumas limitações. Você só pode usá-lo com dois computadores e apenas duas telas, e não pode usá-lo com um controlador de domínio na rede ou em uma máquina com um sistema operacional de servidor. Na verdade, cometi o erro de executá-lo em dois laptops, onde um deles tinha uma tela extra acoplada e o software expirou após alguns minutos. No entanto, se você permanecer dentro das regras, poderá usá-lo gratuitamente, sem limites de tempo.
LiteManager
Ao contrário dos outros dois aplicativos que estou revendo aqui, este é mais ao longo das linhas de um visualizador VNC 4 Creative Usos para um servidor VNC 4 Creative usa para um servidor VNC Além de apenas usar clientes VNC para se conectar a um computador remoto, o que você pode realmente usar servidores VNC para? Quando você parar e pensar sobre isso, a capacidade de se conectar e controlar um ... Leia Mais.
Ele permite que você use o mouse e o teclado com o outro computador, mas em vez de deslizar o mouse para a outra tela, o software exibe a outra tela do computador na tela em que você está trabalhando. Também requer que você instale o servidor ou o arquivo do instalador do cliente, dependendo se é o PC em que você deseja controlar ou o que você deseja visualizar.

Fazer uma conexão é extremamente fácil. Você só precisa saber o IP do computador onde você instalou o software do servidor, e do PC visualizador você pode simplesmente digitar o endereço IP no campo de nome de conexão e no campo de endereço IP.

O LiteManager oferece muitas configurações que você pode usar para personalizar o comportamento dessas conexões, como remover o papel de parede da área de trabalho que está visualizando, habilitar ou desabilitar a sincronização da área de transferência (assim como o ShareMouse), apagando a tela do servidor. um nesse PC pode interferir no que você está fazendo e muito mais.

É definitivamente um software muito flexível, considerando que é grátis. Depois de configurar a conexão, você verá um pequeno ícone no software Viewer que mostra a tela remota. Tudo o que você precisa fazer é abri-lo e assumir o controle da tela remota ou simplesmente mudá-lo para o modo de visualização e observar o que a pessoa naquele computador está fazendo.

Semelhante a muitas outras aplicações de controle remoto, os ícones de controle estão localizados no centro superior da tela. Aqui você pode alternar entre modos de exibição / controle, copiar dados da área de transferência ou até mesmo fazer um vídeo da atividade da tela remota.

Se você preferir o sabor VNC de controlar o computador remoto - mantendo a tela na tela do seu computador de “controle” em vez de deslizar mais para a outra tela do computador, este software é para você. É provavelmente a melhor solução se o computador estiver longe do seu computador de controle e você ainda quiser usá-lo remotamente.
Diretor de Entrada
Em segundo lugar para o ShareMouse, acho que o Input Director é meu segundo software alternativo para o KVM favorito. É rápido e fácil de configurar - uma instalação fornece um aplicativo que você pode configurar como o aplicativo mestre ou escravo. Execute o escravo em quantos outros PCs da sua rede desejar e você poderá usar o teclado e o mouse em todos eles.

Configurar o posicionamento de suas telas não é tão bonito quanto o ShareMouse, mas funciona. Tudo é feito pelo endereço IP, fazendo a configuração em todos os sistemas que você quer controlar - muito mais rápido e mais fácil do que o da Synergy, que é apenas uma dor no pescoço para lidar.

Em segundos, eu estava conectado entre meu laptop de duas telas e um segundo laptop à direita. Você sabe quando o controle do teclado e do mouse está alternando para o outro sistema, porque quando você se aproxima da borda da tela, o cursor muda para esse efeito de ondulação.

Isso indica que o software detecta que você está na zona de “transição”. Mantenha-se fora da borda da tela, e em menos de um segundo você estará controlando o seu outro sistema Como controlar o seu Android usando o mouse e o teclado do seu computador Como controlar o seu Android usando o mouse e o teclado do seu computador Se você quiser responder para textos usando o teclado do seu computador ou usar seu tablet como uma segunda tela para pesquisa, essa configuração parece mágica quando está funcionando. Leia mais como se fosse o mesmo computador. Coisas muito legais, com muitas aplicações potenciais.
Você já usou esses ou outros aplicativos alternativos do KVM? Qual é a sua solução? Compartilhe seus pensamentos e comentários na seção de comentários abaixo!
Créditos da Imagem: Robert Freiberger Via Flickr