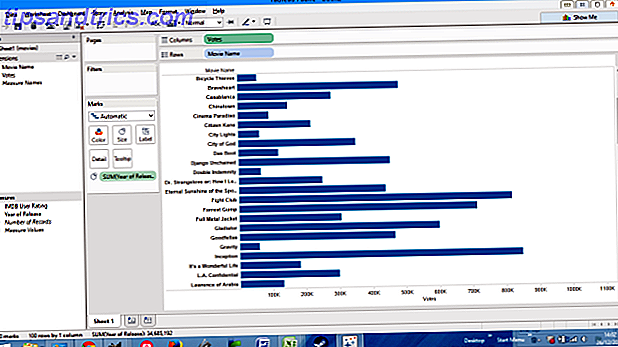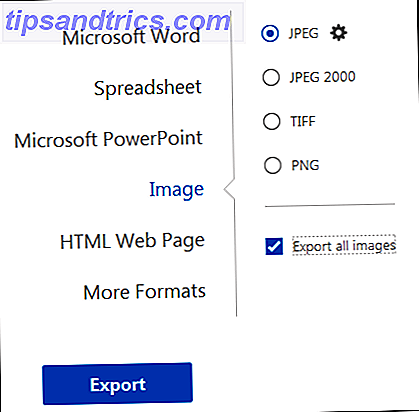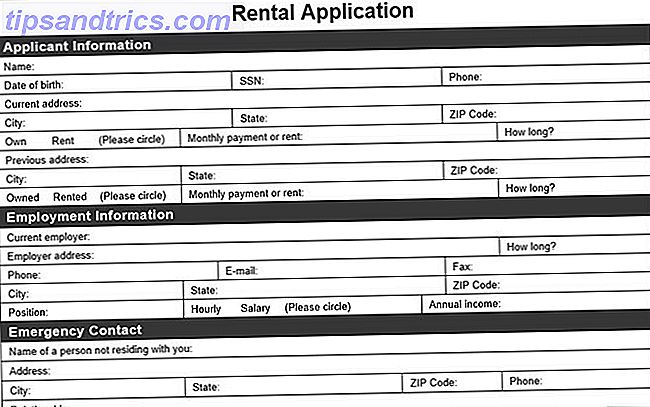O Google Agenda é um dos principais aplicativos de agenda do mundo. Seus recursos básicos são suficientes para a maioria das pessoas, mas com alguns ajustes você pode transformar o Google Calendar em uma potência de produtividade. 9 Google Calendar Recursos que você deve usar 9 Recursos do Google Agenda que você deve usar O Google Agenda tem mais truques do que você pode perceber. Nossas dicas ajudarão você a organizar eventos e reduzir o tempo que gasta gerenciando sua agenda. Consulte Mais informação .
Um dos mais simples, mas negligenciado desses recursos é a capacidade de compartilhar seu calendário com os outros . Por exemplo, você pode compartilhar um (ou mais) de seus calendários do Google para que:
- Seus colegas sabem quando você está livre para compromissos.
- Sua família sabe em que turnos você está trabalhando esta semana.
- Seus leitores podem ver uma lista dos próximos eventos.
Na verdade, os calendários compartilhados são a opção perfeita 12 Idéias produtivas para um calendário do Google compartilhado 12 Idéias produtivas para um calendário do Google compartilhado O Google Agenda é uma ferramenta fenomenal de produtividade. Essas 12 ideias devem lhe dar inspiração para começar a pensar de forma criativa quando se trata do Google Agenda. Leia mais em muitas situações diferentes. Seja qual for o motivo que você tenha para compartilhar um Google Agenda, veja como você pode fazer isso para ajudar a manter sua vida ainda mais organizada. 6 Dicas de gerenciamento de projetos que você pode usar para organizar sua vida profissão de fazer as coisas. Nossas dicas ajudarão você a aplicar a perspectiva, as habilidades e as ferramentas de um gerente de projeto para organizar sua própria vida. Consulte Mais informação .
Compartilhando Com Indivíduos
Se você tiver um calendário que deseja compartilhar com outras pessoas, clique na seta ao lado do calendário relevante e clique em Compartilhar este calendário .

Você será levado a uma página de configurações simples. Nessa página, na seção Compartilhar com pessoas específicas, insira o endereço de e-mail da pessoa com quem você deseja compartilhar o calendário. Se essa pessoa já usa o Google Agenda, tudo será fácil. Se eles não usarem o Google Agenda, receberão um e-mail convidando-os a se inscreverem gratuitamente.
Agora você está pronto para selecionar as permissões que deseja conceder. Suas opções aqui são:
- Veja somente livre / ocupado - útil se você não quiser compartilhar todos os detalhes do seu calendário.
- Veja todos os detalhes do evento - para quando você quiser que as pessoas possam ver apenas o que está no seu calendário.
- Faça alterações nos eventos - se você quiser que a outra pessoa possa fazer alterações em seu nome.
- Fazer alterações E gerenciar o compartilhamento - se você quiser que outra pessoa compartilhe a responsabilidade de quem mais pode ver a agenda.
Depois de escolher as configurações corretas, clique em Salvar. A pessoa com quem você está compartilhando a agenda receberá um e-mail avisando que agora ela poderá visualizar sua agenda a partir de sua própria conta.
Revogando o acesso
Para deixar de compartilhar sua agenda com pessoas específicas, volte para a página de configurações clicando no link Compartilhar esta agenda na página inicial do Google Agenda.

Clique no ícone da lixeira ao lado da pessoa da qual você deseja remover as permissões. Eles não poderão mais ver sua agenda.
Compartilhar com usuários que não são do Google Agenda
Você pode compartilhar um calendário com alguém que use outro aplicativo de calendário, como o Apple Calendar ou o Microsoft Outlook. Ou pode querer ver o seu próprio calendário a partir de outras aplicações que não o Calendário Google.
Ao compartilhar sua agenda dessa maneira, a outra pessoa poderá ver sua agenda compartilhada na íntegra. Eles não poderão editar ou adicionar eventos.
Para fazer isso, clique na seta ao lado do calendário que você deseja compartilhar. Selecione as configurações do calendário.

Role para baixo até a seção Endereço particular e clique no ícone do iCal . Copie o URL que aparece (clique com o botão direito do mouse no URL e clique em copiar) . Envie este URL para a pessoa com quem você deseja compartilhar o calendário.
Lembre-se de que qualquer pessoa com este URL pode ver seu calendário.
Desde que o aplicativo de calendário ofereça suporte ao iCal, eles poderão usar esse URL para visualizar seu calendário. Se eles usarem o Apple Calendar ou o Outlook, compartilhe este artigo com eles para que eles possam ver as instruções a seguir sobre o que fazer com esse URL.
Adicionando o iCal ao calendário da Apple
Abra o Calendário da Apple e clique em Arquivo> Nova assinatura do calendário. Cole o URL na respectiva caixa e clique em Assinar.

Na caixa de configurações exibida, você pode personalizar o nome deste calendário e selecionar com que frequência deseja que o calendário seja atualizado. Quando estiver satisfeito com todas as configurações, clique em OK. Agora você poderá visualizar essa agenda compartilhada da sua conta.
Adicionando o iCal ao Outlook
Ao adicionar um calendário do iCal ao Outlook, em vez de copiar e colar o URL do iCal, clique no URL do iCal .

O calendário deve ser baixado como um arquivo .ics. Abra este arquivo com o Microsoft Outlook e o calendário deve ser adicionado à sua conta automaticamente.
Revogando o acesso
Se você compartilhou sua agenda com alguém por meio do iCal, a única maneira de revogar o acesso é alterar o URL da sua agenda. Quando você altera o URL, o calendário não estará mais acessível para ninguém com quem você o compartilhou. Se você quiser continuar compartilhando a agenda com algumas pessoas, mas não com outras, terá que compartilhar a nova URL com elas.
Para alterar o URL e, portanto, revogar todo o acesso compartilhado ao calendário, clique no menu suspenso ao lado do Google Agenda compartilhado, clique em Configurações do calendário, clique em Redefinir URLs particulares. Clique em OK na caixa pop-up exibida.

Você agora revogou o acesso a esse calendário. Siga as etapas acima para compartilhar novamente o calendário.
Tornando um público de calendário
Às vezes, você pode querer tornar um calendário completamente público. Isso pode ser para mostrar aos espectadores a agenda de eventos de uma conferência ou para permitir que o público veja quando você está disponível.

Para o fazer, clique na seta junto ao calendário que pretende partilhar e, em seguida, clique em Partilhar este calendário. Na página de configurações, selecione Tornar este calendário público. Isso fará com que os detalhes completos de cada evento sejam visíveis por qualquer pessoa. Se preferir que os espectadores vejam apenas os períodos de ocupado e gratuitos em sua agenda, selecione também Compartilhar somente minhas informações de disponibilidade.
Para direcionar pessoas para sua agenda, clique na seta ao lado da agenda e, em seguida, clique em Configurações da agenda. Na seção Endereço do Calendário, você verá dois ícones.

O ícone HTML fornece um URL direto para o seu calendário (isso só funciona se o calendário for público). Envie este link para quem quiser ou publique em seu site. Observe que não são apenas pessoas com esse link que podem acessar seu calendário. Quando sua agenda é pública, seus eventos podem acabar sendo exibidos nos resultados de pesquisa do Google.
Se você quiser que as pessoas carreguem sua agenda pública em seu próprio aplicativo de agenda (como o Apple Calendar ou o Outlook), clique no ícone do iCal e envie-lhes o link exibido.
Obtendo mais do seu calendário
Poder compartilhar seu (s) Google Agenda (s) pode não ser um recurso de que você precisa no momento. Mas se você precisar disso, como você pode ver, você tem muitas opções para escolher. Opções que permitem compartilhar sua agenda com pessoas que usam o Google Agenda e outras que não usam. E opções que permitem tornar seu calendário completamente público.
Usando recursos como esses, juntamente com outros recursos do Google Agenda 9 Recursos do Google Agenda que você deve usar 9 Recursos do Google Agenda que você deve usar O Google Agenda tem mais truques na manga do que você imagina. Nossas dicas ajudarão você a organizar eventos e reduzir o tempo que gasta gerenciando sua agenda. Leia mais e fantásticas Extensões do Chrome 7 Extensões do Chrome Incríveis para Melhorar o Calendário Google 7 Extensões do Chrome Incríveis para Melhorar o Calendário Google O Calendário Google, ou GCal, é o rei dos serviços de calendário online. Naturalmente, mais desenvolvedores estão dispostos a melhorar o GCal e construíram algumas extensões incríveis para ele. Aqui estão nossos favoritos. Leia mais, pode realmente ajudar você a economizar tempo todos os dias ao usar o Google Agenda.
Existe alguma opção de compartilhamento de calendário que você achou que estava faltando aqui? Se sim, quais você gostaria de ver apresentado?