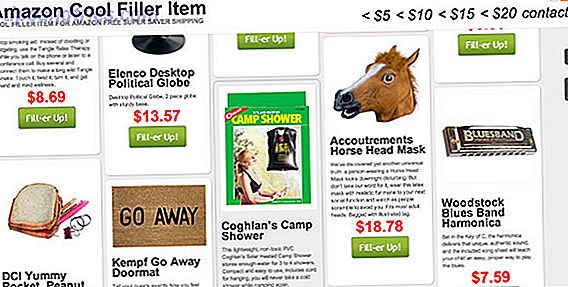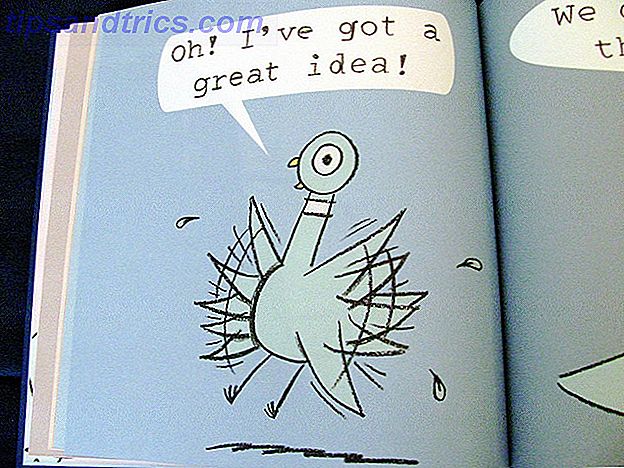Para onde vai o espaço? Como sua unidade de disco rígido de dois terabytes foi preenchida tão rapidamente? Há apenas uma maneira de descobrir: com uma ferramenta de visualização de uso do disco. Estes são projetados principalmente para trabalhar com unidades de disco rígido e unidades de estado sólido Como funcionam as unidades de estado sólido? Como funcionam os discos de estado sólido? Neste artigo, você aprenderá exatamente o que são os SSDs, como os SSDs realmente funcionam e operam, por que os SSDs são tão úteis e o principal ponto negativo dos SSDs. Leia mais, mas eles também podem trabalhar com flash drives, pen drives e cartões SD.
Vários desses utilitários estão disponíveis para o Linux, então vamos dar uma olhada neles.
1. Ferramentas de linha de comando nativas
O primeiro lugar para verificar é a linha de comando. Várias ferramentas estão disponíveis aqui e já estão incluídas no Linux.
O primeiro comando que você deve tentar é o df . Isso informará a quantidade de espaço em disco em uso. Pode ser usado sozinho, para exibir um total completo para todos os sistemas de arquivos montados ou com um nome de arquivo.

Quando usado com um nome de arquivo, o df exibirá o espaço restante na partição específica em que o arquivo está armazenado.
df etc O comando acima mostraria quanto espaço livre está disponível no diretório / etc /. Enquanto isso,
df -h emprega a opção -h, que significa "legível por humanos". Isso basicamente exibe os tamanhos de arquivo e pasta em um formato que você pode ler. Use isso para interpretar quanto espaço em disco está sendo usado por um arquivo ou diretório específico.
Enquanto isso, du também está disponível. Diferindo ligeiramente para df, du exibe uma estimativa do espaço em disco usado pelos arquivos. Por exemplo,
du -shc *.txt exibe o tamanho de cada arquivo TXT no diretório atual em formato legível.
Você também pode usar o comando ls (list) para gerar uma lista do conteúdo de um diretório e o tamanho do arquivo.
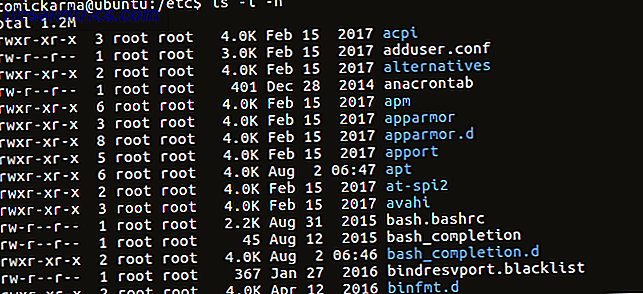
Isso é feito em qualquer diretório com
ls -l -h Simples!
2. Ncurses Disk Usage (ncdu)
Se você preferir obter as informações de uso do disco que está procurando em um utilitário dedicado, tente o ncdu. Potencialmente o método mais simples nesta lista, o ncdu verifica o seu sistema assim que a ferramenta é iniciada. Por padrão, o conteúdo e o uso do diretório Inicial são exibidos, mas isso pode ser alterado especificando um diretório diferente como um parâmetro.
Você pode instalar o ncdu em sistemas baseados em Debian através da linha de comando:
sudo apt install ncdu 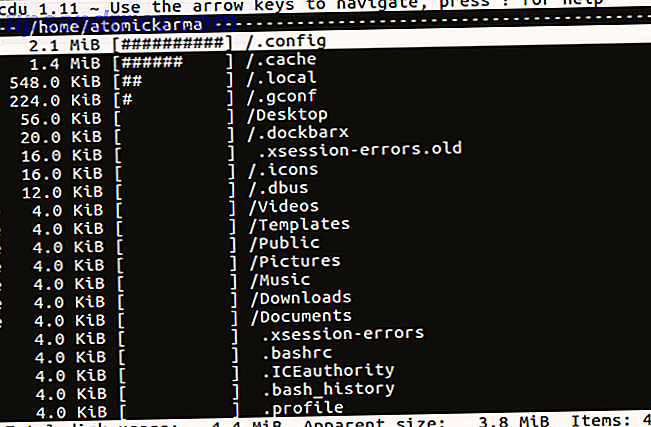
Usar o ncdu é simples. Na linha de comando, digite:
ncdu Você precisará aguardar os resultados em HDs maiores. Você também pode verificar o sistema de arquivos raiz usando o comando -x:
ncdu -x / E há a opção de verificar via SSH - muito útil para dispositivos remotos.
ssh -C user@system ncdu -o- / | ./ncdu -f- Dirija-se ao site da ncdu para encontrar um conjunto completo de instruções.
Outros recursos do ncdu incluem classificação por nome de arquivo ou tamanho, exclusão de arquivos e diretórios únicos, exibição de informações sobre um arquivo ou pasta e a visibilidade de itens ocultos.
Com ferramentas de linha de comando tão boas, você pode pensar que tem tudo o que precisa. No entanto, várias ferramentas visuais oferecem uma visão aprimorada do uso do disco.
3. QDirStat
A primeira ferramenta de uso de disco visual a ser vista é a QDirStat, disponível em ambientes de desktop Linux, bem como BSD Linux vs. BSD: O que você deve usar? Linux vs. BSD: qual você deve usar? Ambos são baseados no Unix, mas é aí que as semelhanças terminam. Aqui está tudo o que você precisa saber sobre as diferenças entre o Linux e o BSD. Consulte Mais informação .
Ferramentas visuais dão uma boa idéia do que está acontecendo com a unidade de disco rígido do seu PC, que uma lista de números simplesmente não pode relacionar. Uma das opções mais populares para isso no Windows é WinDirStat Visualize seu uso do disco rígido com o WinDirStat Visualize o uso do seu disco rígido com o WinDirStat Leia mais, que é um clone do utilitário KDirStat, no qual o QDirStat é baseado.
Com QDirStat, seu uso de HDD é representado por retângulos e quadrados, cada um com um tamanho diferente. Quanto maior o quadrado, mais espaço no disco rígido está sendo usado por esse diretório específico. Clicar com o botão direito no retângulo em questão lhe dará a opção de visitar o local da pasta.
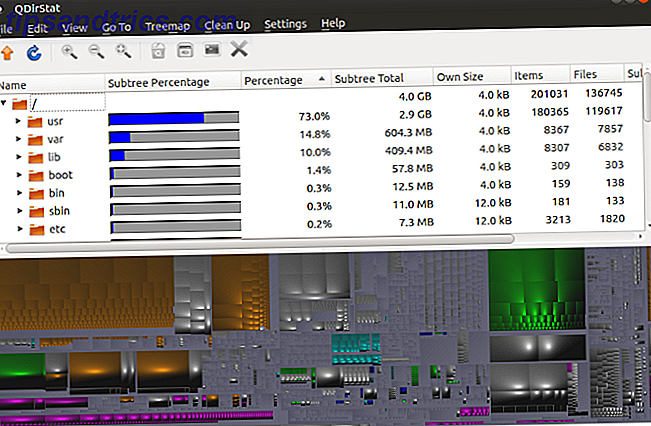
Esta é uma ótima maneira de encontrar dados "secretos" que foram baixados para o seu computador. Coisas como locais de download ausentes e seu cache de internet podem ser rastreados com essas ferramentas. E se você não gosta da visão "blocky", os dados de uso também podem ser vistos como um histograma.
Você pode obter o QDirStat via GitHub, mas os pacotes estão disponíveis para o openSUSE, SLE e Ubuntu.
Para o último, primeiro adicione o PPA (lembre-se de removê-lo mais tarde):
sudo add-apt-repository ppa:nathan-renniewaldock/qdirstat sudo apt-get update Feito isso, instale com
sudo apt install qdirstat Você pode então iniciar o software a partir da área de trabalho ou do terminal com o comando qdirstat. Siga o aviso para selecionar o diretório a ser verificado e aguarde até que os dados sejam agrupados e apresentados.
Uma versão do KDE, K4DirStat, também está disponível.
4. Disk Usage Analyzer (também conhecido como Baobab)
Anteriormente conhecido como Baobab, Disk Usage Analyzer é, como você deve ter imaginado, outra ferramenta visual. Em vez da abordagem baseada em blocos do QDirStat, esse utilitário oferece um gráfico de torta radial treemap como uma ilustração ao vivo do uso do disco. Você encontrará isso no painel direito; à esquerda, uma lista do conteúdo do diretório atualmente selecionado.
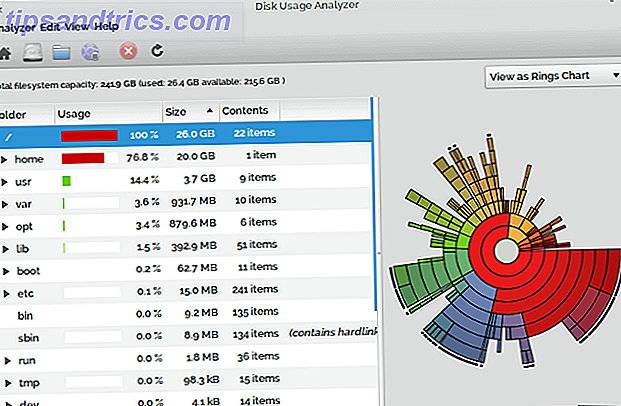
Tudo é codificado por cores para facilitar a análise, mas o Disk Usage Analyzer não oferece muito mais do que isso. Por exemplo, não há atalho fácil para os diretórios que você está visualizando, além de abri-los manualmente no gerenciador de arquivos padrão Thunar vs. Nautilus: Dois gerenciadores de arquivos leves para Linux Thunar vs. Nautilus: Dois gerenciadores de arquivos leves para Linux são Thunar um gerenciador de arquivos melhor do que o padrão do Gnome, o Nautilus? Consulte Mais informação .
Dito isso, o Disk Usage Analyzer é fácil de usar e ideal para verificações rápidas de uso sem muito envolvimento.
5. xdiskusage
Outro analisador de uso gráfico baseado em blocos, o xdiskusage tem uma UI bem básica e reúne informações do du comando. Isso é executado em seu nome, no entanto, os dados de uso são rapidamente compilados e apresentados.
Instale em sistemas baseados em Debian com
sudo apt install xdiskusage Execute o comando xdiskusage no terminal para iniciar, depois selecione o diretório, ou disco, para analisar.
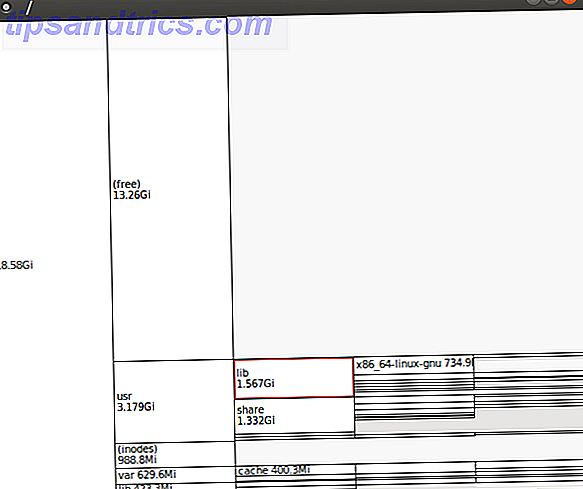
O resultado é uma apresentação baseada em árvore, com o bloco de diretório pai exibido mais à esquerda e os diretórios e pastas filho ramificados para a direita. Cada bloco exibe o nome do diretório e o uso do disco.
Você pode navegar por essa representação gráfica de sua estrutura de diretório usando o mouse ou as teclas de seta. Precisa descobrir mais sobre o bloco de diretório? Simplesmente clique com o botão direito para opções, que incluem copiar o caminho para a área de transferência e imprimir a exibição.
Embora não ofereça ótimos gráficos, o xdiskusage foi projetado para ser extremamente leve. Se você estiver em uma situação em que seu disco foi preenchido sem explicação e com pouco espaço, xdiskusage pode ser a solução que você está procurando.
O executável para download do xdiskusage é de apenas 64 bits, mas a origem também pode ser baixada e compilada no sistema para instalação.
6. Duc
Outra ferramenta de uso de disco que emprega a abordagem de mapa de árvore radial é Duc. Com uma coleção de ferramentas, você pode instalar o Duc em distros baseadas no Debian com
sudo apt install duc Para outras famílias Linux, você pode baixar a fonte do site e compilá-lo. Como compilar e instalar arquivos TAR GZ & TAR BZ2 no Ubuntu Linux Como compilar e instalar arquivos TAR GZ & TAR BZ2 no Ubuntu Linux Leia mais.
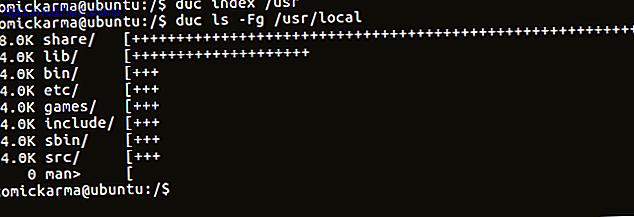
Comece com o Duc indexando o diretório / usr. Isso cria um banco de dados (mais sobre isso abaixo) e pode demorar um pouco na primeira execução:
duc index /usr A partir daqui, você pode usar o comando ls para listar o conteúdo do diretório e seu impacto no disco rígido:
duc ls -Fg /usr/local Se você preferir ver isso no analisador visual do Duc, use
duc gui /usr 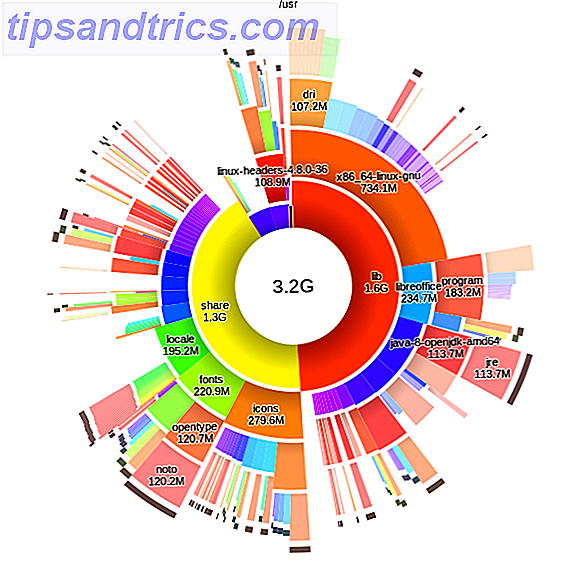
Há também uma interface de console que você pode abrir com
duc ui /usr Duc oferece uma abordagem muito mais rápida para análise de uso de disco, mantendo um banco de dados do conteúdo do disco. Isso o torna ideal para sistemas maiores; O site Duc se orgulha de ter sido testado com “500 milhões de arquivos e vários petabytes de armazenamento”.
7. JDiskReport
Outra opção para uma instalação leve é o JDiskReport, que é uma ferramenta de análise de disco baseada em Java. Como é Java, o JDiskReport é multi-plataforma, o que significa que você não deve se deparar com nenhum problema que o execute em distribuições Linux mais antigas ou incomuns.
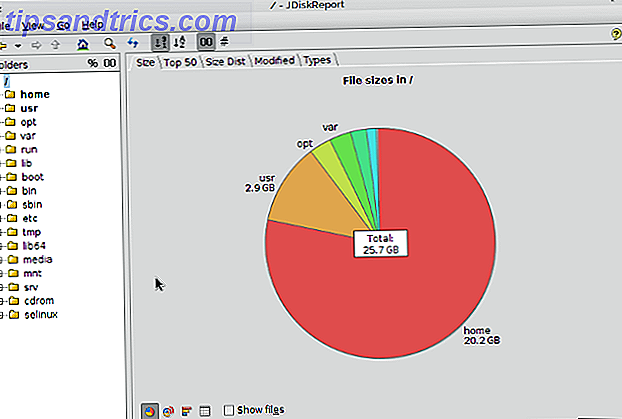
Após analisar seus HDDs, o JDiskReport apresenta os dados estatísticos como gráficos e tabelas. Este é o lugar onde ele se destaca - você não apenas obtém a exibição do gráfico de pizza esperado, mas também exibe uma lista dos 50 maiores arquivos. Você também encontrará uma tela exibindo os maiores arquivos por tipo.
Java não é a plataforma mais popular, e é difícil de atualizar, mas se você estiver procurando por algo com melhores opções de relatório do que xdiskusage, o JDiskReport é a resposta.
7 Ferramentas de uso de disco para Linux: Qual é o seu favorito?
Não importa se você deseja usar ferramentas de linha de comando nativas, visualizadores de GUI impressionantes ou análise baseada em console do uso de seu HDD: há uma ferramenta para todos!
Mas qual você usa? Você está usando uma ferramenta de uso de disco do Linux que não abordamos? Conte-nos mais nos comentários.