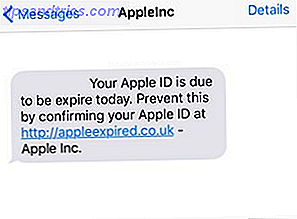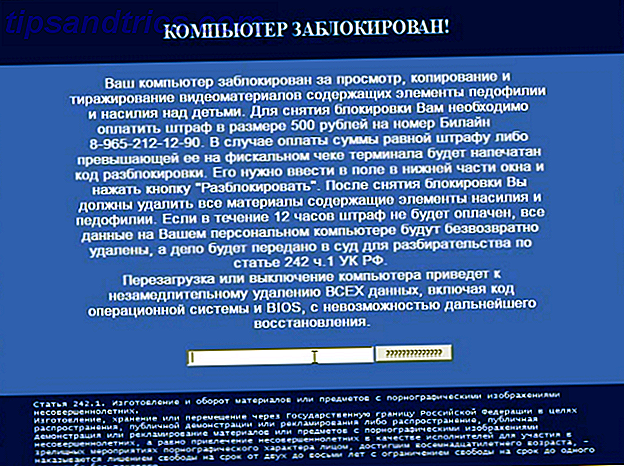Como você gerencia todos os arquivos que você não precisa mais? Você despeja tudo na Lixeira? Você é uma das poucas pessoas que usa o excelente atalho Shift + Delete ? Ou a sua área de trabalho e a hierarquia de arquivos são uma bagunça graças aos anos de mau gerenciamento de pastas?
Qualquer que seja a categoria em que você se enquadre, a linha inferior é que ficar no topo de todos os seus arquivos antigos é inteiramente de sua responsabilidade.
Ou é? Bem não. Não mais. A atualização do Windows 10 Creators Por que você não deve obter a atualização do Windows 10 Creators Ainda assim, porque você não deve obter a atualização do Windows 10 Creators? Só porque está aqui, não significa que você precisa pular nela. A Atualização dos Criadores do Windows 10 pode causar problemas. Nós explicamos por que você deve atrasar esta atualização do Windows e como fazê-lo. A Read More trouxe uma reformulação muito bem-vinda ao já excelente recurso Storage Sense.
Mas o que é isso? O que isso pode fazer por você? E como você usa isso? Continue lendo para descobrir.
O que é sentido de armazenamento?
A Microsoft lançou o Storage Sense como parte do Windows 10 original em 2015, embora tenha sido parte do Windows Phone desde os dias da versão 8.1. Ele ofereceu a você uma maneira de gerenciar os aplicativos e arquivos em seu disco rígido.
O recurso poderia informar quanto da memória do seu sistema estava sendo ocupada por cada tipo de arquivo individual e permitir que você especificasse em qual mídia de armazenamento você deseja salvar seus aplicativos, documentos, músicas, imagens e vídeos por padrão.
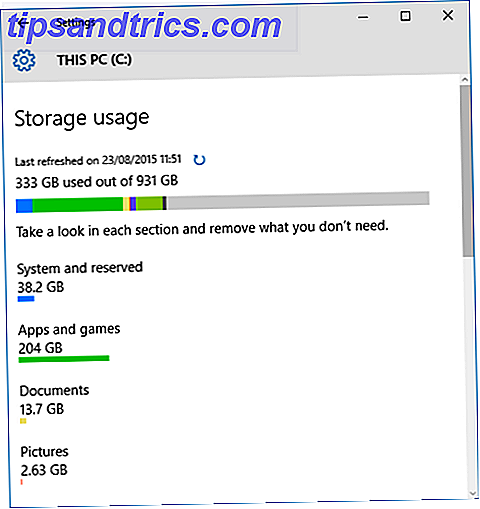
Todos esses recursos ainda estão presentes na versão do Creators Update do Storage Sense, mas o objetivo principal do aplicativo foi alterado. Agora você pode usá-lo para monitorar automaticamente e liberar espaço de armazenamento no seu computador. Ele pode excluir arquivos antigos, monitorar tipos de arquivos específicos e muito mais. Vou discutir isso em mais detalhes em breve.
Por que a nova versão do sentido de armazenamento é necessária?
Como eu toquei na introdução, gerenciamento de arquivos e pastas antigas 6 Dicas para liberar espaço em disco no Windows 10 6 Dicas para liberar espaço em disco no Windows 10 Até mesmo um terabyte de espaço de armazenamento é rapidamente preenchido com arquivos de mídia. Aqui mostraremos como liberar facilmente gigabytes de espaço em disco no Windows 10 removendo arquivos de sistema redundantes. Leia mais pode ser uma tarefa gigantesca. Muitas pessoas simplesmente não são disciplinadas o suficiente para se manterem organizadas.
Por exemplo, a Microsoft projetou a Lixeira para ser uma rede de segurança - ela teoricamente impede que você perca acidentalmente um documento importante. Mas você sabia que tem um tamanho máximo padrão? O Windows excluirá automaticamente o conteúdo da Caixa em uma base "primeiro a entrar, primeiro a sair" assim que você atingir o limite. Se você abusar do propósito do aplicativo e nunca esvaziar o lixo Como fazer a lixeira esvaziar-se de vez em quando Como fazer a lixeira esvaziar-se de vez em quando Em vez de esvaziar manualmente a Lixeira a cada poucas semanas, você pode dizer Windows para fazer isso por você automaticamente. Leia mais, pode voltar para assombrá-lo.
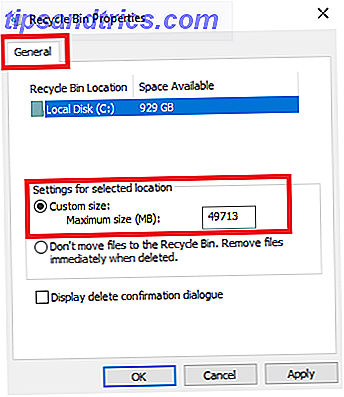
Se você está curioso, você pode alterar o tamanho padrão do Bin clicando com o botão direito do mouse no ícone do aplicativo, indo para Propriedades> Geral e alterando o número do tamanho personalizado .
Outras ferramentas de limpeza de arquivos Esta ferramenta gratuita pode ajudar você a economizar muito espaço em disco no Windows Esta ferramenta gratuita pode ajudar você a economizar muito espaço em disco no Windows Se você realmente está sofrendo por espaço no seu computador Windows, você pode compactar o funcionamento sistema para espremer alguns gigabytes extras. Aqui está uma maneira fácil de fazer isso. Leia mais, como Limpeza de Disco ( Painel de Controle> Ferramentas Administrativas> Limpeza de Disco ), não é fácil de usar nem automático.
Em suma, o novo recurso Storage Sense visa corrigir um problema antigo do Windows que os usuários vêm reclamando há anos.
Como ativar o senso de armazenamento
Há duas partes no Storage Sense Essa nova configuração do Windows 10 libera automaticamente o espaço em disco à medida que esta nova configuração do Windows 10 libera automaticamente o espaço em disco à medida que as ferramentas limpam espaço em disco no Windows 10 são comuns, mas a Microsoft está adicionando uma opção de limpeza automática na nova Atualização de criadores. Leia mais: você pode optar por simplesmente ativar o recurso e executar com as configurações padrão do Windows ou personalizá-lo para atender às suas necessidades pessoais.
Se você quiser simplesmente ativar o Storage Sense, vá para Iniciar> Configurações> Sistema .
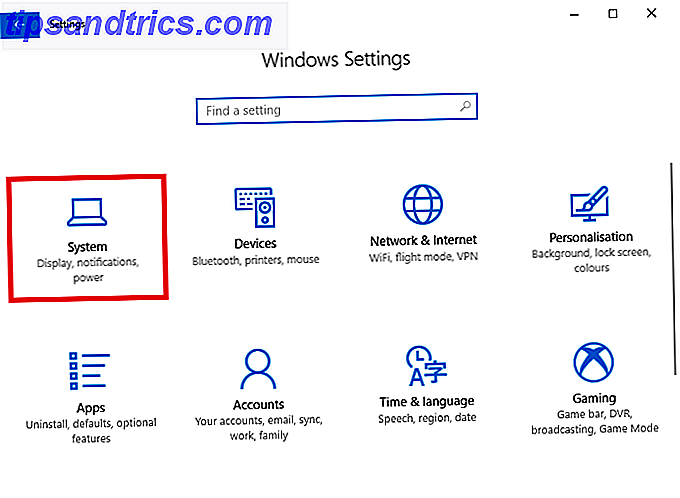
Agora localize o item de menu rotulado Storage no painel no lado esquerdo da janela Configurações e role para baixo até ver a opção Storage Spaces . Você verá um toggle deslizante. Coloque na posição On .
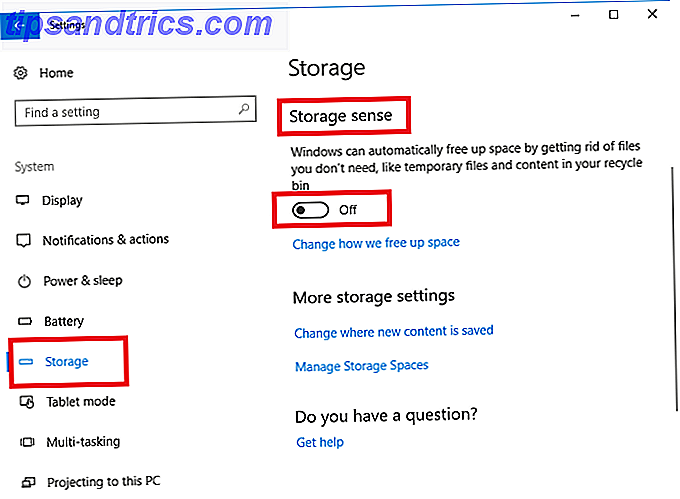
Se você não fizer mais alterações e sair do aplicativo, a Atualização do Windows 10 Creators excluirá automaticamente todos os arquivos indesejados do seu computador. Isso inclui arquivos de dados remanescentes de aplicativos desinstalados há muito tempo, alguns arquivos temporários e qualquer item da Lixeira com mais de 30 dias.
Se você deixar o recurso ativado por alguns meses, poderá até mesmo ver um histórico mês a mês de suas economias de armazenamento.
Como personalizar o senso de armazenamento
Se você quiser que o Storage Sense funcione de maneira diferente dos padrões pré-estabelecidos, há algumas opções que podem ser alteradas.
Mais uma vez, você precisa ir em Iniciar> Configurações> Sistema> Armazenamento> Storage Sense . Desta vez, clique no link intitulado Alterar como liberamos espaço .
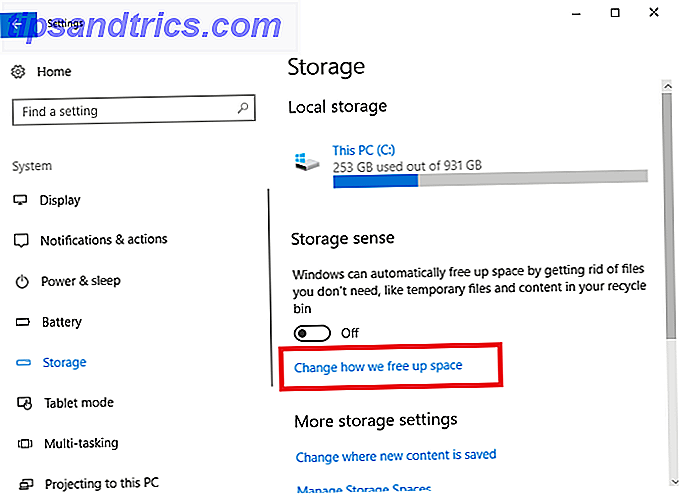
A nova janela permite que você escolha se deseja excluir apenas arquivos antigos da Lixeira, excluir apenas os arquivos temporários que os aplicativos existentes não estão usando ou excluir os dois. Deslize as barras de acordo para fazer suas escolhas.
Um pouco mais abaixo na página, há também uma terceira opção chamada Liberar espaço agora . Se você clicar no botão Limpar agora, o Storage Sense executará as ações de limpeza imediatamente.
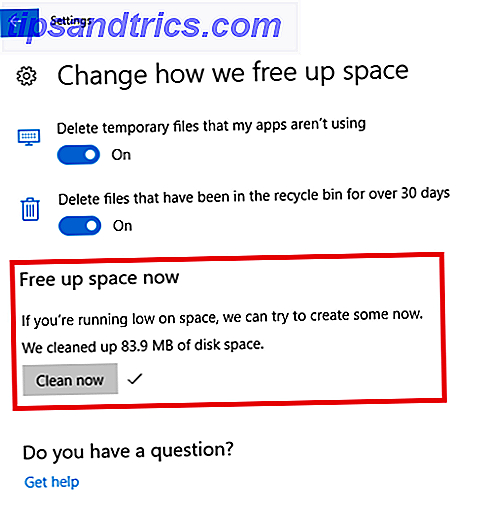
Como você pode ver na imagem acima, meu sistema instantaneamente encontrou 83, 9 MB de espaço novo. Pode não parecer muito, mas eu religiosamente manter minha Lixeira vazia e ficar em cima de arquivos antigos - mesmo na pasta oculta AppData. Se você não é tão especial quanto eu, a economia pode ser enorme.
Onde estão os recursos antigos?
Mencionei anteriormente que alguns sentidos de armazenamento costumavam ser sobre o gerenciamento de seus locais de armazenamento e obter um instantâneo da avaria do arquivo de várias unidades.
Mesmo que a Microsoft tenha reformulado o recurso Storage Sense, você ainda pode fazer essas coisas, mas agora as encontrará em um local um pouco diferente.
Navegue para Iniciar> Configurações> Sistema> Armazenamento e role para baixo até Mais configurações de armazenamento . Existem duas opções: Alterar onde o novo conteúdo é salvo e Gerenciar Espaços de Armazenamento .
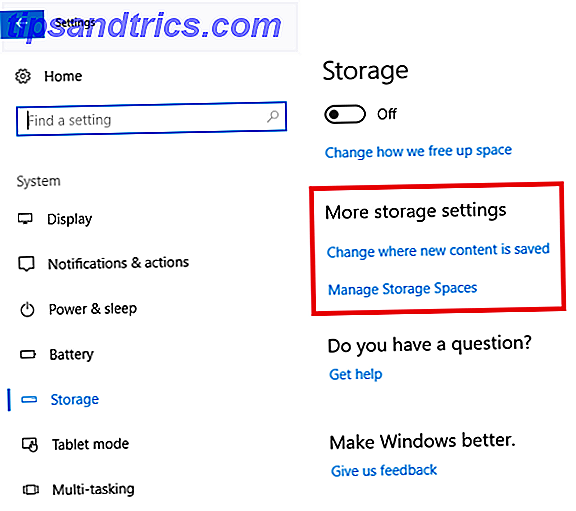
Alterar onde o novo conteúdo é salvo
Clicar em Alterar onde o novo conteúdo é salvo fornecerá uma lista de seis tipos de arquivos: Aplicativos, Documentos, Música, Fotos e Vídeos, Filmes e Programas de TV e Mapas off-line.
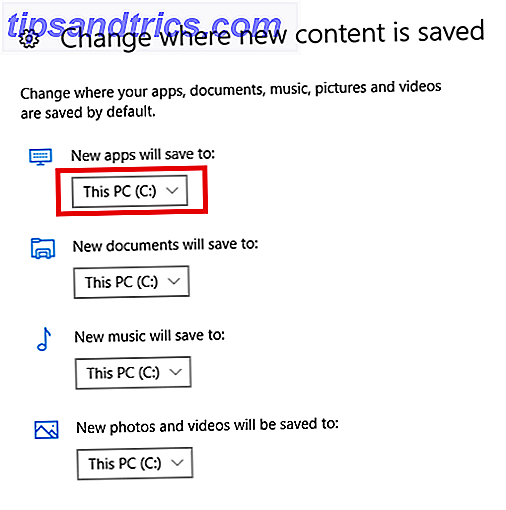
Em cada tipo de arquivo, você pode escolher seu local preferido na caixa suspensa. O aplicativo listará todas as suas unidades, incluindo todos os discos removíveis.
Gerenciar espaços de armazenamento
Escolher Gerenciar Espaços de Armazenamento permite criar conjuntos de unidades. Qualquer conteúdo que você salvar será adicionado a ambas as unidades, protegendo-o contra falhas de unidade e exclusão acidental.
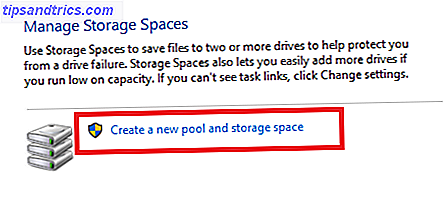
Clique em Criar um novo pool e espaço de armazenamento para criar seus pools.
Armazenamento local
Por fim, você ainda pode ver um detalhamento de suas unidades atuais por tipo de conteúdo.
Vá para Iniciar> Configurações> Sistema> Armazenamento e clique na unidade que você deseja visualizar.
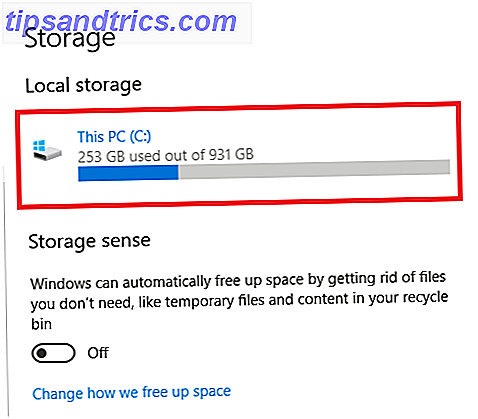
O aplicativo mostrará uma lista completa do seu conteúdo, juntamente com a quantidade de espaço necessária para cada tipo.
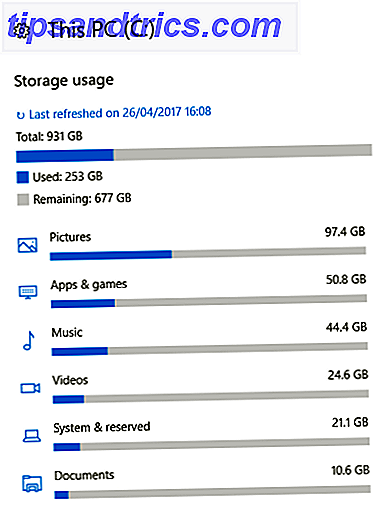
Quais outros recursos você gostaria de ver?
Não há dúvida de que o novo recurso Storage Sense será um impulso para qualquer um que sinta que está se afogando sob o peso do conteúdo antigo.
Dito isso, a versão do Windows 10 Creators Update marca apenas a primeira iteração do aplicativo. Presumivelmente, a Microsoft irá adicionar muito mais funcionalidades em futuras atualizações.
O que você gostaria de ver a Microsoft incluir? Quais recursos extras tornariam o Storage Sense uma ferramenta ainda mais valiosa?
Créditos da Imagem: Andrey_Popov / Shutterstock