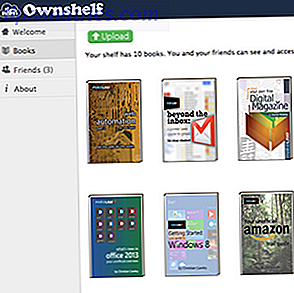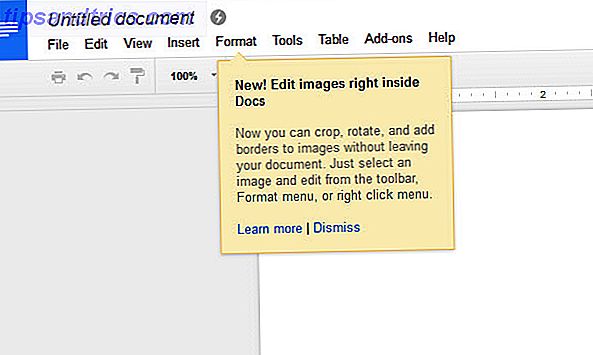Você usa seu computador no final do dia? Você acha difícil dormir ou sofrer de cansaço visual? Em caso afirmativo, você pode se beneficiar de alterar a temperatura de cor da sua tela. O F.lux e o Night Shift podem realmente melhorar seus hábitos de sono? Pode o F.lux e o Night Shift realmente melhorarem seus hábitos de sono? O uso excessivo de computadores, tablets e smartphones pode levar à deterioração da qualidade do sono - mas aplicativos como o F.lux e o Night Shift realmente neutralizam esses efeitos? A ciência é bem clara sobre isso. Leia mais para combinar com o sol. Vamos ver como fazer isso nativamente no Windows 10 e em um programa alternativo chamado f.lux.
O recurso Night Light do Windows 10 é relativamente novo, enquanto o f.lux existe há algum tempo e é muito popular. Vamos orientá-lo sobre como usar cada utilitário, descrever seus recursos e ajudá-lo a descobrir qual é o melhor para você.
Se você usa uma dessas ferramentas ou tem o seu próprio para recomendar, por favor nos avise nos comentários abaixo.
Luz noturna do Windows 10
A luz do Windows 10 reduz a tensão dos olhos e dorme melhor com este novo recurso do Windows 10 Reduza a tensão dos olhos e durma melhor com este novo recurso do Windows 10 Na atualização para Windows 10 Creators, você não precisa usar um aplicativo separado para filtrar a luz azul à noite. Veja como ligar o Night Light e salvar alguns problemas para os olhos. O recurso Ler Mais apareceu pela primeira vez com a Atualização dos Criadores no início de 2017. Essa é a resposta da Microsoft ao f.lux, embora o Night Light não tenha os mesmos recursos avançados. No entanto, pode ser bom o suficiente para as suas necessidades.
Para acessar o Night Light, pressione a tecla Windows + I para abrir Configurações e vá para Sistema> Tela> Configurações de luz noturna . Você pode ativá-lo imediatamente clicando em Ativar agora . Mova o controle deslizante para ajustar sua temperatura de cor: quanto mais à esquerda você for, menos luz azul será emitida.
Observação: se você não conseguir encontrar essa configuração, significa que você não tem a Atualização de criadores.
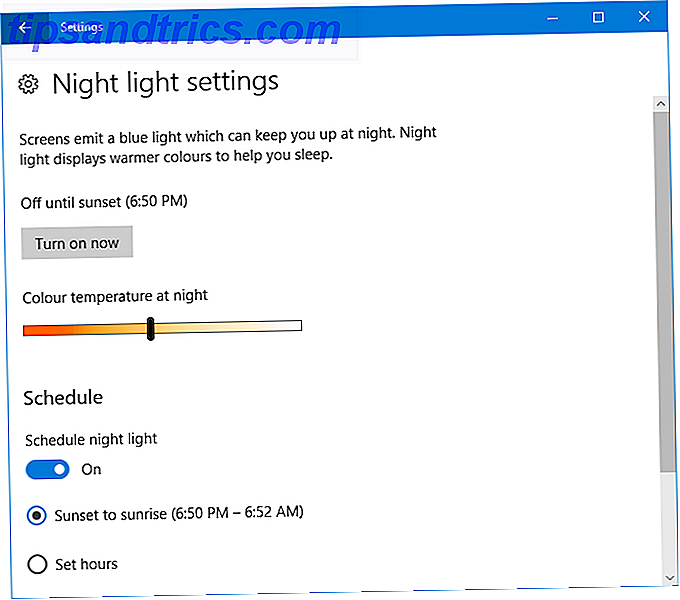
Você também pode programar o Night Light para ativar ao nascer do sol e diminuir lentamente a quantidade de luz azul até o pôr do sol. Para habilitar isso, deslize Programar a luz noturna para Ligado . Ele detectará automaticamente seus horários locais de pôr-do-sol e nascer do sol.
Como alternativa, clique em Definir horas para definir manualmente a hora em que a luz noturna deve ativar e desativar, independentemente do sol.

Você pode ligar e desligar rapidamente o Night Light através do Centro de Ação. Para acessá-lo, pressione a tecla do Windows + A e ele deslizará à direita da tela. Basta clicar no ladrilho da luz noturna para ligá-lo e novamente desligá-lo.
Não vê esse azulejo? Pressione a tecla Windows + I para abrir Configurações e vá para Sistema> Notificações e ações> Adicionar ou remover ações rápidas . Uma vez aqui, deslize a luz Noturna para Ligado .
O Windows 10 também inclui um modo escuro Dark Mode vs. Night Light: o que você deve usar no Windows 10? Modo escuro versus luz da noite: o que você deve usar no Windows 10? O Night Light, um novo recurso do Windows 10, permite reduzir a quantidade de luz azul emitida pela tela. Como é diferente do modo escuro e qual você deve usar? Leia mais, que alterna muitos elementos de branco para preto. Se você sofre de fadiga ocular, você pode achar que isso ajuda. Ative-o pressionando a tecla Windows + I e indo para Personalização> Cores . Abaixo Escolha o seu modo de aplicativo padrão e selecione Escuro .
fluxo
O f.lux é um dos mais populares programas de temperatura de cor - nós analisamos o f.lux no passado e ele ainda se mantém. É grátis, simples de usar e eficaz. Vai parecer uma mudança drástica no começo, mas uma vez que você se acostumar, você vai achar difícil ficar sem. Vá até o site, baixe e instale.
A primeira coisa que você precisa fazer é clicar com o botão direito do mouse no ícone da bandeja f.lux e clicar em Alterar local… Nessa janela, insira seu CEP ou localização, clique em Pesquisar e, em seguida, clique em OK para confirmar. Agora f.lux irá ajustar automaticamente dependendo do seu nascer e pôr do sol local.
Em seguida, clique com o botão direito do mouse no ícone f.lux e clique em f.lux color and schedule… Use o menu suspenso superior direito para escolher entre os esquemas de cores predefinidos. Estes lhe darão quantidades diferentes de luz azul ao longo do dia. Se você achar que as Cores Recomendadas são muito fortes, experimente o Classic f.lux .

Se você quiser alterar a predefinição, use o controle deslizante para ajustar a cor da tela para a hora de dormir. Quanto mais à esquerda o slider estiver, menos luz azul, que é o que você quer quando você se aproxima do final do dia.
Na parte inferior é onde você pode definir o seu horário de despertar mais cedo. Isso mudará a linha do tempo da mudança de cor para considerá-la.
Você pode desabilitar o f.lux por uma hora a qualquer momento, pressionando Alt + End . Se você deseja que o f.lux seja desativado para aplicativos de tela inteira, como jogos ou filmes, clique com o botão direito do mouse no ícone e vá para Desativar> para aplicativos em tela cheia . Se você quiser consumir mídia em sua cor verdadeira, isso é essencial.

Por fim, clique com o botão direito no ícone e clique em Opções (e Iluminação Inteligente)… Existem várias opções diversas que você pode habilitar aqui. O Despertador para trás exibe uma notificação quando está quase na hora de dormir, intervalos mais amplos de controle deslizante proporcionam mais temperaturas de cor e teclas de atalho podem ser ativadas para ações rápidas.
Se você achar que seu cursor ainda é um branco forte ao usar o f.lux, ative o cursor do mouse Software quando necessário e isso resolverá o problema. Agora seu cursor irá combinar com o resto da sua tela.
No quão rapidamente as transições devem acontecer? No menu suspenso, você pode escolher a velocidade para a qual a temperatura da cor muda durante o dia ou ao alternar entre os aplicativos de tela cheia, se essa configuração estiver ativada.
Qual filtro de luz azul é melhor?
Na minha opinião, f.lux é a melhor ferramenta. Ele possui recursos mais úteis, como a capacidade de alternar entre esquemas de cores predefinidos, desabilitar automaticamente aplicativos em tela cheia e ajustar a velocidade na qual a cor é alterada.
No entanto, se você não precisar de alguns dos recursos mais avançados, talvez descubra que o Night Light do Windows 10 faz bem o trabalho. O Windows 10 é um sistema operacional em constante evolução, portanto, é provável que o utilitário cresça com o tempo.
Você usa o Night Light ou o f.lux? Qual você prefere? Ou há outro programa que você recomenda?
Crédito da Imagem: XiXinXing / Depositphotos