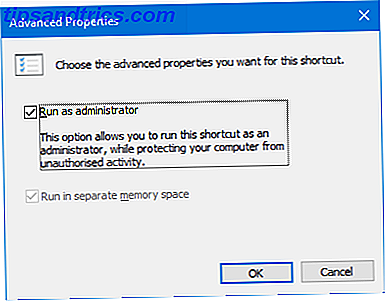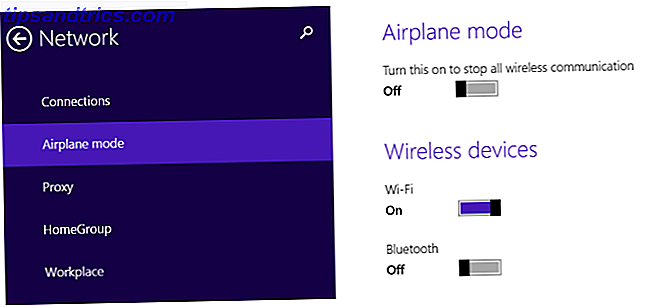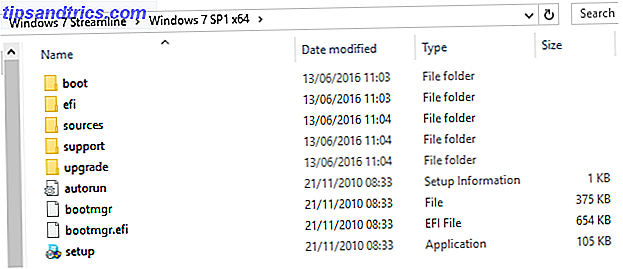Escrevemos ad infinitum sobre por que você deve fazer backup de arquivos 5 Fatos básicos de backup que todo usuário do Windows deve saber 5 Fatos básicos de backup que todo usuário do Windows deve saber Nunca nos cansamos de lembrar você de fazer backups e manter seus dados seguros. Se você está se perguntando com que frequência e onde deve fazer o backup de seus arquivos, temos respostas diretas. Leia mais e o que pode acontecer se você não fizer isso Esses caras não fizeram backup de seus arquivos, agora olhem o que aconteceu Esses caras não fizeram backup de seus arquivos, agora olhem o que aconteceu Se houver algo que eu aprendi durante esses primeiros anos de Trabalhando com computadores (e com as pessoas que os utilizam), foi importante não só guardar coisas importantes, mas também ... Ler Mais. Pior cenário? Você perde todos os seus aplicativos, dados, configurações e arquivos, forçando-o a recomeçar do zero.
Um grande inconveniente - e um que você pode evitar tão facilmente.
Mas mesmo que você decida fazer o backup de suas coisas O mais recente Guia de Backup de Dados do Windows 10 O Ultimate Guia de Backup de Dados do Windows 10 Resumimos todas as opções de backup, restauração, recuperação e reparo que encontramos no Windows 10. Use nossas dicas simples e nunca mais se desespere com os dados perdidos! Leia mais, você pode ficar preso a esta pergunta: Quais arquivos e pastas devo fazer backup? Continue lendo para saber mais sobre quais arquivos e pastas você deve ignorar.
Arquivos e pastas para backup
Observe que, quando falamos sobre o backup de dados, o ideal é que você consiga restaurar os dados e fazer com que eles funcionem corretamente, mas nem sempre será esse o caso.
Trate-os como backups de emergência: o processo de restauração pode não ser fácil, e você pode precisar recuperar os dados manualmente, mas é melhor do que começar do zero.
AppData e ProgramData
AppData (C: / Users / {Username} / AppData) é usado para armazenar as configurações específicas do usuário de um aplicativo. Dentro dessa pasta, você tem AppData / Roaming (dados que podem ser movidos com o usuário para outro sistema) e AppData / Local (dados específicos para esse sistema específico).
Não faça backup de toda a pasta AppData. Concentre-se apenas nos aplicativos para os quais você precisa das configurações específicas do usuário. O roaming é mais importante que o Local, portanto sinta-se à vontade para ignorar o último.

ProgramData (C: / ProgramData) é usado para armazenar configurações de aplicativos e dados que não estão vinculados a usuários específicos. Não faça backup de toda a pasta ProgramData, mas guarde e salve as que você acha que pode precisar no futuro.
Observe que os dados e configurações de AppData e ProgramData podem ser compatíveis apenas com determinadas versões do aplicativo. O backup desses arquivos pode ser bom para a posteridade e a referência, mas pode ser um erro se você restaurar diretamente de um backup.
Documentos
A pasta Documentos (C: / Users / {Username} / Documents) é um local onde os usuários podem armazenar arquivos e documentos pessoais. Infelizmente, muitos desenvolvedores de software ignoraram isso e usam a pasta para armazenar dados relacionados ao aplicativo (por exemplo, o Calibre armazena os metadados da biblioteca de e-books aqui).
Tal como acontece com AppData e ProgramData, você pode querer passar e fazer backup desses arquivos para a posteridade e referência. Por exemplo, o Visual Studio usa documentos para armazenar configurações e modelos, o SoftMaker Office usa documentos para armazenar modelos e designs, etc.
Transferências
A pasta Downloads (C: / Users / {Username} / Downloads) é onde os arquivos baixados devem ser enviados. A maioria dos navegadores padrão para esta pasta para downloads, e muitas ferramentas para baixar mídia Capture Streaming de vídeo a partir de qualquer site com estas 5 ferramentas de captura de streaming de vídeo a partir de qualquer site com estas 5 ferramentas A maioria do tráfego da Internet de hoje consiste em vídeo transmitido. Mas o streaming de vídeo pode ser caro com limites de dados. A solução é capturar vídeos em streaming e baixá-los para o seu computador. Leia mais também padrão aqui. Você também pode voltar esses arquivos para que você não precise baixá-los novamente.
O email
Você não precisa se preocupar em fazer backup de e-mails se usar o IMAP, mas se usar o POP3, talvez seja necessário fazer o backup deles.

(O IMAP mantém e-mails no servidor enquanto o POP3 os transfere para sua máquina local. Saiba mais sobre IMAP x POP3 O que é POP e IMAP e qual deles você deve usar para seu e-mail? O que é POP e IMAP e qual deve ser usado? Seu e-mail? Se você já configurou um cliente ou aplicativo de e-mail, certamente terá encontrado os termos POP e IMAP. Você se lembra de qual deles escolheu e por quê? Se não estiver ... Leia mais.)
Infelizmente, os clientes de email armazenam dados de maneiras diferentes. O Outlook armazena seus emails (e calendários, contatos, tarefas e anotações) como um arquivo PST singular, que pode residir em um dos poucos locais:
- C: / Usuários / {Nome de usuário} / AppData / Local / Microsoft / Outlook
- C: / Usuários / {Nome de usuário} / AppData / Roaming / Microsoft / Outlook
- C: / Users / {Username} / Documents / Arquivos do Outlook
- C: / Usuários / {Nome de usuário} / AppData / Local / Microsoft / Outlook
Como há muitos outros clientes de e-mail por aí, não podemos cobrir todos eles. Uma rápida pesquisa no Google para "como fazer o backup de e-mails de clientes de e-mail" deve levar você às respostas de que precisa.
Jogos
Se você comprar e jogar seus jogos através do Steam, muitos deles usam a Steam Cloud para sincronizar dados e configurações do jogo para que você possa ter uma experiência consistente em todas as máquinas.
Para ativar a sincronização da Steam Cloud, vá para Steam> Configurações, clique na guia Nuvem e, em seguida, ative a sincronização da Steam Cloud para os aplicativos que a suportam .
Para ver quais jogos são compatíveis com a Steam Cloud, acesse a página da Biblioteca e clique em Visualização de Lista no canto superior direito. Jogos que suportam esse recurso têm um ícone de nuvem:

Para todos os outros jogos, você precisará procurar e encontrar seus dados salvos individualmente. Aqui estão vários locais comuns onde os jogos podem armazenar dados:
- C: / ProgramData / {Game}
- C: / Program Files / {Game}
- C: / Arquivos de Programas / Steam / steamapps / common / {Game}
- C: / Program FIles / Steam / {Username} / {Game}
- C: / Users / {Username} / AppData / Roaming / {Game}
- C: / Users / {Username} / AppData / Local / {Game}
- C: / Users / {Username} / Documents / {Game}
- C: / Users / {Username} / Documents / Meus Jogos / {Game}
- C: / Users / {Username} / Saved Games / {Game}
Música, Fotos, Vídeos
Assim como nas pastas Documentos e Downloads, o Windows fornece pastas especiais para armazenar arquivos de mídia pessoal: Música (C: / Usuários / {Nome de Usuário} / Música), Imagens (C: / Usuários / {Nome de Usuário} / Imagens) e Vídeos ( C: / Users / {Username} / Videos).
Alguns aplicativos de mídia usam essas pastas para armazenar arquivos locais (por exemplo, o iTunes mantém arquivos de biblioteca na subpasta Music / iTunes), por isso, embora não seja essencial fazer o backup, pode ser desejável se você não quiser baixar novamente tudo .
Projetos
Se você faz trabalho criativo (por exemplo, programação, fotografia, edição de vídeo, etc.), então você deve absolutamente fazer o backup desses arquivos - especialmente quaisquer trabalhos em andamento! Só você sabe onde você mantém todos os seus projetos criativos. Lembre-se de fazer backup de todos eles.
Este não é um grande negócio para programadores que usam o controle de código-fonte do Git O que é o Git & Por que você deve usar o controle de versão Se você é um desenvolvedor? Na maioria das vezes, tendemos a trabalhar em sites de desenvolvimento local e depois fazemos o upload de tudo quando terminamos. Isso é bom quando é só você e as alterações são pequenas, ... Leia mais, mas ainda é uma boa idéia manter backups locais, mesmo que sua fonte seja hospedada e gerenciada por um serviço remoto.
Registros
Se você tiver arquivos pessoais que não estão armazenados nas pastas acima, não se esqueça de fazer backup deles também. Estou pensando em arquivos como registros e documentos fiscais, documentos de aluguel e locação, faturas comerciais, extratos bancários e de crédito, certificados, currículos, várias planilhas, etc.
Arquivos e pastas para ignorar
Com medo de perder dados preciosos, você pode ficar tentado a fazer backup de todas as pastas que soam remotamente importantes. Lute contra esse desejo! Você acabará perdendo espaço, seus backups levarão mais tempo para serem criados e restaurados, e o inconveniente pode fazer com que você não faça backups regulares Coisas que você deve saber sobre redundância e backups Coisas que você deve saber sobre redundância e backups Redundância é freqüentemente confusa com backups. De fato, os conceitos são relativamente semelhantes, embora com algumas diferenças importantes. Consulte Mais informação .
Aqui estão alguns desses arquivos e pastas que você pode ignorar com segurança.
Drivers
Nós simplesmente não recomendamos o backup de drivers existentes. Um driver é um utilitário de software que faz a interface entre hardware e sistema, atuando basicamente como um interpretador que permite que um determinado dispositivo (por exemplo, teclado, mouse, monitor) funcione adequadamente em seu sistema com funcionalidade total.
Como o hardware difere de um sistema para outro, você não precisará dos mesmos drivers. Se necessário, você pode fazer backup dos arquivos do instalador do driver. Apenas não faça backup dos próprios drivers.
Arquivos de Programas
C: / Program Files e C: / Program Files (x86) contêm aplicativos que estão instalados no seu sistema. Você não pode simplesmente copiá-los e colá-los em outro sistema e esperar que eles funcionem - às vezes eles podem, mas mais não o farão. As instalações geralmente são personalizadas para o sistema.

A única exceção é se você instalou uma versão portátil de um aplicativo. Eles são projetados como pastas independentes, não exigindo nada fora da pasta para que o aplicativo seja executado corretamente. Consulte a nossa página de melhores aplicativos portáteis Os melhores aplicativos portáteis Os melhores aplicativos portáteis Os aplicativos portáteis são versões leves de software que podem ser executadas a partir de uma unidade USB sem serem instaladas no computador host. Selecionamos os melhores para várias tarefas. Leia mais para ideias.
Arquivos Temp
Arquivos temporários são exatamente isso: arquivos temporários . Eles são criados para uma ação específica em um momento específico e não são mais necessários quando a ação é concluída. Por que seu sistema os mantém por perto? Bem, os desenvolvedores devem fazer seus programas excluí-los quando estiverem prontos, mas a preguiça prevalece.
Fazer backup de arquivos temporários é um disparate. Não faça isso.
janelas
Você pode pensar que tudo que precisa fazer é copiar a pasta C: / Windows para fazer backup do sistema operacional, mas isso não funcionará. O Windows depende da pasta do sistema do Windows, sim, mas também depende de muitos outros componentes: registro, bootloader, etc.
Se você realmente quiser fazer o backup de todo o seu sistema de uma só vez, será melhor criar uma imagem do Windows Como criar uma imagem ISO do seu sistema Windows Como criar uma imagem ISO do seu sistema Windows Precisa de uma maneira rápida e fácil fazer backup e restaurar o Windows sem depender de ferramentas de backup ou da nuvem? É hora de aprender como fazer uma imagem ISO do seu PC Windows. Leia mais que você pode restaurar em algum momento posterior (ou em outra máquina).
Dicas para fazer backup do seu sistema
Agora que você sabe o que fazer backup, como você faz backup de tudo?
Os métodos mais fáceis são a sincronização com armazenamento em nuvem ou armazenamento em uma unidade externa, mas recomendamos o uso de um dispositivo de armazenamento NAS 7 Razões para usar um NAS para armazenamento de dados e backups 7 Razões para usar um NAS para armazenamento de dados e backups para armazenamento de dados, mas há muitos mais benefícios em usar uma unidade conectada à rede. Aqui está tudo que você precisa saber. Leia mais (que é como uma unidade externa que funciona como armazenamento em nuvem pessoal, para que você obtenha o melhor dos dois mundos).
Existem outros arquivos e pastas que você faria backup ou evitar? Qual é o seu método de backup favorito? Deixe-nos saber nos comentários abaixo!