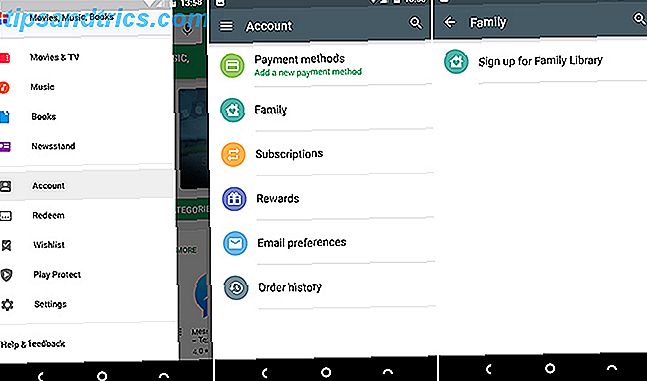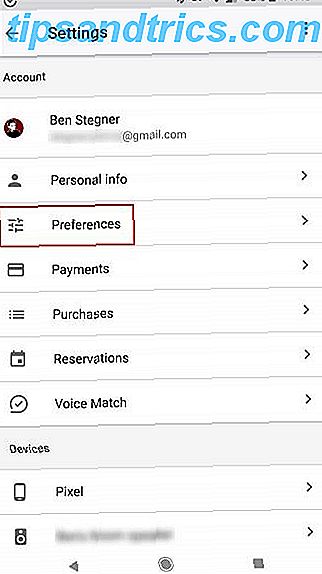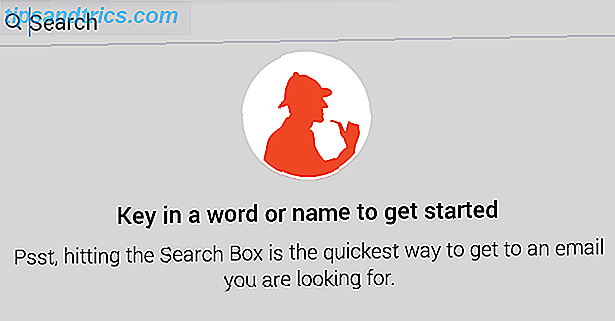É importante bloquear seu computador quando você não o estiver usando. Se você não o fizer, alguém pode vir e fazer brincadeiras ou muito pior. Alguém com acesso total à sua máquina pode roubar seus arquivos, copiar suas senhas ou se passar por suas contas on-line.
Como redefinir uma senha do Windows Como redefinir sua senha perdida do Windows 10 Como redefinir sua senha perdida do Windows 10 Esqueceu sua senha de login do Windows 10? Não se desespere! Mostraremos como redefinir sua senha e recuperar sua conta. Leia mais leva algum tempo, então o bloqueio deve evitar problemas quando você não está fisicamente presente. Aqui estão várias maneiras de fazer isso.
1. Use o atalho de teclado
A solução mais simples é provavelmente a melhor para a maioria das pessoas. Você pode usar um atalho de teclado básico. Atalhos de teclado do Windows 101: O guia mais avançado Atalhos de teclado do Windows 101: O guia definitivo Os atalhos de teclado podem economizar horas de tempo. Domine os atalhos de teclado universais do Windows, os truques de teclado para programas específicos e algumas outras dicas para acelerar o seu trabalho. Leia mais para bloquear seu computador sempre que você se levantar da sua mesa.
Pressionar a tecla Windows + L bloqueará imediatamente o seu computador em qualquer versão do Windows.
Quer adicionar 1, 5 segundos ao seu horário de almoço? Basta pressionar a tecla Windows + L em vez de usar Alt, Ctrl, Delete para obter uma maneira mais rápida de bloquear seu PC #WinkeyL pic.twitter.com/uA1tk09HFG
- Dorset Police Cyber (@DP_CyberCrime) 16 de fevereiro de 2017
O atalho envia de volta para a tela de bloqueio, e você terá que digitar sua senha (ou PIN PIN ou senha? O que usar no Windows 10 PIN ou senha? O que usar no Windows 10 Windows 10 permite que você entrar em seu PC usando vários métodos. Os dois mais populares são senhas e PINs. Vamos examinar as diferenças entre eles e decidir qual é o melhor para você. Leia mais) para voltar.
Naturalmente, o seu computador só é protegido se você tiver uma senha na sua conta. Vá para Configurações> Contas> Opções de entrada e procure no campo Senha . Se você não tiver uma senha na sua conta, defina uma agora! Você também pode alterar sua senha aqui se precisar de algo novo.
2. Definir um tempo limite curto
Usar o atalho de teclado é ótimo porque bloqueia seu computador imediatamente. Se não houver atraso, ninguém poderá pular no seu computador nessa janela de tempo antes de ser bloqueado. Definir um tempo limite curto até que o Windows bloqueie automaticamente é uma boa opção de backup para aqueles momentos em que você esquecer de acessar o atalho, no entanto.
Para fazer isso no Windows 10, abra Configurações e procure por Protetor de tela na barra de pesquisa. Clique em Alterar protetor de tela na lista de resultados para abrir sua janela. Como os protetores de tela não são realmente necessários com monitores modernos, você felizmente não precisa ativar um protetor de tela para usar esse método.
Escolha um protetor de tela da lista (ou faça o download de um incrível protetor de tela gratuito), então você terá que escolher o número de minutos para esperar até que ele seja ativado. Se você selecionar (Nenhum), o computador será bloqueado instantaneamente após esse horário, em vez de exibir um protetor de tela. Certifique-se de verificar em continuar, exibir tela de logon para que ele bloqueie!
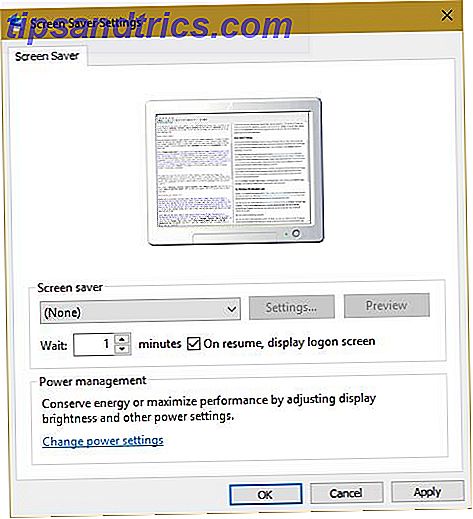
Quanto mais longo for esse valor, menos seguro será uma configuração. No entanto, um curto período de tempo poderia acionar o protetor de tela / bloqueio quando você está realmente no seu computador, o que é irritante. Escolha uma quantidade razoável de tempo (talvez três minutos) e experimente. Agora, sempre que você deixar seu computador sozinho por alguns minutos, seu protetor de tela será ativado. Quem quer que o desperte do protetor de tela precisa da sua senha para entrar.
Além disso, vá para Configurações> Contas> Opções de entrada . Em Solicitar login, certifique-se de selecionar Quando o PC despertar do modo de suspensão . Isso fará com que seu computador peça uma senha quando sair do modo de suspensão.
3. Experimente o Dynamic Lock do Windows 10
O Windows 10 é um produto em constante evolução, e a Atualização do Criador em abril é a mais recente atualização importante. Um dos novos recursos é o Dynamic Lock, que permite bloquear automaticamente o PC quando você se afasta da sua mesa Como bloquear automaticamente o Windows 10 sempre que você sair da mesa Como bloquear automaticamente o Windows 10 sempre que sair da sua mesa O Windows trava automaticamente está inativo por um tempo, mas não é instantâneo. Aqui está um novo recurso que permite bloquear seu computador automaticamente quando você o deixa. Consulte Mais informação . Se você não for um Windows Insider, precisará aguardar um pouco por essa opção, mas os desenvolvedores da versão mais recente podem tentar agora.
Primeiro, verifique se você tem um telefone ou outro dispositivo emparelhado com o seu PC com Bluetooth. Em seguida, vá para Configurações> Contas> Opções de Login . Você deve encontrar o cabeçalho de bloqueio dinâmico e marcar Permitir que o Windows detecte quando você estiver ausente e bloquear automaticamente o dispositivo . Feito isso, o computador irá travar alguns instantes depois que perder a conexão Bluetooth com o telefone.
Verifique se o seu telefone está no seu bolso quando você faz isso; se estiver na sua mesa, o seu computador não irá bloquear! O atalho de teclado ainda é a maneira mais confiável de travar seu PC instantaneamente, mas ter o cadeado ligado à sua presença física é perfeito. Além disso, esse método não vai incomodar você com bloqueios acidentais quando estiver inativo.
Use ferramentas de terceiros
Onde o Windows deixa uma lacuna, desenvolvedores espertos inventam um software incrível. Se nenhum dos métodos acima atender às suas necessidades, existem várias ferramentas gratuitas que devem ajudá-lo.
4. Bluelock
Se você ainda estiver usando o Windows 7 ou 8.1, você pode tentar o recurso de bloqueio dinâmico sem atualizar para o Windows 10 usando Bluelock. É uma ferramenta simples que permite escolher um dispositivo Bluetooth conectado para bloquear o Windows. Escolha quanto tempo você deseja aguardar antes de o computador ser bloqueado e ele se comporta exatamente como o Dynamic Lock.

5. Predador
Para uma tomada totalmente diferente, você também pode bloquear o Windows com uma unidade flash USB 3 Ferramentas para transformar seu pendrive em uma chave de desbloqueio seguro para seu PC 3 Ferramentas para transformar seu pendrive em uma chave de desbloqueio seguro para seu PC Sim, é possível : você pode transformar sua unidade flash USB em uma chave física que bloqueia e desbloqueia o seu computador. Consulte Mais informação . Software como Predator lida com todo o trabalho de graça. Basta atribuir uma unidade USB como a chave para desbloquear sua máquina e o computador não funcionará sem ela.
Essa é uma ótima opção se você precisar de segurança absoluta em sua máquina. O processo do Predator não pode ser interrompido usando o Gerenciador de Tarefas, ele pode disparar um alarme quando alguém digita a senha incorreta e registra os registros de segurança. Sempre que você estiver saindo da sua mesa, apenas retire o pendrive e tudo ficará travado.
6. Bloquear Meu PC
Se você não quiser usar uma unidade flash, mas ainda quiser mais opções de bloqueio, tente bloquear meu PC. Esta ferramenta gratuita permite que você substitua a tela de bloqueio padrão do Windows (onde outros administradores ainda podem fazer login), desabilitando o mouse e as unidades de disco. Você pode acionar esse bloqueio com suas próprias teclas de atalho, tornar a tela de bloqueio transparente e até mesmo desligar ou desconectar o usuário quando a tela de bloqueio for ativada por um tempo definido.
Trancado apertado
Não há escassez de opções quando você deseja bloquear o seu PC. O atalho de teclado é o método mais confiável, e definir um tempo limite de tela ajuda se você esquecer. Se você é hardcore sobre sua segurança, tente usar uma unidade flash ou software avançado para mais opções. Você nunca mais terá que se preocupar com acesso não autorizado ao seu computador!
Agora que o seu PC está bloqueado, certifique-se de alguém não pode roubar todo o hardware em seu escritório Como parar o seu PC Desktop inteiro ou Home Office de ser roubado Como parar todo o seu PC Desktop ou Home Office de ser roubado Leia mais!
Você usa um desses métodos ou prefere bloquear o Windows de outra maneira? Compartilhe seu plano de segurança do PC conosco nos comentários.
Crédito de imagem: Evlakhov Valeriy via Shutterstock.com