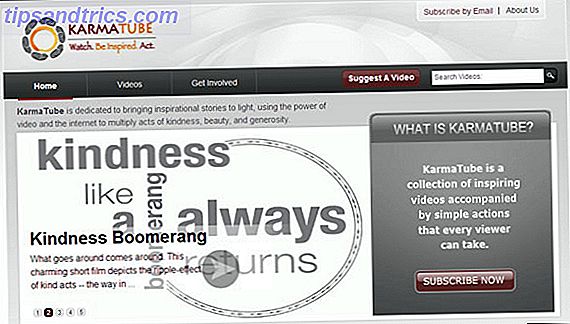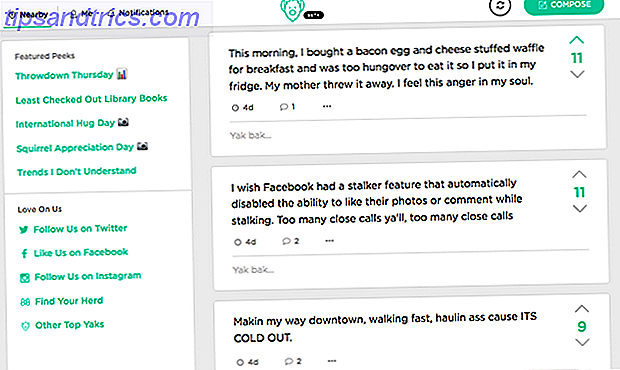A maioria das mídias sociais permite que os usuários façam upload de fotos e vídeos pelo celular. É parte do fascínio de plataformas de mídia social como o Instagram: com um simples toque de botão e foto instantânea, você pode postar ou transmitir para o mundo.
Pelo menos, isso pode ser verdade para alguns de nós.
Outros, incluindo perfeccionistas e profissionais, insistem em editar suas fotos e vídeos fora do Instagram antes de enviar suas mídias retocadas de volta para suas contas do Instagram. Se você se enquadra no último grupo, continue a ler para descobrir todas as maneiras pelas quais você pode enviar trabalhos editados para o Instagram!
Nota: Este artigo pressupõe que você já esteja familiarizado com a plataforma de mídia social Instagram. Se você não for, primeiro confira nossas dicas e truques para usar o Instagram como um profissional 10 Cool Tricks para ajudar você a usar o Instagram Like a Pro 10 Truques legais para ajudar você a usar o Instagram como um profissional Estamos sempre cobrindo o melhor Instagram incrível truques e idéias. Mas estou oferecendo a você dez dicas e truques que encontrei especificamente para ajudá-lo a se tornar um profissional na rede social. Consulte Mais informação .
Como fazer upload para o Instagram do seu PC
Pode ser um incômodo mudar do seu PC para o seu telefone apenas para fazer upload de uma foto. Afinal, vivemos na era da Internet das Coisas. O que é a Internet das coisas e como isso afetará nosso futuro? [MakeUseOf explica] O que é a Internet das coisas e como ela afetará nosso futuro [MakeUseOf Explains] Parece há novos chavões aparecendo e morrendo a cada dia que passa por nós, e "a Internet das Coisas" é apenas uma das idéias mais recentes que ... Leia Mais.
E se você não tiver um smartphone em primeiro lugar? Difícil de acreditar, eu sei. No entanto, aqui está como enviar fotos e vídeos do Instagram do seu PC.
Usando o Google Chrome
Os recursos do desenvolvedor nos navegadores da Internet são uma coisa bonita, mas muitas vezes não usada. Por exemplo, você sabia que pode emular aplicativos e websites para dispositivos móveis diretamente de seu navegador Google Chrome?
Para começar, faça o login na sua conta do Instagram como faria regularmente no seu navegador. Em seguida, navegue até sua página de perfil clicando no ícone do perfil no canto superior direito da página.
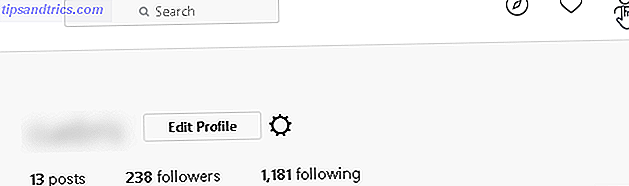
Na sua página, clique com o botão direito do mouse em um espaço vazio e selecione Inspecionar . Isso abrirá a página Inspect, que os desenvolvedores usam para testar e copiar o código.
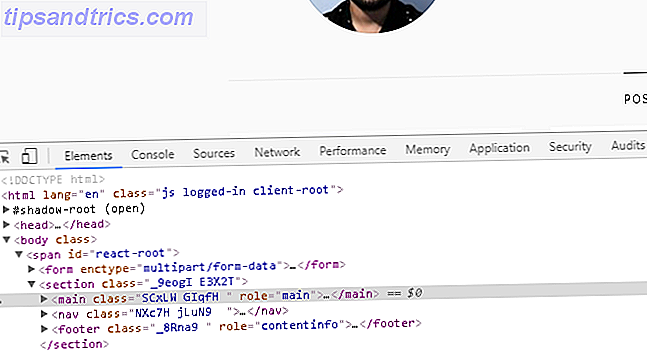
Clique nos três pontos horizontais (o ícone de opções padrão) no lado direito da janela e selecione o ícone mais à direita ao lado da opção do Dock . Isso mudará o layout do painel Inspecionar para a direita.
Em seguida, clique no ícone de dispositivos localizado na parte superior direita do painel Inspeção horizontal (também as fotos acima, ao lado da guia Elementos ). Ao passar o mouse, ele deve ler "Alternar barra de ferramentas do dispositivo". Um pequeno painel de opções deve aparecer na sua página do Instagram.
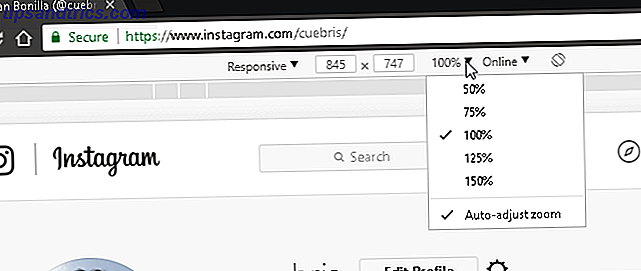
Altere as opções conforme desejar para visualizar sua página corretamente. Essa página também deveria ter sido reorganizada para se assemelhar mais a um navegador móvel.
Em seguida, altere a opção Responsivo clicando no menu suspenso e selecionando sua opção de sistema operacional móvel. Vou escolher a opção Samsung S5 desde que eu sou um usuário do Android. Por fim, atualize sua página e seus ícones inferiores, incluindo o ícone de upload, devem aparecer.
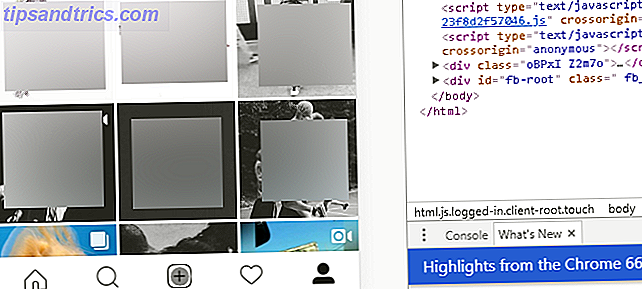
É isso aí! Agora você pode usar o Instagram no seu navegador Chrome, assim como faria no seu dispositivo móvel! Para voltar para a versão anterior do Instagram, clique no X no canto superior direito da janela Inspecionar. Se você precisar redimensionar sua janela de página da web Atalhos de Teclado do Windows 101: O Guia Completo Atalhos de Teclado do Windows 101: O Guia Completo Os atalhos de teclado podem economizar horas de tempo. Domine os atalhos de teclado universais do Windows, os truques de teclado para programas específicos e algumas outras dicas para acelerar o seu trabalho. Leia mais, pressione Ctrl + Mais ou Ctrl + Minus no teclado para ampliar e reduzir a página.
Usando um emulador Android
O mundo dos consertos de PC é quase infinito, dada a quantidade de tecnologia que você pode emular de um desktop. Tudo, de calculadoras a sistemas operacionais alternativos, pode ser executado em seu PC - você pode até executar o Android no seu computador O melhor emulador para Android do Windows 10 O melhor emulador para Android do Windows 10 Você já ouviu falar de telefones Android, mas sabia que poderia instalar Android diretamente no seu computador? Mostraremos os melhores emuladores para o Windows 10. Leia mais.
Abaixo está a imagem editada rapidamente que criei no Photoshop, que vou carregar no Instagram.

Lembre-se de que todas as especificações de qualidade de imagem em relação à plataforma se aplicam, independentemente do método usado para fazer o upload. Estou usando o Nox como meu emulador do Android, mas o processo é basicamente o mesmo para todos os emuladores.
Primeiro, baixe e instale seu emulador. Lembre-se de que os emuladores exigem uma grande parte do seu poder de processamento. Depois de instalar seu emulador, abra-o. A configuração padrão do Android será iniciada, portanto, insira suas informações do Google para acessar aplicativos e configurações. Em seguida, instale o Instagram como faria com qualquer outro aplicativo.
O Nox permite que os usuários arrastem e soltem seus arquivos na janela, facilitando as transações de arquivos. Arraste e solte o arquivo que você deseja enviar para o Instagram.
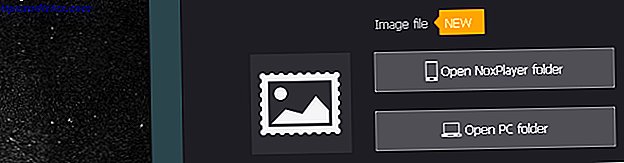
Em seguida, escolha a opção Abrir pasta do Noxplayer para garantir que você fez o upload dos seus arquivos. Seu arquivo agora fica dentro de um repositório que o Nox pode usar. Agora você deve poder abrir o Instagram - como faria em qualquer dispositivo móvel - e fazer o upload da sua imagem por meio da página de upload padrão.
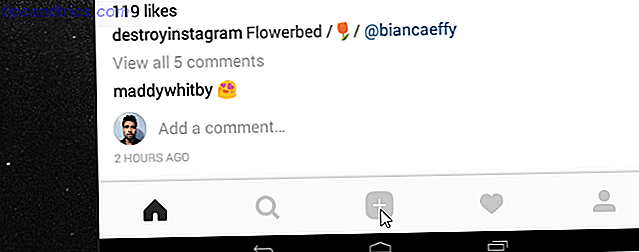
Você verá sua imagem ou vídeo recém-adicionado em sua seção de galeria do Instagram. Se você não vir sua imagem nesta página, feche o aplicativo e reabra. Depois de selecionar sua foto, clique em Avançar no canto superior direito da sua tela.
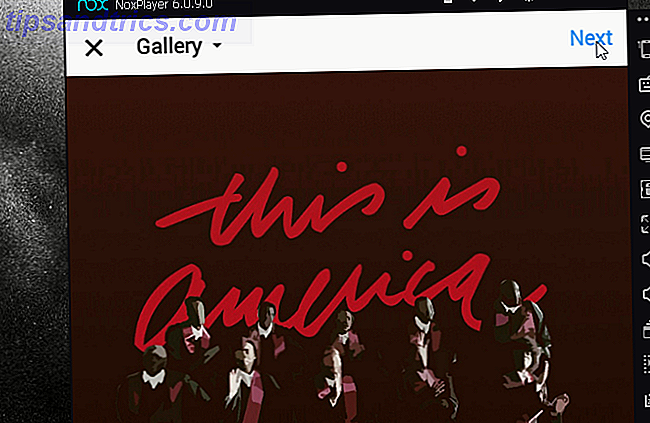
Navegue pelos prompts do Instagram e selecione Compartilhar no final do processo. Finalmente, vá para a sua página do Instagram, selecionando o ícone da pessoa no canto inferior direito do aplicativo para verificar se o upload foi bem-sucedido.
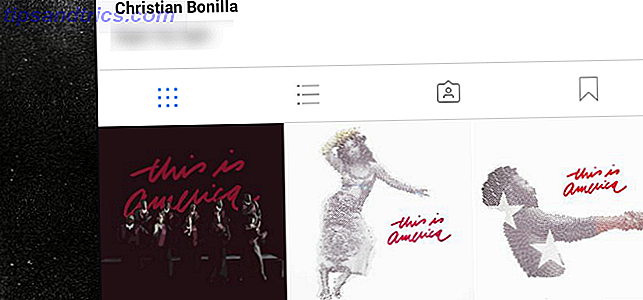
É isso aí! Assim, você fez o upload da criação artesanal diretamente para o Instagram do seu PC!
Como fazer upload para o Instagram do seu telefone
Sim, você sempre pode enviar uma imagem por e-mail e enviá-la para o Instagram em seu telefone. Esse método, no entanto, pode ser muito chato. Transferindo arquivos entre telefones e PCs Maneiras mais rápidas de transferir arquivos entre PCs e dispositivos móveis Maneiras mais rápidas de transferir arquivos entre PCs e dispositivos móveis As transferências de arquivos nunca foram mais rápidas do que são hoje. Mas, para mover dados entre dispositivos ainda pode parecer lento e inconveniente. Nós cobrimos soluções para transferências de arquivos entre dispositivos. Leia mais normalmente envolveu um aplicativo de terceiros. Felizmente, há muitos aplicativos Android disponíveis na Play Store para fazer exatamente isso.
Usando telefones Android ou iOS
O AirDroid é classificado como meu aplicativo de transferência de arquivos favorito por três motivos: é gratuito, funciona e está disponível para Android e iOS.
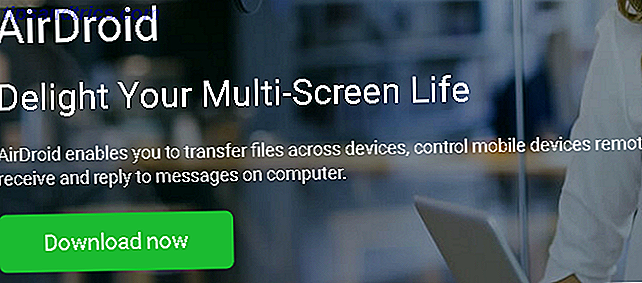
Basta baixar os aplicativos para desktop e Android / iOS e executá-los. Qualquer dispositivo AirDroid deve localizar o outro automaticamente. Caso contrário, abra o aplicativo AirDroid da área de trabalho clicando duas vezes na seta pop - up exibida na tela.
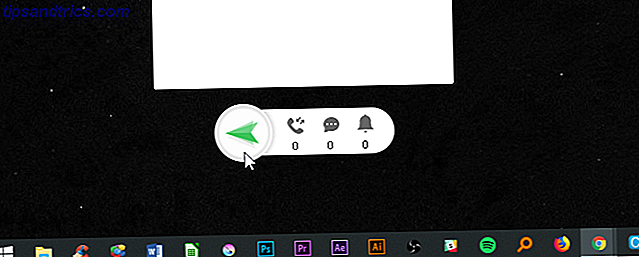
Em seguida, clique na opção Próximo no lado esquerdo da janela e clique em Pesquisar quando solicitado. Isso irá procurar dispositivos próximos com o aplicativo AirDroid instalado.
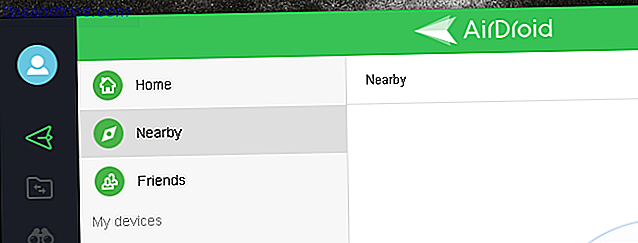
Depois que o dispositivo estiver conectado, ele aparecerá no lado esquerdo da janela.
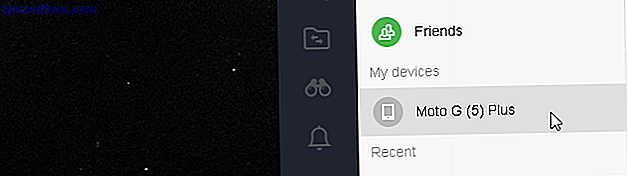
Agora que seu dispositivo está conectado, tudo o que você precisa fazer é arrastar e soltar um arquivo na seta que você clicou pela primeira vez. Um sinal de mais aparecerá sobre o cursor, indicando que você está prestes a transferir o arquivo. Você deve receber um pop-up em seu aplicativo móvel que o arquivo foi realmente recebido.
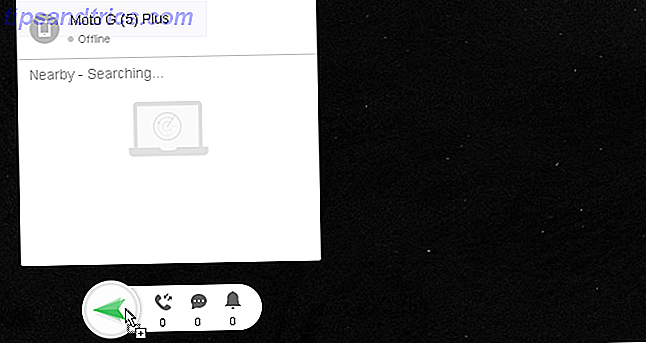
Finalmente, envie a imagem para o Instagram como faria normalmente.
Filtre seu caminho para o sucesso do Instagram
Já é difícil editar, por que o processo de upload também é complicado? Além disso, se você é um aspirante a designer gráfico, ou ao redor de um funileiro de imagens, uma conta no Instagram é uma obrigação. Salve-se o desconforto e comece a enviar qualquer coisa de… para qualquer lugar!
Precisa de inspiração? Confira nossas dicas testadas e verdadeiras para obter mais seguidores do Instagram reais 8 Truques para obter mais seguidores do Instagram reais 8 Truques para obter seguidores mais reais do Instagram Há muitas dicas e truques para ser notado no Instagram. Aqui estão alguns dos melhores. Consulte Mais informação !