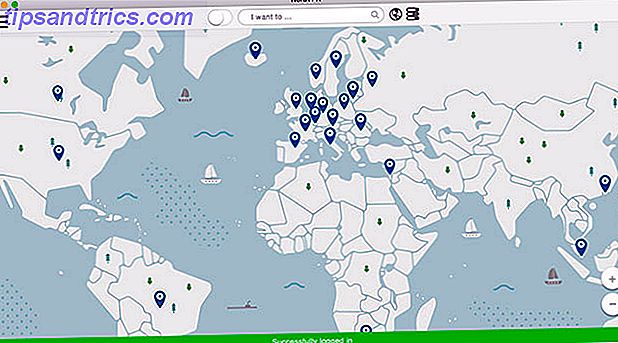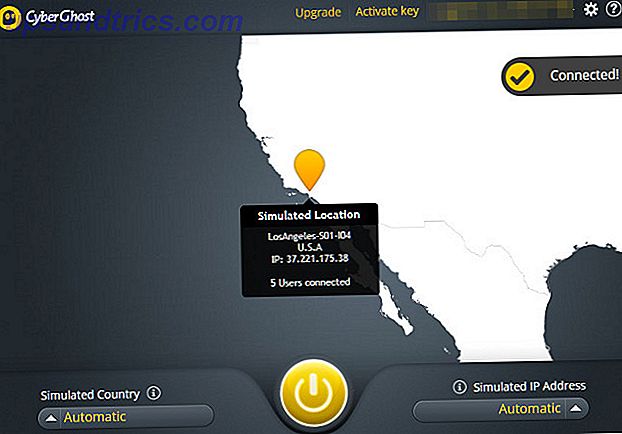O Windows 10 Technical Preview Windows 10 Em Imagens - Uma Visita Guiada Do Preview Técnico Windows 10 Em Imagens - Uma Visita Guiada Do Technical Preview O Windows 10 Technical Preview está agora disponível para todos. Alguns bugs de lado, parece promissor. Vamos guiá-lo através do novo Windows, uma imagem de cada vez. Leia mais está ficando cada vez mais estável a cada nova versão. Nunca houve um momento melhor para tentar.
Aqui no MakeUseOf nós mostramos-lhe algumas maneiras de experimentar o Windows 10 Technical Preview Windows 10 em fotos - Uma visita guiada do Windows Preview técnica 10 em fotos - Uma visita guiada da visualização técnica O Windows 10 Technical Preview é agora disponível para todos. Alguns bugs de lado, parece promissor. Vamos guiá-lo através do novo Windows, uma imagem de cada vez. Leia mais se você executar o Windows 3 Maneiras fáceis de instalar o Windows 10 Technical Preview 3 Maneiras fáceis de instalar o Windows 10 Technical Preview Você pode experimentar o Windows 10 Technical Preview gratuitamente e ajudar a Microsoft a aperfeiçoar seu novo sistema operacional principal. Antes de instalá-lo, certifique-se de escolher o melhor método para suas necessidades. Leia mais ou Linux Como experimentar o Windows 10 Se você está executando o Linux Como experimentar o Windows 10 Se você está executando Linux Amor Linux, mas ainda dependem do Windows ocasionalmente? O Windows 10 TP é um sistema de teste estável. Mostramos como você pode experimentar o Windows gratuitamente como um dual boot ou em um ambiente virtual ... Leia Mais. Agora é hora de ver como você pode experimentá-lo em um Mac.
A visualização técnica não deve ser o seu sistema operacional principal Por que o Windows 10 Technical Preview não deve ser o seu sistema operacional principal Por que o Windows 10 Technical Preview não deve ser o seu SO principal Se você acha que o Windows 10 é um keylogger, não sabe nada sobre o propósito de uma pré-visualização técnica. Tudo bem porque estamos aqui para explicar. Leia mais, portanto, não substituiremos o OS X. Em vez disso, usaremos o VirtualBox da Oracle para criar um PC virtual com Windows. Como usar o VirtualBox: Guia do usuário Como usar o VirtualBox: Guia do usuário Com o VirtualBox, você pode instalar e testar facilmente vários sistemas operacionais. Mostraremos como configurar o Windows 10 e o Ubuntu Linux como uma máquina virtual. Consulte Mais informação .
Por que experimentar o Windows 10
Eu sei o que você está pensando; Por que um usuário de Mac gostaria de experimentar o Windows 10? A maioria dos novos recursos já estão no OS X Want Windows 10 Features? Compre um Mac hoje! Quer recursos do Windows 10? Compre um Mac hoje! O Windows 10 reintroduz a pesquisa real na área de trabalho, inclui vários desktops e adiciona um menu inicial com "widgets" de blocos ao vivo - então, por que você deveria comprar um Mac? Consulte Mais informação . Bem, há algumas razões.

Goste ou não, o Windows é um sistema operacional bastante popular. Tudo, desde o PC do seu amigo menos fashion até o computador da sua biblioteca local, provavelmente roda alguma versão do Windows. 99% do tempo que você precisa usar um computador, você provavelmente terá acesso ao seu Mac. Mas isso 1% do tempo? Você pode ficar preso com um PC. Estar familiarizado com o Windows vai lhe poupar muita dor quando estiver checando desesperadamente os horários dos trens em um cibercafé.
O Windows 10 Technical Preview também é uma boa oportunidade para experimentar o Windows gratuitamente. Nem o Technical Preview nem o VirtualBox custam um centavo. Se você tem algum interesse em tecnologia, você deve aproveitar a chance de jogar com um sistema operacional para uma tarde.
A maioria dos aplicativos do Windows que suportam o Windows 8.1 serão executados corretamente no Windows 10 Technical Preview. Se houver um aplicativo do Windows que você queira usar, mas nunca achou que valesse o custo de uma licença completa do Windows, o Technical Preview é a solução perfeita.
Finalmente, a Microsoft fez de tudo para ouvir os usuários no desenvolvimento do Windows 10. Eu achei isso muito legal. Pare com o Bashing da Microsoft: 5 maneiras pelas quais eles são impressionantes Pare com o Bashing da Microsoft: 5 maneiras pelas quais eles são impressionantes sempre recebo tratamento justo. Quando se trata disso, eles são uma empresa muito legal. Houve bastante Microsoft contorcendo, agora é hora de algum amor. Consulte Mais informação . Se você odiava tanto o Windows 8 e comprava um Mac, agora é a oportunidade de ver se a Microsoft resolveu seus problemas de estimação.
Instalando o Windows 10 com caixa virtual
Primeiro passo: o que você precisa
A primeira coisa que você precisa é de um Mac executando o OS X. Quando você instala o Windows 10 em uma máquina virtual, seu computador estará executando dois sistemas operacionais ao mesmo tempo. Enquanto o Windows 10 Technical Preview é projetado para rodar em máquinas de baixa especificação, executá-lo no topo do OS X colocará alguma demanda em seu sistema. Qualquer Mac moderno deve ser capaz de lidar com isso - especialmente se tiver mais de 8 GB de RAM -, mas alguns modelos mais antigos, como o MacBook Airs pré-2011, podem ter dificuldades.
Em seguida, você precisa de uma cópia do Windows 10 Technical Preview. Depois de se inscrever no programa Windows Insider, você pode baixar o ISO mais recente do site da Microsoft. O seu Mac suportará a versão de 64 bits, para fazer o download em qualquer idioma desejado.
Você também precisa de uma instalação atualizada do VirtualBox. Se você ainda não o possui no seu Mac, faça o download do VirtualBox - gratuitamente - no site da Oracle e instale-o.
Segundo Passo: Configurando o VirtualBox
Abra o VirtualBox no seu Mac e clique no botão Novo . O assistente de configuração irá conduzi-lo através da configuração de uma nova máquina virtual. Clique em Continuar para avançar através dele.
Nomeie sua máquina virtual - chamei o meu Teste do Windows 10 - e selecione Microsoft Windows e Windows 8.1 (64 bits) nos menus suspensos Tipo e Versão, respectivamente.

Selecione a quantidade de RAM que você deseja atribuir à sua máquina virtual do Windows 10. Você pode obter com apenas 2 GB, mas terá um melhor desempenho se permitir que ele use mais. Eu tenho 16 GB de RAM no meu Mac, então deixo a máquina virtual usar 4 GB. Se eu estivesse fazendo algum trabalho intensivo no Windows, teria atribuído 8 GB.

Crie um novo disco rígido virtual. Como você está apenas tentando o Windows 10, um arquivo VDI é perfeito. Pela mesma razão, selecione um disco rígido de tamanho fixo . O tamanho padrão é de 25 GB . Isso é o que eu deixei no meu porque eu não planejo instalar muito na minha máquina virtual. Se você planeja usá-lo um pouco mais, talvez seja necessário um disco rígido virtual maior.

Clique em Criar e dê um momento ao VirtualBox para criar a máquina virtual.
Etapa 3: instalando o Windows
Escolha sua nova máquina virtual na barra lateral e clique na seta Iniciar . Navegue até o ISO do Windows 10 que você baixou, selecione-o e clique em Iniciar para iniciar o processo de instalação do Windows. É exatamente como instalar o Windows em um computador normal, basta seguir os passos do assistente.

Quando você for solicitado a escolher entre uma atualização ou instalação personalizada, escolha personalizado. A atualização requer que já exista uma instalação do Windows no disco rígido. A instalação completa levará cerca de 20 minutos.

Quando terminar, faça o login com a sua conta da Microsoft 5 Dicas de segurança a considerar ao usar uma conta da Microsoft Você não pode usar grande parte da nova interface de usuário do Windows 8 sem uma conta da Microsoft. A conta para entrar no seu computador agora é uma conta online. Isso levanta preocupações de segurança. Leia mais e aguarde o sistema para configurar. Em nenhum momento você estará executando o Windows 10 Technical Preview no seu Mac.
Você instalou o Windows 10 Technical Preview no seu Mac? Se sim, o que você achou disso? Será que você tentará sair do OS X?