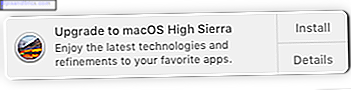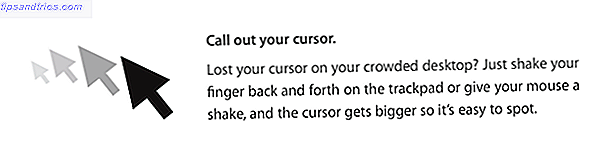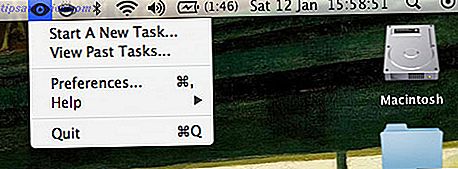Você já navegou pelo Gerenciador de Tarefas do Windows? 10 Truques do Gerenciador de Tarefas do Windows que Você Não Conhecia 10 Truques do Gerenciador de Tarefas do Windows que Você Não Sabia Se a única vez que você abre o Gerenciador de Tarefas é quando um aplicativo está congelado e precisa ser eliminado, está negligenciando alguns de seus recursos mais poderosos. Leia mais e se perguntou o que algumas das entradas eram para? A seção do processo do sistema Windows, que está na parte inferior da lista no Gerenciador de Tarefas do Windows 10, contém alguns processos que são críticos para o funcionamento correto do seu computador.
O que esses processos fazem e o que aconteceria se você os terminasse? Vamos ver algumas das entradas mais importantes.
Nota: O novo Gerenciador de Tarefas no Windows 8.1 e 10 refere-se a algumas dessas entradas com nomes mais amigáveis, como o Aplicativo de Logon do Windows em vez de winlogon.exe . Se você estiver usando o Windows 7, verá os nomes da antiga escola. Clique com o botão direito do mouse em um e escolha Propriedades no Windows 8.1 ou 10 para ver seu nome executável.
1. Sistema
O Windows não permite que você mate a entrada do sistema de nome confuso através do Gerenciador de Tarefas. Isso é porque é vitalmente importante para os internos do seu dispositivo. O sistema lida com tarefas no nível do kernel, como a hospedagem de drivers, para garantir que o software possa se comunicar com o hardware.
Você pode imaginar as conseqüências se você terminasse isso. Como os drivers vitais, como acessar seus discos e dispositivos USB, dependem de o System fazer seu trabalho, o fechamento bloqueia o sistema e exige uma reinicialização rígida. Se você precisar reiniciar o sistema (talvez ao solucionar problemas de alto uso da CPU) Como corrigir o alto uso da CPU no Windows Como corrigir o alto uso da CPU no Windows Se os fãs de seu computador atingem a velocidade máxima, é um sinal de que sua CPU está totalmente carregada. seu computador pode ficar lento. Isso é chato, especialmente se você não está realmente fazendo nada. Leia mais), você deve reiniciar seu computador normalmente. Problemas regulares com essa entrada podem indicar um problema de hardware.
Não é um processo verdadeiro, mas pode usar um pouco da CPU e, portanto, o Windows adiciona uma entrada para ele no Gerenciador de Tarefas.
2. Aplicativo de Logon do Windows (winlogon.exe)
Você pode assumir que esse processo não é muito importante quando você está conectado ao Windows, mas é exatamente o contrário. Sua primeira função é carregar o seu perfil de usuário quando você faz o login. Quaisquer alterações do registro que você fez 5 Windows Tweaks do Registro para melhorar e desbloquear recursos 5 Windows 10 Registry Tweaks para melhorar e desbloquear recursos O editor de registro é a única maneira de ativar alguns dos recursos ocultos do Windows 10. Aqui vamos mostrar-lhe ajustes fáceis como ativar o tema escuro ou ocultar pastas. Leia mais para que somente sua conta entre em vigor quando você fizer login graças a este processo.
O Winlogon também é extremamente importante para a segurança, pois é muito difícil escutar o atalho Ctrl + Alt + Del . Quando você está logado, esta combinação de teclas traz a tela de segurança do Windows Alguns truques de teclado legais Poucas pessoas sabem sobre alguns truques legais de teclado Poucas pessoas sabem sobre Seu mouse interrompe seu fluxo de trabalho. Toda vez que você usá-lo, você está perdendo um pouco de foco e tempo. Chegou a hora de aprender atalhos de teclado poderosos para o Windows, seu navegador e muito mais. Leia mais, que contém alguns links rápidos para você alterar sua senha ou sair.
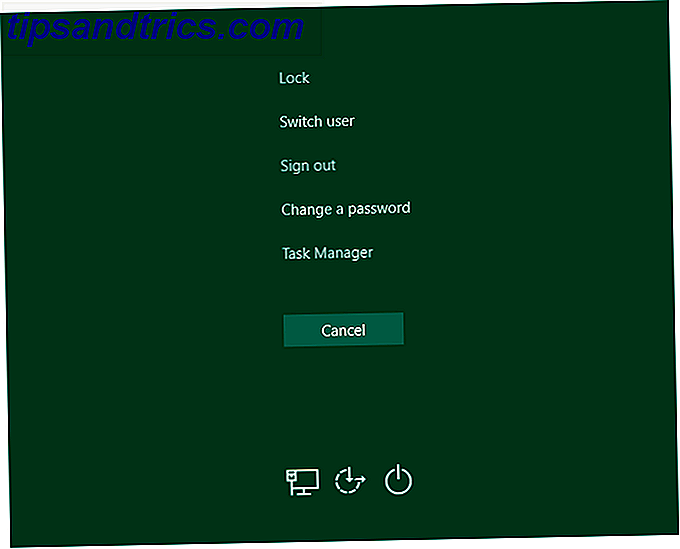
Mas você também pode ativar uma opção que exige que você pressione Ctrl + Alt + Del ao fazer login no Windows. Como a saudação de três dedos é sempre capturada pelo winlogon, apertá- la garante que você veja a tela de logon real do Windows e não uma falsificação projetada para roubar sua senha.
Para completar suas tarefas, o winlogon também exibe a proteção de tela e / ou bloqueia o seu PC depois de você estar ausente por algum tempo. Se você tentar usar o comando Finalizar processo no Gerenciador de tarefas, o Windows avisará que essa é uma má ideia.

Faça isso de qualquer maneira, e seu PC ficará completamente preto sem esperança de recuperação. Você teria que reiniciar para colocá-lo em execução novamente nesse ponto.
3. Aplicativo de Inicialização do Windows (wininit.exe)
O Wininit é um processo que ajuda o Windows a se posicionar quando você faz login pela primeira vez e precisa permanecer em execução durante toda a duração do seu uso. Sua função mais importante é atuar como um trampolim para a maioria dos aplicativos e processos em segundo plano que são executados quando você inicia o Windows. Isso inclui iniciar outros processos críticos, como lsass.exe e lsm.exe .
Funciona até você desligar o computador. Tentar finalizá-lo prematuramente resultará em um prompt do Windows avisando que você não faça isso. E como o Winlogon, fazê-lo de qualquer maneira trava o sistema ao ponto de precisar de uma reinicialização.
E taskkill / f / im wininit.exe (wininit.exe faz com que um BSOD se terminado como csrss.exe)
- Giorarv262 (@Giorarv) 12 de março de 2017
4. Processo de Tempo de Execução do Servidor Cliente (csrss.exe)
Outro irmão da família de processos essenciais do Windows, o papel do csrss mudou ao longo da evolução do Windows. Nos tempos antigos, esse processo lidava com todos os elementos gráficos do Windows. Mas agora, ele lida com algumas funções de segundo plano.
Suas duas funções mais importantes são desligar o Windows e iniciar o processo conhost.exe, que inicia o Prompt de Comando. Isso pode não parecer muito, mas é um processo vital. Se algo se estragar e este processo não rodar na inicialização, você verá uma tela azul.
Como você deve ter adivinhado, ignorar o conselho do Windows sobre encerrar esse processo resultará em um sistema congelado.
5. Gerenciador de Sessões do Windows (smss.exe)
Outra parte crítica do processo de inicialização do Windows Windows 10 não inicializa? Experimente isso! O Windows 10 não inicializa? Experimente isso! Um computador que não pode inicializar é inútil - confira estes métodos para colocar o seu PC de volta em ação. Leia mais (veja um tema aqui?), Este processo existe no Windows desde o Windows 3.1.
Sempre que o Windows é carregado, o smss faz algumas preparações primeiro. Ele mapeia suas unidades e cria paginação de memória virtual Sua memória virtual está muito baixa? Veja como corrigir isso! Sua memória virtual é muito baixa? Veja como corrigir isso! A maldição do Windows é a sua desaceleração ao longo do tempo. Muitas vezes, pouca memória é a culpa. Aqui está mais uma maneira de praticamente aliviar sua memória RAM. Leia mais, para citar alguns. Uma vez terminado, ele chama o winlogon e você vê a tela de login.
Obviamente, o Session Manager permanece ativo depois que você efetuou login. Ele assiste tanto o winlogon quanto o csrss aguardarem o término de um deles. Se isso ocorrer como parte de uma rotina, o Windows será desligado normalmente. Mas se um dos processos terminar inesperadamente, o smss irá congelar o seu computador.
Como os processos acima, tentar finalizar este através do Gerenciador de Tarefas resulta em um aviso e, em seguida, em um sistema bloqueado.
6. Host de Experiência do Shell do Windows
Aqui está um processo mais recente que funciona quase exclusivamente com novos elementos do Windows 10. Se você já usou uma versão anterior do Windows, certamente notou a nova camada de tinta que o Windows 10 aplicou em grampos como o relógio e o calendário. O processo Host de experiência do Shell manipula esses elementos, juntamente com os efeitos de cor e transparência do menu Iniciar e da barra de tarefas.
Além da aparência atualizada, esse processo também funciona para exibir os aplicativos da Loja em uma janela. Se você usa um slideshow como papel de parede, pode agradecer ao Shell Experience Host por fazer isso acontecer. Ao contrário de muitos outros processos nesta lista, fechá-lo não irá travar seu sistema. Em vez disso, o Windows irá simplesmente reiniciá-lo após alguns segundos. Mas não há motivos para fechá-lo - isso não fará com que seu computador pareça mais com o Windows 7.
Terminar o host de experiência do shell do Windows não fez nada, apenas reinicia, nenhuma alteração é visível na tela.
- Joshua (@sweatshopking) 29 de julho de 2017
7. Windows Explorer (explorer.exe)
Essa entrada não mantém o Windows unida, mas manipula grande parte da interface gráfica que você usa todos os dias. Terminar o Windows Explorer não só fechará todas as janelas abertas do Explorador de Arquivos, como também tornará inutilizável o Menu Iniciar, a Barra de Tarefas e a Bandeja do Sistema.
No entanto, reiniciar o Explorer pode realmente ser útil. Se o seu menu Iniciar ou barra de tarefas começa a agir 5 passos para corrigir seus problemas da barra de tarefas do Windows 10 5 etapas para corrigir seus problemas da barra de tarefas do Windows 10 Você quase não percebe como é útil, até que ele pare de funcionar. Solucione problemas de sua barra de tarefas do Windows 10 com essas cinco correções simples para erros comuns. Leia mais, um reinício rápido deste processo pode esclarecer problemas. É muito mais rápido do que reiniciar o seu PC Como evitar uma reinicialização ou desligamento desnecessário do Windows Como evitar uma reinicialização ou desligamento desnecessário do Windows "Já tentou desligá-lo e ligá-lo novamente?" Este é provavelmente o conselho mais útil e menos bem-vindo de todos. Nós exploramos quando e como você pode evitar a reinicialização do Windows. Leia mais para um problema menor.
No Windows 8.1 e 10, você pode clicar com o botão direito do mouse no Windows Explorer e escolher Reiniciar para matá-lo e executá-lo instantaneamente. No Windows 7, você terá que clicar com o botão direito do mouse e escolher Finalizar processo, em seguida, vá para Arquivo> Executar nova tarefa e digite explorer.exe para fazê-lo funcionar novamente.

Que outros processos fazem você se perguntar?
Esses sete processos certamente não são os únicos de missão crítica em execução no Gerenciador de Tarefas. Mas todos eles são vitais para a sua experiência com o Windows de alguma forma. E agora você sabe o que eles fazem! Felizmente, o Windows protege você de fazer algo estúpido e desativá-lo, para que você não tenha muito com o que se preocupar.
Às vezes, o malware se apresenta como um processo real do Windows, mas isso não é tão comum quanto antes. Ele ajuda a saber como lidar com processos suspeitos no Gerenciador de Tarefas. Como lidar com processos suspeitos do Gerenciador de Tarefas do Windows CTRL + ALT + DEL A saudação de três dedos é a maneira mais rápida de aumentar sua confusão. Classificando através de processos do Gerenciador de Tarefas, você pode perceber algo como svchost.exe usando 99% da sua CPU. Então agora ... Leia mais se você vê-los.
Quantos desses processos você conhecia? Quais processos do Windows levantaram suas sobrancelhas antes? Conte-nos os processos mais confusos que você viu nos comentários!