
O Windows Defender é o antivírus incluído no Windows 10 e vale a pena usar agora 4 razões para usar o Windows Defender no Windows 10 4 razões para usar o Windows Defender no Windows 10 Anteriormente, o Windows Defender era ofuscado por outras opções, mas agora é bastante um candidato. Aqui estão algumas razões pelas quais você deve considerar abandonar sua suíte de segurança em favor do Windows Defender. Consulte Mais informação . Graças à falta de telas e à integração com o sistema operacional, ele oferece proteção fina sem nenhuma configuração extra necessária.
O antivírus está sempre melhorando, e a Microsoft introduziu novas funções aprimoradas O que a "atualização de criadores de conteúdo" do Windows 10 faz pela segurança? O que a atualização "Criadores de conteúdo" do Windows 10 faz pela segurança? O que podemos esperar da próxima "Atualização para criadores de conteúdo" do Windows 10, que deve chegar no início de 2017? De onde vem o impulso de segurança? Vamos dar uma olhada na segurança em relação ao Windows 10 Build 1703. Leia mais sobre o Windows Defender na atualização dos criadores. Se você quiser reforçar a proteção que oferece, siga estas etapas para ativar o bloqueio aprimorado.
No Windows 10 Pro, você pode usar o editor de Diretiva de Grupo para habilitar os ajustes. Digite gpedit.msc no menu Iniciar para abrir o editor e navegue até o seguinte local (MAPS significa Microsoft Active Protection Service e é a rede que a Microsoft usa para ajudar a identificar ameaças):
Computer Configuration>Administrative Templates>Windows Components>Windows Defender Antivirus>MAPS Uma vez aqui, clique duas vezes na entrada Ingressar no Microsoft MAPS e alterne-a para Ativada . Na caixa inferior esquerda, mude para Basic Maps ou Advanced MAPS - eles executam a mesma função que o Basic MAPS não é mais suportado. Em seguida, clique em OK . Isso enviará informações à Microsoft sobre softwares detectados e será necessário para que as opções avançadas funcionem.
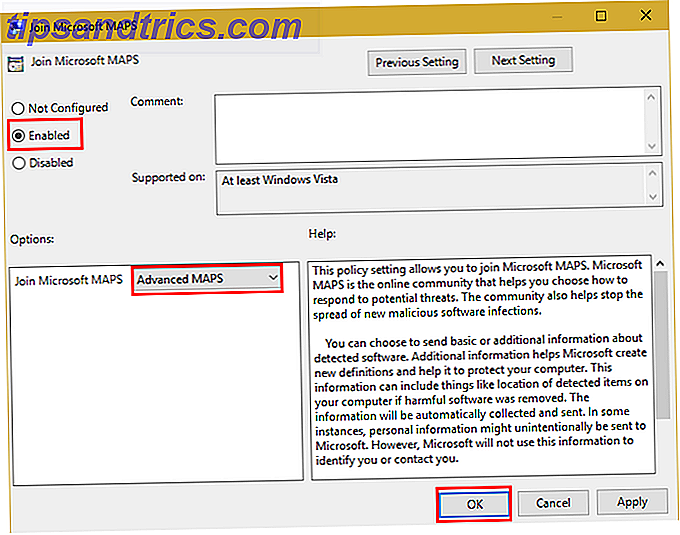
Ainda dentro da pasta MAPS, você pode querer configurar as outras três configurações. Habilitando Configure o recurso “Bloquear à primeira vista” realizará verificações em tempo real com serviços de proteção da Microsoft em conteúdo possivelmente infectado. Você pode escolher como enviar amostras de arquivos ( nunca enviar, sempre solicitar, enviar amostras seguras automaticamente, enviar todas as amostras automaticamente ) com as amostras Enviar arquivo quando for necessária uma análise adicional . Você deve escolher uma das duas últimas opções se tiver Bloquear à primeira vista ativado.
Com o MAPS ativado, mude para a pasta MpEngine na barra lateral esquerda. Clique na entrada Selecionar nível de proteção de nuvem e defina-a como Ativada . Em seguida, na caixa de opções à esquerda, selecione Alto nível de bloqueio . A Microsoft observa que isso faz com que o "Windows Defender". . . mais agressivo ao identificar arquivos suspeitos para bloquear e digitalizar. ”Assim, você pode ver mais falsos positivos aparecerem ao usá-lo.
Se você estiver usando o Windows 10 Home, poderá usar uma solução alternativa para acessar o editor de Diretiva de Grupo Como acessar o Editor de Diretiva de Grupo, mesmo no Windows Home e configurações para tentar acessar o Editor de diretiva de grupo, mesmo no Windows Home e Configurações para tentar a diretiva de grupo é uma ferramenta avançada que permite acessar configurações avançadas do sistema. Mostraremos como acessá-lo ou configurá-lo no Windows Home e mais de 5 políticas de grupo avançadas para inicializar. Leia mais ou faça isso por meio do registro. Para o último, digite regedit no menu Iniciar para acessar o editor. Vá até este local:
HKEY_LOCAL_MACHINE\Software\Policies\Microsoft\Windows Defender Clique com o botão direito do mouse no Windows Defender, escolha New> Key e nomeie-o como Spynet (outro nome para MAPS). Em seguida, clique com o botão direito do mouse em Spynet e escolha Novo> Valor DWORD (32 bits) . Nomeie esse SpynetReporting e clique duas vezes nele para abrir suas propriedades e defini-lo como 2 .

Novamente, clique com o botão direito do mouse na entrada do Windows Defender e use New> Key para nomear outra chave MpEngine . Clique com o botão direito do mouse em MpEngine e crie um novo valor> DWORD (32 bits) com o nome MpCloudBlockLevel . Clique duas vezes e defina seu valor como 2 também.
Fazer essas alterações no editor de Diretiva de Grupo faz o registro ajustar para você, tornando-o um pouco mais simples. De qualquer forma, isso tornará o Windows Defender mais resistente a ameaças. Para mais, confira nossa visão geral sobre o Windows Defender Como usar a Proteção contra Malware do Windows Defender no Windows 10 Como usar a Proteção contra Malware do Windows Defender no Windows 10 Como qualquer sistema operacional Windows, o Windows 10 está aberto a abusos e vulnerável a ameaças online. O software de segurança é obrigatório. O Windows Defender é um bom lugar para começar e nós o guiaremos pela configuração. Leia mais, incluindo como ajustar suas outras configurações.
Você usa o Windows Defender ou outro antivírus no Windows 10? Você usará essas configurações para torná-lo mais agressivo? Deixe-nos saber se você achou isso útil nos comentários!
Crédito de imagem: Sasun Bughdaryan via Shutterstock


![Um mundo sem a Internet [INFOGRÁFICO]](https://www.tipsandtrics.com/img/internet/926/world-without-internet.jpg)
![Como o seu perfil está prejudicando sua marca pessoal on-line [INFOGRÁFICO]](https://www.tipsandtrics.com/img/internet/584/how-your-profile-pic-is-damaging-your-online-personal-brand.jpg)