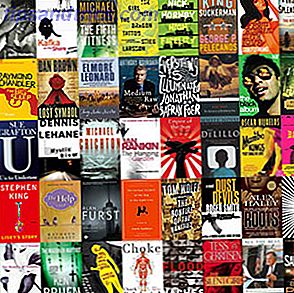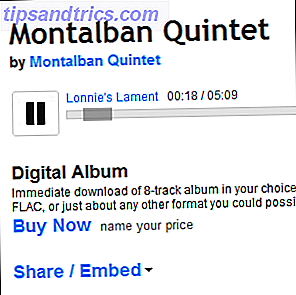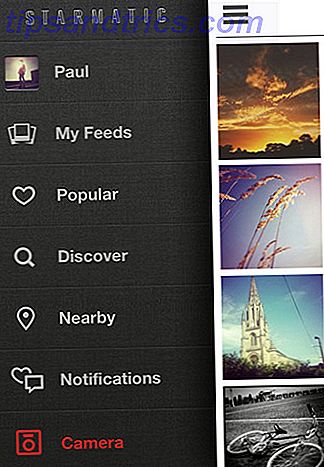Apesar do que todos os inimigos do Linux dizem, 5 mentiras Linux-Haters Like To Tell 5 Ment Linux-Haters Like To Tell Linux pode ter sido um sistema operacional assustador antes, mas tudo isso mudou nos últimos anos. Esses mitos, que são mais precisamente chamados mentiras, estão mortos. Leia mais, escolhendo Ubuntu é lógico e migrar do Windows 7 para o Ubuntu é uma brisa. Este artigo resume o processo e fornece soluções para alguns dos mais comuns soluços iniciantes.
O debate Windows Vs Mac Vs Linux já dura há anos e não parece estar resolvido tão cedo. Se você é um usuário do Windows 7 e ainda não fez a mudança para o Windows 8, você pode querer considerar a migração para o Ubuntu 14.04, a distribuição Linux mais recente do Ubuntu. Além do forte suporte dos desenvolvedores e de um enorme repositório de software, é grátis, mais rápido e mais seguro que o Windows.
Um pouco de limpeza
Antes de migrar do Windows 7 para o Ubuntu, há alguns problemas que você precisa resolver primeiro para garantir uma transição perfeita. Se você seguir esse conselho, poderá retomar seu trabalho exatamente de onde parou.
Fazendo backup de arquivos
A primeira coisa que você quer fazer antes de mudar o seu sistema operacional é fazer backup de todos os arquivos que você deseja usar no Ubuntu. Há duas maneiras de fazer isso: você pode usar um serviço de armazenamento na nuvem, como o Google Drive, o Dropbox e o OneDrive, ou usar uma mídia externa antiquada, como uma unidade flash ou um disco rígido portátil / externo.
Se você decidir usar um serviço de armazenamento em nuvem, mova todos os arquivos e pastas que deseja fazer backup para a pasta de armazenamento em nuvem. Verifique se a conexão com a Internet está ativada e aguarde até que seu serviço na nuvem confirme que todos os arquivos foram carregados antes de continuar.
Sincronização do navegador
Migrar para um novo sistema operacional pode interromper sua experiência de navegação. Para evitar isso, você precisa configurar a sincronização do navegador. Todos os principais navegadores podem sincronizar seus dados 5 Xmarks Alternativas para sincronizar marcadores 5 Xmarks Alternativas para sincronizar marcadores Ao alternar entre navegadores e dispositivos, você gostaria de sincronizar seus favoritos? Nós vamos te mostrar como! Leia mais e você só precisa ativar esse recurso e aguarde. Por exemplo, no Chrome, faça login usando sua conta do Google. Se você ainda não estiver conectado, vá até o menu do Google Chrome e role para baixo até "Fazer login no Chrome". Depois de entrar, vá ao menu mais uma vez, role para baixo e clique em "Configurações". Em seguida, clique em “Configurações avançadas” e marque todos os itens que você deseja mover para o Ubuntu.
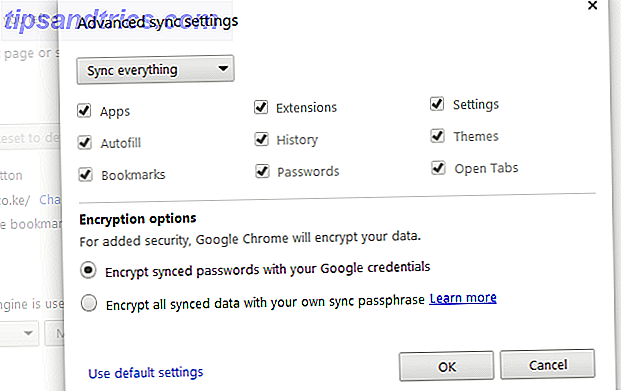
Quando terminar de instalar o Ubuntu, tudo o que você precisa fazer é instalar o Chrome a partir do Repositório de Software do Linux, fazer login e, em alguns segundos, todos os itens sincronizados serão replicados na nova sessão do navegador.
Programas Instalados
Você também pode ter software que você usa em uma base regular e que você gostaria de passar para o Ubuntu. Vá para o site do produto e descubra se eles têm uma versão do Linux. Além disso, leia qualquer documentação disponível sobre a migração desse software. O processo é diferente em cada fornecedor de software e não há realmente uma solução única para todos. O Ubuntu também tem um dos maiores fóruns de suporte, o que torna provável que qualquer problema de software que você encontrar já tenha sido resolvido por outro usuário.
Mas, em alguns casos (raramente), você pode descobrir que seu fornecedor não oferece suporte ao Linux, o que lhe deixa três opções. Primeiro, você pode executar o programa em aplicativos Windows Wine Run no Linux (ou Mac) com aplicativos WINE Run Windows no Linux (ou Mac) com o WINE Read More, um emulador livre de código aberto do Windows que permite que aplicativos projetados para o Windows sejam executados no Linux . Verifique os fóruns e faça perguntas para ver que é possível fazer isso com o seu programa. Se não for possível, e a aplicação é vital para o seu trabalho, então a próxima melhor coisa é ter uma instalação dupla do Ubuntu e do Windows Tired Of Windows 8? Como Dual Boot Windows e Ubuntu Cansado do Windows 8? Como fazer o boot duplo do Windows e Ubuntu Se você descobrir que o Windows 8 não é bem sua xícara de chá, e você não tem nenhum caminho viável para fazer o downgrade, pode ser uma boa idéia inicializar com Linux para ter uma alternativa ... Mais . Dessa forma, você pode usar o Ubuntu na maioria das vezes, mas mudar para o Windows quando lhe convier. No entanto, devo avisá-lo que isso poderia desacelerar o seu computador. Você também pode instalar o Ubuntu a partir do Windows usando o Wubi Como configurar um sistema Windows e Linux de inicialização dupla com o Wubi Como configurar um sistema Windows e Linux de inicialização dupla com o Wubi Leia mais. Finalmente, você sempre pode comprar um programa diferente que funcione no Linux, especialmente se o aplicativo custar apenas alguns centavos e se mudar para o Ubuntu for um motivador mais forte.
Instalação
Agora que todas as tarefas domésticas estão em ordem, vamos direto ao processo de instalação.
Baixe o Ubuntu
Comece baixando a imagem do disco na página de download do Ubuntu. Você precisará de um DVD ou pendrive em branco com pelo menos 3 GB de espaço livre. Se preferir, você também pode baixar a versão torrent do Ubuntu, que é baixada mais rapidamente.

Gravar em DVD / Stick USB Inicializável
Um arquivo é baixado, gravar o arquivo ISO em DVD ou criar um dispositivo USB inicializável no Windows. A melhor maneira de criar um pendrive inicializável é fazer o download do USB Installer do Pen Drive Linux.

Certifique-se de que seu drive USB esteja formatado em Fat16 / Fat32 / NTFS, caso contrário ele não será inicializado. Se não tiver certeza, transfira todo o conteúdo da unidade para outro stick. Vá para Meu Computador, clique com o botão direito na unidade e clique em “Formatar”. Deixe o campo do sistema de arquivos em “FAT 32 (Padrão)” e clique em “Iniciar”.
O processo deve demorar alguns minutos e, em seguida, você pode criar o pendrive inicializável e prosseguir para o próximo estágio.
Primeiro boot
Depois de ter criado o seu disco Ubuntu ou unidade USB, insira no PC e reinicie. O PC irá inicializar no ambiente Ubuntu ao vivo. Você notará que pode brincar com o Ubuntu antes de se comprometer com a instalação completa.
Tenha uma noção e, uma vez satisfeito, selecione o inglês, instale o Ubuntu e clique em "Continuar". Depois disso, é realmente apenas uma questão de seguir os prompts de instalação e fazer seleções com base nas suas preferências. Alguns destaques incluem um aviso para substituir sua instalação do Windows 7 e criptografar seu disco para maior segurança. Depois de inserir um nome de computador, nome de usuário e senha, clique em "Continuar" e a instalação será iniciada. Devo dizer que achei isso muito rápido quando comparado à minha experiência anterior com instalações do Windows. Demorou exatamente cinco minutos para instalar completamente o Ubuntu e obter uma solicitação para reiniciar o computador. Certifique-se de ejetar o DVD ou USB antes de reiniciar. Na tela de login, insira as credenciais que você definiu durante a instalação.
Obtendo uma sensação para o Unity Desktop

O desktop padrão do Ubuntu é conhecido como Unity. Existem vários outros ambientes de desktop Linux A escolha é sua: os 10 principais ambientes de desktop Linux A escolha é sua: Os 10 principais ambientes de desktop Linux Do Gnome ao KDE, do MATE até o Unity, há muitas opções disponíveis. Onde você deveria começar? Sobrecarregado? Começa aqui. Leia mais com o que você pode experimentar depois de pegar o jeito das coisas. Na verdade, ele parece um pouco com a área de trabalho do Windows 7 quando você o vê pela primeira vez. A principal diferença é, claro, a cor e a localização do equivalente da Barra de Tarefas do Windows, que é apropriadamente chamado de “Launcher”, localizado no lado esquerdo da tela. É aqui que você “encaixa” seus atalhos de aplicativos da mesma maneira que você fixaria e desanimaria os programas do Windows na Barra de Tarefas. Ao contrário do Windows 7, não é possível alterar a localização do Iniciador.
Em vez de uma bandeja do sistema, você tem menus de status (indicadores) no canto superior direito da tela. Aqui você encontrará vários menus incluindo; Rede, Som, Mensagens, Relógio, Sessão e outros.
Para ver outros aplicativos instalados, clique no ícone de traço no canto superior esquerdo da tela para abrir o traço. O traço é semelhante ao menu Iniciar do Windows 7. Para localizar um aplicativo, digite seu nome no campo de pesquisa ou pesquise as categorias. Você também pode navegar pelo Dash usando Lens (Home, Applications, File, Music e Video), elementos plugáveis ao Dash, como mostrado na captura de tela acima. Um aplicativo aparece no lançador enquanto estiver em execução.
Dentro do Gerenciador de Arquivos (Arquivos), você verá sua pasta Home que contém várias pastas; Documentos, Downloads, Vídeos, Imagens e mais alguns. É aqui que você armazena seus arquivos.
Um dos recursos que os usuários do Windows 7 acharão útil é o Workspace Switcher. Você às vezes sente que a área de trabalho do Windows é muito pequena, especialmente quando você está executando vários aplicativos? Em caso afirmativo, esse recurso deve interessá-lo. Com o Workspace Switcher, você pode executar várias instâncias de desktops virtuais independentes. Alterne entre os espaços de trabalho usando as teclas Ctrl + Alt + setas .
Alguns Soluços Iniciantes
Sendo novo no Linux, existem invariavelmente alguns problemas para iniciantes que você encontrará. A seguir, alguns problemas de velocidade que você pode encontrar em um plano de fundo do Windows.
O repositório de software do Linux

Os smartphones introduziram lojas de aplicativos para muitas pessoas. Mas a comunidade Linux já tinha uma “loja de aplicativos” muito antes de a Apple e o Google criarem a agora popular iTunes e Play Store, respectivamente. Os repositórios de software do Linux existem há décadas. Eles contêm centenas de aplicativos gratuitos de código aberto para fazer praticamente qualquer coisa.
Para instalar um programa no Ubuntu, você não precisa procurar no Google e correr o risco de instalar um produto carregado de malware. Basta visitar o Ubuntu Software Center no lançador e procurar o ícone da sacola de compras com a letra “A”.
O Ubuntu também vem pré-instalado com um monte de software pronto para uso. Isso inclui: LibreOffice, navegador Firefox, e-mail Thunderbird, cliente Transmission Bit Torrent, visualizador de fotos Shotwell e uma série de outras aplicações úteis. Clique na guia “Instalado” no Centro de Software para ver o que já está incluído.
Para mais aplicativos, pesquise e quando você encontrar algo que atenda às suas necessidades, clique em instalar. Cada aplicativo no centro de software vem com breves notas explicando o que o aplicativo faz. Uma boa maneira de encontrar softwares populares é olhar para as “Recomendações com melhor classificação” em “Todos os softwares”.
O terminal / interface de linha de comando (CLI)

Se você nunca viu uma linha de comando, então você pode ter uma curva de aprendizado no Ubuntu. A linha de comando do Windows raramente é usada pelo usuário comum, pelo menos não desde meados dos anos 90 no MSDOS. Na cultura pop, a linha de comando é associada a geeks e hackers. Quando a maioria das pessoas pensa em uma linha de comando, a imagem que vem à mente é a de um nerd usando óculos grossos e digitando furiosamente em uma tela preta.
Mas, esse medo mórbido da linha de comando está fora de lugar. É realmente fácil de aprender e ajuda com tarefas complexas, incluindo a instalação de pacotes. Para iniciar o Terminal, pressione e segure Ctrl + alt + T. Aprenda e pratique alguns comandos diariamente e dentro de alguns dias, digitar comandos na linha de comando se tornará uma segunda natureza. Leia o nosso guia rápido para começar a usar a linha de comando do Linux Um guia rápido para começar a linha de comando do Linux Um guia rápido para começar a usar a linha de comando do Linux Você pode fazer muitas coisas incríveis com comandos no Linux e não é difícil aprender. Consulte Mais informação . Depois disso, leia nossa lista de 40 comandos essenciais do Linux Um AZ de Linux - 40 Comandos Essenciais que Você Precisa Saber Um AZ de Linux - 40 Comandos Essenciais que Você Deve Saber O Linux é a terceira roda ignorada pelo Windows e Mac. Sim, na última década, o sistema operacional de código aberto ganhou muita tração, mas ainda está muito longe de ser considerado ... Leia mais com uma explicação detalhada do que cada comando faz.
Instalando Aplicativos
Uma das principais diferenças entre o Ubuntu e o Windows é que os aplicativos vêm como pacotes contendo todos os arquivos que o aplicativo precisa para ser executado. Programas também possuem o que é conhecido como dependências de pacotes; o que significa simplesmente que o programa não pode ser executado antes que as dependências sejam instaladas pela primeira vez. Dependências são comumente compartilhadas com outros aplicativos, portanto, na maioria dos casos, assim que os arquivos iniciais forem instalados, você não precisará instalá-los novamente para um programa diferente. Você ocasionalmente será solicitado a instalar as dependências antes de instalar um programa.
Extras Restricted do Ubuntu

Este é possivelmente o primeiro pacote que você deve instalar depois de iniciar o Ubuntu. Isso porque, fora da caixa, você não poderá fazer algumas coisas, como ouvir MP3 e assistir a DVDs. Você também não poderá navegar em sites que exigem Flash e Java. Isso não está habilitado por padrão porque o Ubuntu não tem o direito legal de distribuir codecs e outras tecnologias com direitos autorais no disco de instalação.
O Ubuntu Restricted Extras é uma coleção de software que suporta MP3, vários outros formatos de áudio, fontes da Microsoft, Flash, LAME e reprodução de DVD. Para instalar, basta visitar o Centro de Software, digite “Ubuntu Unrestricted Extras” na barra de pesquisa e clique em “Instalar”. Você também pode encontrá-lo em "Software com melhor classificação".
Arquivos .Deb

Em alguns casos, você pode não encontrar o aplicativo desejado no Centro de Software e, como mencionado anteriormente, você deve procurar na página de download do desenvolvedor uma versão do Linux. Os aplicativos Linux da maioria dos sites geralmente são empacotados como arquivos .deb. O Google Chrome é um desses exemplos. Um arquivo .deb é criado para cada distribuição Linux diferente. Para instalar arquivos .deb, você precisará de uma ferramenta simples conhecida como Gdebi. Abra uma janela do Terminal usando Ctrl + Alt + T e digite sudo apt-get install gdebi . Depois de instalar o GDebi, use o Gerenciador de arquivos para encontrar o pacote do Google Chrome. Seus arquivos serão semelhantes à captura de tela acima.
Clique duas vezes no pacote. Isto irá instalar o programa e adicioná-lo será adicionado à sua lente de aplicação. Você pode bloqueá-lo ao seu Launcher para acesso rápido. O processo para instalar todos os arquivos .deb é o mesmo, desde que todas as dependências tenham sido atendidas.
Repositórios de parceiros canônicos

Existem também outras aplicações populares que não estão no Ubuntu Software Center, mas estão disponíveis no repositório de parceiros da Canonical. Um exemplo é o Skype. A Canonical é a empresa que lidera o projeto Ubuntu. Para instalar o Skype, você precisa adicionar o repositório de parceiros da Canonical. Existem duas maneiras de fazer isso, vá para a linha de comando e digite:
sudo add-apt-repository "deb http://archive.canonical.com/ $(lsb_release -sc) partner"
Alternativamente, navegue até Configurações do Sistema (o ícone de engrenagem e chave inglesa) em seu Launcher, clique em “Software & Updates” e em “Other Software”, marque ambos os repositórios de Parceiros da Canonical. Clique em fechar e recarregue para atualizar o banco de dados.
Isso lhe dá acesso a softwares proprietários e de código fechado, como o Skype, que não estão habilitados por padrão. Você pode então instalar o (s) programa (s) através do Centro de Software ou usando o comando Terminal sudo apt-get install skype .
Você está pronto?
Lembre-se, se você tiver problemas com qualquer coisa, o Ubuntu tem uma das maiores comunidades de usuários online. Seja qual for o problema que você enfrenta, há uma grande probabilidade de que alguém tenha experimentado isso antes e uma solução esteja disponível. MakeUseOf também tem um grande banco de dados de artigos sobre Linux que fornecem soluções para alguns dos problemas mais comuns, hacks e dicas úteis.
Você está pronto para mergulhar nas águas cheias de pingüins? Ou você é um desses tipos que não tocaria em um Distro Distro Watch do Linux: as melhores distribuições Linux para 2014 Distro Watch: as melhores distribuições Linux para 2014 Estamos na metade de 2014, e um punhado de distribuições Linux já fez um grande respingo na comunidade. Quais distribuições são as melhores para este ano? Vamos dar uma olhada. Leia mais se sua vida dependesse disso? Por favor, deixe-nos saber seus pensamentos nos comentários abaixo.