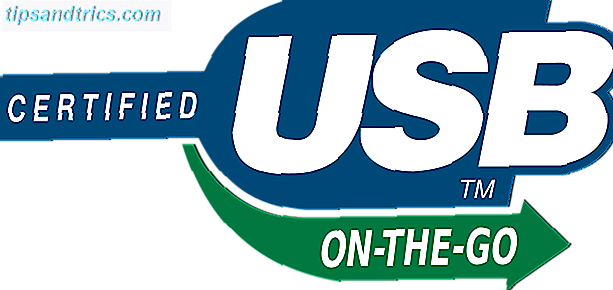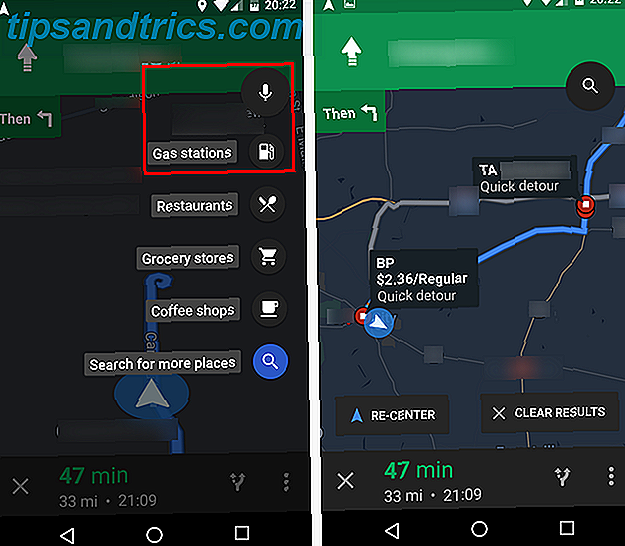Como você compartilha músicas no Skype? A maneira usual é clicar no ícone +, procurar o arquivo e enviá-lo.
Não seria ótimo poder realmente tocar uma música para alguém enquanto você conversa, alterando o volume para que você possa discuti-lo? Não estou falando em tocar a faixa em segundo plano e deixar que seu amigo a ouça através de seu microfone, em vez de realmente enviar o áudio para eles através do Skype com sua voz. Na verdade, pode até não ser música que você compartilha. Você pode estar jogando um videogame ou planejando gravar um podcast com som profissional, clipes e muito mais.
O que é mais surpreendente sobre tudo isso é que é possível e simples, desde que você esteja usando o aplicativo certo…
Conheça o VoiceMeeter
Aplicativo de áudio Donationware O VoiceMeeter é a ferramenta que você precisará para obter essa colaboração on-line Zen. Disponível através do software VB-Audio, o aplicativo é um mixer de áudio virtual com três entradas (dois de hardware, um software) e três saídas e as mistura através de dois barramentos.
Trilhas sonoras de filmes, rádio na Internet, microfone e MP3 podem ser mixados e empurrados para saídas de áudio (alto-falantes, fones de ouvido), um cliente VOIP Adeus, Skype: 4 serviços alternativos VOIP Você pode gravar chamadas com adeus Skype: 4 serviços VOIP alternativos que você pode gravar Chamadas Com Não é possível gravar chamadas com o Skype mais? Mudanças recentes que quebram o suporte de aplicativos de terceiros deixaram muitos usuários frustrados. Agora poderia ser a hora de experimentar um serviço alternativo de gravação de chamadas VoIP? Leia mais (Skype, Google Hangouts e outros) ou até mesmo um aplicativo de gravação.
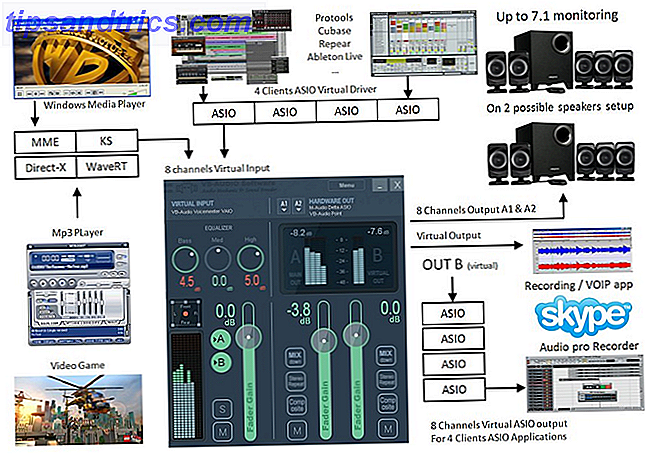
O VoiceMeeter é equipado com E / S de áudio virtual e isso permite que ele seja usado como o principal dispositivo de áudio do sistema, como se fosse um mixer de hardware. Todas as interfaces de áudio MME, Direct-X, KS, WaveRT e WASAPI são suportadas e o VoiceMeeter pode ser instalado nas versões de 32 bits e 64 bits do Windows XP, Vista, 7 e Windows 8.
Como você provavelmente adivinhou, o VoiceMeeter é capaz de muito mais do que melhorar a colaboração sobre aplicativos VOIP, mas vamos simplificar e mostrar como isso pode ser alcançado.
Configurando o VoiceMeeter
Para começar a compartilhar o áudio através de uma chamada do Skype, você precisará configurar o VoiceMeeter corretamente. Após a instalação, carregue o aplicativo e conecte todos os fones de ouvido e microfones. Inicie o Skype também e verifique se você tem um media player pronto para testar uma faixa de áudio para compartilhar.
Na interface do VoiceMeeter você verá quatro painéis, Entrada de Hardware 1, Entrada de Hardware 2, Entrada Virtual e Saída de Hardware, que tem duas saídas. O aplicativo permite que você misture os três primeiros canais de entrada juntos, produzindo assim um quarto que pode ser monitorado usando alto-falantes ou fones de ouvido e canalizado para o seu Skype ou outro cliente VoIP.
Selecione seu dispositivo de monitoramento

Começando com o quarto painel, Hardware Out, clique em A1 e selecione seu fone de ouvido, escolhendo a opção KS, se possível. Existe uma hierarquia para selecionar um dispositivo: para obter os melhores resultados, selecione aqueles prefixados com KS. Se isso não estiver disponível, escolha WDM; falhando isso, MME. Nem todos os sistemas de áudio suportarão a opção KS, portanto, o WDM é a opção mais comum.

Com o fone de ouvido / alto-falante selecionado, abra o Painel de Controle> Hardware e som> Som e selecione a guia Reprodução . Selecione seu dispositivo de reprodução de áudio e abra Propriedades . Na guia Avançado, use a lista suspensa para selecionar o Formato padrão, a taxa de amostragem de áudio que determinará a qualidade do áudio que o seu contato do Skype ouvirá. Da mesma forma, se você estiver usando um aplicativo como o Audacity para gravar a conversa 7 Dicas de audácia para melhor edição de áudio em um orçamento 7 Dicas de audácia para melhor edição de áudio em um orçamento Deseja ir além dos trabalhos simples de corte e colheita? Conhecer apenas algumas dicas do Audacity pode tornar a sua vida de edição de áudio muito mais fácil. Leia mais, a qualidade da gravação dependerá da taxa de bits selecionada.

No painel de controle Som, você também deve alternar para a guia Comunicações e selecionar Não fazer nada . Isso será útil para garantir que as entradas de microfone funcionem corretamente quando um VOIP nos chama.
Adicione seu microfone

Entrada de Hardware 1 é onde o seu microfone deve ser selecionado, e com seus fones de ouvido, você deve se ouvir falando em tempo real! Abra o Painel de Controle> Hardware e Som> Som> Gravando e abra a guia Ouvir .

Aqui, você precisará garantir que Ouvir este dispositivo NÃO esteja marcado, para evitar problemas com o VoiceMeeter. Enquanto você está nesta seção, mude para a guia Níveis . Aqui você pode ajustar o som geral do dispositivo de microfone se sua voz estiver muito baixa.
Neste estágio, o VoiceMeeter está enviando áudio da Entrada de Hardware 1 direto para a Saída A1, usando o Barramento A.
Torne o VoiceMeeter seu dispositivo de reprodução padrão
Continuar com a configuração significa definir o VoiceMeeter como seu dispositivo de áudio padrão. Isso pode ser feito abrindo Painel de Controle> Hardware e som> Som> Reprodução, selecionando o dispositivo virtual Entrada do VoiceMeeter e clicando em Definir Padrão .
Ao fazer isso, habilitamos todos os sons reproduzidos em seu computador. Como personalizar os efeitos sonoros do Windows Como personalizar os efeitos sonoros do Windows Você pode fazer seu computador parecer com seu programa de TV favorito, gravar seus próprios sons ou desativá-los completamente. Aqui está um curso intensivo sobre como alterar e gravar efeitos sonoros para o Windows. Leia Mais para ser roteado através do painel Entrada Virtual do mixer do VoiceMeeter.

Com os auscultadores ligados, abra um MP3 no seu leitor de multimédia preferido 4 Alternativas do Windows Media Player para Windows 8 4 Alternativas do Windows Media Player para Windows 8 Leia Mais e verifique se o áudio está a aparecer.

Você deve notar que a entrada virtual é multicanal, capaz de lidar com oito canais. Você pode configurá-lo abrindo Painel de Controle> Hardware e Som> Som> Reprodução, selecionando Entrada do VoiceMeeter e clicando em Configurar .
Nesse estágio, você deve ter o microfone e o áudio do Windows em execução no barramento A e fazer a saída para o fone de ouvido.
Skype encontra o VoiceMeeter
Para continuar, você precisará de um aplicativo extra instalado para ajudar o VoiceMeeter a colocar o áudio onde você quer que ele vá. Vá para www.vb-cable.com e faça o download do VB-AUDIO Virtual Cable, outra ferramenta de donationware.
Após a instalação, visite o Painel de Controle> Hardware e som> Som e verifique as guias Reprodução e Gravação, onde você encontrará dois novos dispositivos virtuais, CABLE Input e CABLE Output.
A configuração básica do VoiceMeeter já está em vigor, então é hora de trazer o Skype para o mix.

Uma vez conectado ao cliente VOIP, abra Ferramenta> Opções e mude para a guia Configurações de áudio . Em relação ao microfone, selecione Saída do VoiceMeeter e verifique se a caixa de seleção Ajustar automaticamente as configurações do microfone está desmarcada.
No campo Alto-falantes, defina CABLE Input como o dispositivo, novamente limpando a caixa de seleção.
Além disso, defina as configurações de volume para Microfone e Alto-falante para o máximo. Note que você pode deixar os alto-falantes do PC definidos como o dispositivo de toque.
Clique em Salvar quando terminar e volte para o VoiceMeeter. Na entrada de hardware 2, selecione CABLE Output como a fonte. Enquanto estiver aqui, você também deve definir a Entrada de Hardware 1 para o Barramento B e a Entrada de Hardware 2 para o Barramento A. Isso evitará problemas com o eco. Se você aproveitar o som de sua própria voz quando estiver no Skype, no entanto, ative o barramento A na entrada de hardware 1.
Sua configuração deve agora ser algo como isto:

Conversando e tocando música no Skype
Com tudo isso pronto, você está pronto para começar a fazer chamadas pelo Skype para um ou vários contatos. Enquanto conversa, você poderá reproduzir clipes de áudio no seu computador que serão enviados pelo VoiceMeeter e mixados no áudio do microfone e, em seguida, na entrada virtual configurada no Skype.
No outro extremo, a qualidade do som é pelo menos tão boa quanto quando você está falando, e você tem controle sobre o volume do clipe usando o controle de ganho do fader no painel Entrada Virtual.
A beleza dessa configuração é que ela não está limitada ao Skype. Você pode canalizar o áudio do seu sistema através de outros sistemas VOIP no seu computador. Descobri o VoiceMeeter ao procurar uma maneira de reduzir a pós-produção em meu podcast baseado no Google Hangouts Isto é como executar um podcast ou vídeo ao vivo Isto é como executar um podcast ao vivo ou videocast Deixe-me dizer - executando um fluxo de vídeo ao vivo e podcast toda semana é um trabalho difícil, de fato. Na verdade ... isso é uma mentira completa - mas não diga aos meus co-anfitriões isso porque eles acham que sou um ... Read More (Eu não queria gastar muito tempo adicionando uma música de tema ou clipes de áudio) e o aplicativo é adequado a esse propósito.
Dicas para usar o VoiceMeeter com sucesso
Agora que você configurou o VoiceMeeter para enviar áudio do sistema pelo Skype junto com a sua voz, você precisará garantir que suas configurações sejam mantidas. Você pode salvar a configuração abrindo Menu> Salvar configurações, certificando-se de fazer uma cópia do arquivo XML salvo caso precise reinstalar o aplicativo.

Problemas com áudio em uma instalação corretamente configurada do VoiceMeeter muitas vezes podem ser resolvidos usando a opção Reiniciar o mecanismo de áudio na parte superior do menu Configurações .
Várias configurações não abordadas neste guia estão disponíveis no VoiceMeeter, como o recurso Intellipan (para mover sua voz em torno do espaço estereofônico) e o equalizador para dispositivos de entrada virtual. Gastar algum tempo investigando estes se você não estiver familiarizado.
No que diz respeito ao Skype, testamos isso apenas com a versão clássica do desktop, que, como você deve saber, é muito superior à desajeitada versão Windows 8 Modern. Por que a versão clássica do desktop supera o Skype para Windows 8? Para o Windows 8 Deseja fazer chamadas de voz e vídeo no seu computador com Windows 8? Uma versão touchscreen do Skype está disponível na Microsoft, mas como ela se compara à versão desktop? Consulte Mais informação .
Por fim, lembre-se de que, uma vez configurado como seu dispositivo de áudio padrão, o volume do sistema só pode ser ajustado por meio do VoiceMeeter. Isso significa que seus botões de hardware habituais para o volume não funcionarão - você terá que iniciar o aplicativo e ajustar o volume na tela. Um pequeno preço a pagar pela transmissão de MP3 e outro áudio do sistema para seus colaboradores do Skype, achamos que você concordará!
Você já encontrou outras maneiras de incluir áudio de arquivos MP3, filmes, jogos ou vídeos em suas chamadas do Skype? Você tem detalhes de um aplicativo melhor do que o VoiceMeeter? Deixe-nos saber nos comentários.
Crédito de imagem: PlaceIt