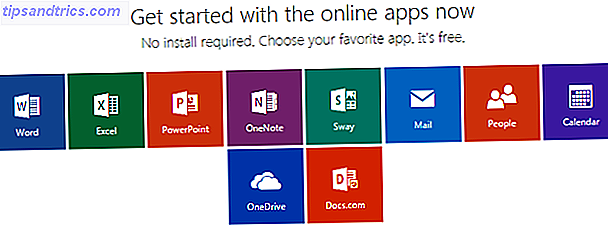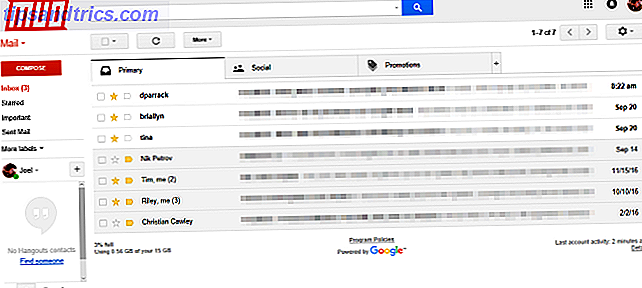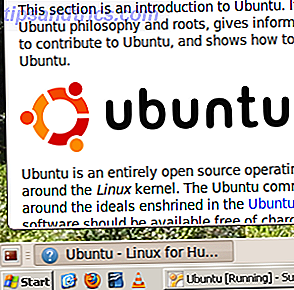 Instalar dois sistemas operacionais ao mesmo tempo não é apenas possível; também pode ser bem liso. Seja você um usuário de Mac que procura ocasionalmente usar um determinado aplicativo do Windows ou alguém que esteja procurando uma maneira sem riscos de experimentar diferentes versões do Linux, o VirtualBox é a principal plataforma freeware para virtualização. Este programa permite que você execute qualquer sistema operacional em um ambiente contido e emulado.
Instalar dois sistemas operacionais ao mesmo tempo não é apenas possível; também pode ser bem liso. Seja você um usuário de Mac que procura ocasionalmente usar um determinado aplicativo do Windows ou alguém que esteja procurando uma maneira sem riscos de experimentar diferentes versões do Linux, o VirtualBox é a principal plataforma freeware para virtualização. Este programa permite que você execute qualquer sistema operacional em um ambiente contido e emulado.
O que a maioria das pessoas não sabe, no entanto, é que esse mesmo programa permite que você combine perfeitamente seus sistemas operacionais nativo e convidado, permitindo que você trabalhe com janelas de ambos os sistemas lado-a-lado. Poxa, você pode até copiar e passar texto entre duas plataformas. Combine OSX e Windows, ou Windows e Ubuntu, ou Ubuntu e Fedora: as possibilidades são infinitas.
Instalando dois sistemas operacionais com o VirtualBox
Se você nunca usou o VirtualBox antes, ou qualquer tipo de software de virtualização, alguma leitura preliminar pode estar em ordem. Se você quiser criar um ambiente virtual do Windows, confira o artigo do Jorge sobre a instalação do Windows 7 em uma máquina virtual no Virtualbox Como instalar o Windows 7 em uma máquina virtual com o VirtualBox Como instalar o Windows 7 em uma máquina virtual com o VirtualBox Leia mais. Estas instruções são bastante específicas para o Windows 7, mas podem ser facilmente aplicadas a qualquer versão do Windows. Alternativamente, você pode criar um clone do seu sistema operacional Windows existente no VirtualBox Criar uma máquina virtual Clone do disco rígido do Windows existente Criar uma máquina virtual Clone do seu disco rígido existente do Windows A virtualização permite que um sistema operacional (SO) seja executado em outro OS. Mostraremos como criar um clone da máquina virtual do seu sistema e como usá-lo. Leia mais, cortesia de um artigo de Varun.
Se você está testando várias distribuições do Linux, Jorge também tem sua cobertura: ele escreveu tudo sobre testes de condução de sistemas operacionais Linux com o VirtualBox Test Drive Sistemas operacionais Linux com o VirtualBox Test Drive Sistemas operacionais Linux com o VirtualBox Leia mais. Isso é realmente muito mais simples do que rodar o Windows, já que você pode baixar pacotes pré-compilados.
Quer um OSX virtual? Lamento dizer que o licenciamento da Apple proíbe isso, mas se o OSX for sua plataforma nativa, você pode instalar facilmente o VirtualBox para testar outros sistemas operacionais.
Também é possível, em teoria, que alguns rastreadores de BitTorrent legalmente questionáveis tenham imagens do VirtualBox que você pode usar para inicializar o OSX. Mas estes são ilegais, e o modo contínuo do VirtualBox não funcionará com eles de qualquer maneira. Não dê uma olhada neles e não compartilhe links para eles nos comentários abaixo.
Instalando adições de convidado
Então você tem seu sistema operacional convidado de escolha instalado e funcionando, mas percebe que é tudo, mas sem costura neste momento? Chegou a hora de instalar o Guest Additions. Esses ajustes no sistema operacional tornam possível mover o mouse do sistema operacional convidado para o sistema operacional nativo sem perder o ritmo.
A instalação dessas adições é simples: na janela da instância do VirtualBox que contém o seu sistema operacional convidado, clique em “ Dispositivos ”, seguido por “ Instalar adições do convidado ”. Em seguida, siga as instruções na tela do seu sistema operacional convidado para concluir a instalação.
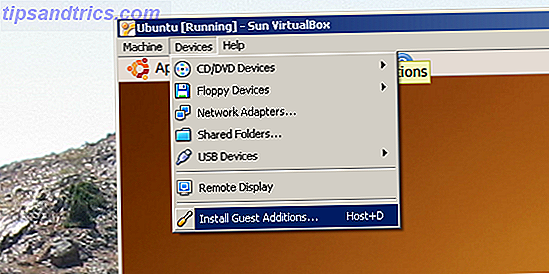
Para aqueles que executam um sistema operacional Linux convidado: se você baixou uma imagem do VirtualBox pré-criada, é provável que você já tenha as adições de convidado instaladas. Se você suspeitar que este não é o caso, no entanto, o método acima deve funcionar maravilhosamente bem para você também.
Modo sem costura!
Agora que você está com o Guest Additions funcionando, é hora da verdadeira diversão: experimentar o modo ininterrupto. Clique em " Máquina " e " Modo sem costura ".
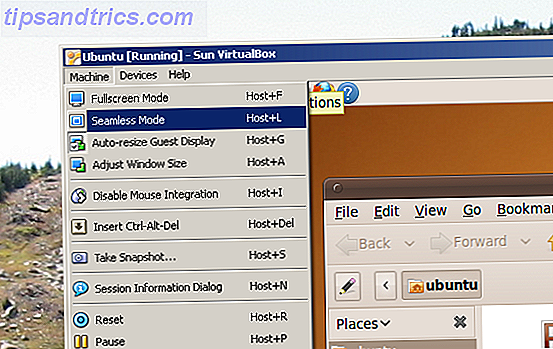
Depois de fazer isso, seu sistema operacional host e seu sistema operacional virtual devem combinar. Você terá uma barra de tarefas de cada um e os programas de cada um deles estarão visíveis na área de trabalho do seu sistema operacional nativo. Se isso não funcionar, tente pressionar “ Seamless Mode ” novamente - isso geralmente fará o truque.
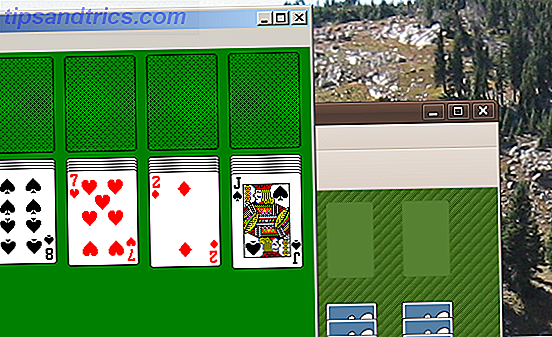
Como você pode ver acima, esta é uma ótima maneira de jogar as versões do Solitaire do Ubuntu e do Windows ao mesmo tempo. Se você está procurando idéias mais práticas, no entanto, existem algumas. Usar a versão do Ubuntu do Firefox é uma ótima maneira de garantir que o seu sistema Windows nativo seja completamente seguro. Se você é um usuário Linux, o modo contínuo é uma ótima maneira de usar seus aplicativos somente do Windows enquanto ainda se sente em casa no Ubuntu.
Qualquer aplicativo suportado pelo seu sistema operacional convidado pode ser instalado em uma máquina virtual, desde que você tenha espaço suficiente no disco rígido para oferecer suporte a todos eles.
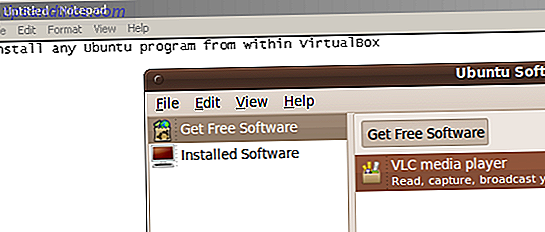
Conclusão
O modo Seamless é um recurso simples e pouco explorado do VirtualBox. Ele se encaixa no meu fluxo de trabalho regularmente e pode fazer maravilhas para qualquer pessoa que precise executar dois sistemas de uma vez por qualquer motivo.
O que é que vocês acham? Esta é uma característica legal e útil, ou apenas um truque? Você tem algum conselho para usá-lo e configurá-lo? Você consegue pensar em algum uso específico que você possa ter para essa funcionalidade? Deixe-nos saber nos comentários abaixo!