
Uma maneira cada vez mais comum de compartilhar mais informações do que o limite de 140 caracteres do Twitter permite é compartilhar uma captura de tela de um artigo. Se você quiser apontar uma linha específica ou duas em um parágrafo, você pode criar um efeito de destaque falso usando uma ferramenta online. Ou se você tiver acesso ao Photoshop, você pode fazer isso offline.
Passo 1
O guia final sobre como tirar uma captura de tela O guia definitivo sobre como fazer uma captura de tela A maioria das pessoas acha que fazer uma captura de tela é um processo simples e direto, e que ela será a mesma em todas as plataformas que encontrar. Bem, eles estariam errados. O processo de tirar screenshots ... Leia Mais do parágrafo do texto que você quer destacar e abra-o no Photoshop. Abra a ferramenta pincel no Photoshop no menu de ferramentas ou use o atalho de teclado B. Um pincel redondo regular vai fazer o truque, mas se você quiser, você pode baixar um conjunto de pincéis marcador para torná-lo ainda mais autêntico.
Passo 2
Crie uma nova camada em sua imagem indo em Camada > Nova > Nova Camada ou use o atalho de teclado Shift + Cmd / Ctrl + N. Verifique se você está na nova camada e não na camada com a captura de tela antes de ir para a próxima etapa.
etapa 3
Selecione uma cor amarela brilhante. Na captura de tela abaixo, usei # f2ea10 . Mantendo pressionada a tecla Shift, arraste o pincel pelo texto. Usando a tecla Shift permite desenhar uma linha reta. O texto será completamente coberto pela cor, mas o próximo passo cuidará disso.
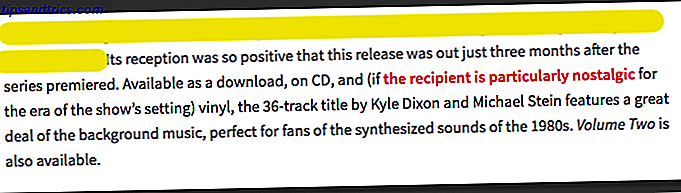
Se você estiver destacando mais de uma linha, poderá descobrir que, ao ir para a próxima linha, o Photoshop tenta vincular sua linha realçada anterior à nova. Se isso acontecer, basta usar o atalho de teclado Ctrl / Cmd + Z para desfazer e essa conexão será cortada quando você for desenhar a linha novamente.
Passo 4
Depois de cobrir todo o texto que você deseja destacar, clique com o botão direito do mouse na camada com as linhas amarelas e selecione Opções de mesclagem . Em General Blending, você pode selecionar um Blend Mode em um menu suspenso. Selecione Multiply . Um passo opcional é ajustar a opacidade, mas isso depende da sua preferência pessoal.

O produto final ficará assim:

O uso de uma segunda camada é uma boa maneira de ter controle total sobre o destaque sem acidentalmente fazer alterações irreversíveis na captura de tela original.
Se preferir, no entanto, você pode simplesmente ignorar a criação de uma nova camada e trabalhar diretamente na captura de tela. Quando você seleciona seu pincel no primeiro passo, você também pode selecionar o modo de mesclagem das propriedades do pincel. Escolha Multiply e, quando pincelar sua captura de tela, você poderá ver o texto abaixo dela.

Você tem alguma dica e truques para criar um efeito de marca-texto falso nas capturas de tela? Deixe-nos saber nos comentários.


![Aplicativo Gratuito da Bíblia Sagrada baixado para mais de 50 milhões de dispositivos móveis [Atualizações]](https://www.tipsandtrics.com/img/android/885/free-holy-bible-app-downloaded-over-50-million-mobile-devices.jpg)
