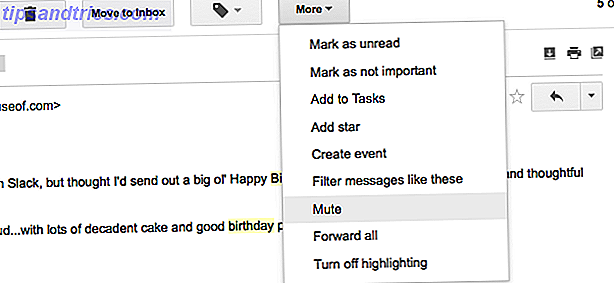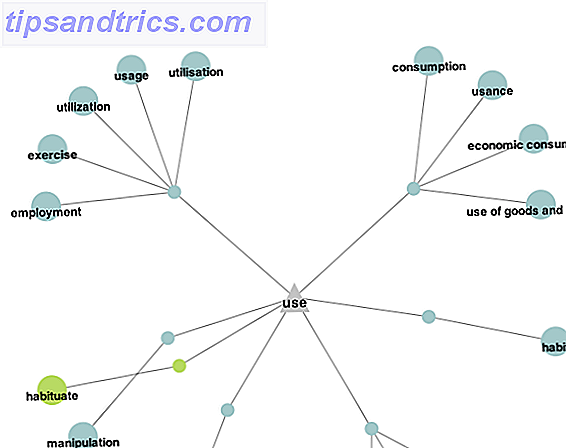Mesmo se você for um usuário macOS experiente, provavelmente há alguns recursos excelentes que você não usa o suficiente 7 Coisas úteis que você provavelmente não está usando no seu Mac 7 Coisas úteis que você provavelmente não está usando no seu Mac É melhor planejar o seu dia, encontre rapidamente o que você está procurando e faça multitarefa como um chefe - aqui estão sete excelentes recursos do OS X que você provavelmente não está usando. Consulte Mais informação . Mas e se disséssemos que alguns deles estão escondidos no menu Parental Controls do seu Mac?
E você nem precisa ser pai para se aproveitar deles. É isso mesmo - assim como as opções de acessibilidade no macOS Um guia do Mac OS X para recursos de acessibilidade Um guia do Mac OS X para recursos de acessibilidade O Mac OS X possui vários recursos de acessibilidade incorporados que podem acomodar as necessidades da maioria dos usuários. Veja o que são e o que fazem. Leia mais, o menu Parental Controls oferece alguns controles úteis não vistos em outros lugares. Mostraremos como acessá-los e os melhores para experimentar.
Como acessar os controles dos pais
Para começar a usar o Controle dos Pais, visite o menu Apple no canto superior esquerdo da tela e selecione Preferências do Sistema . Em seguida, selecione a opção Parental Controls . É um ícone amarelo com contornos de um pai e filho dentro.
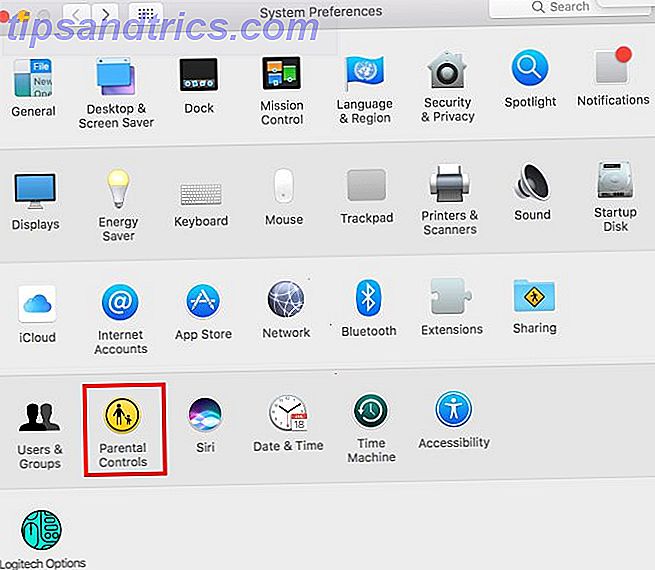
Supondo que você seja o único usuário em seu Mac, você verá uma observação de que não há contas de usuário para gerenciar. De fato, o controle dos pais funciona apenas em uma conta de não-administrador. Assim, você precisa criar uma nova conta de usuário com o controle dos pais ou converter sua própria conta em uma conta controlada.
Como você provavelmente gosta da sua conta do jeito que é, recomendamos criar uma nova conta. Consulte o nosso guia para contas macOS Como configurar várias contas de usuário no seu Mac Como configurar várias contas de usuário no seu Mac Como as contas de usuário funcionam em um Mac? Os usuários podem ler e editar os arquivos uns dos outros? O que acontece quando você exclui uma conta de usuário? Leia mais para mais informações. Selecione a opção Criar uma nova conta de usuário com controles dos pais e clique em Continuar .
Em seguida, você precisará criar uma conta no seu Mac para o controle dos pais. Isso é bem básico: especifique um nome, nome de usuário e senha como você faria para uma conta normal. Você também deve inserir uma faixa etária: 4+, 9+, 12+ e 17+ são suas opções.
O seu Mac pré-configurará algumas opções com base no que você selecionar aqui, então vá em frente e escolha 17+, já que você não está realmente criando uma conta para uma criança.

Clique em Criar usuário para entrar no menu Controle dos pais adequado.
Noções básicas sobre controles dos pais
Antes de entrarmos nos melhores ajustes, vamos fazer um breve tour pelo menu para que você saiba o que está aqui.
Quando você abre o menu Controles dos Pais com uma conta gerenciada pronta, você a vê (mais todos os outros) na barra lateral esquerda. Você pode ajustar as configurações disponíveis individualmente para cada usuário: basta clicar em um nome de usuário para fazer alterações nessa conta. Clique no ícone de Configurações na parte inferior da barra esquerda para copiar as configurações para uma conta diferente ou remover completamente o controle dos pais.

O menu Controles dos Pais é dividido em seis guias:
- Aplicativos: contém controles que limitam quais aplicativos ou pessoas a conta pode contatar.
- Web: permite restringir o acesso a sites.
- Lojas: Venha aqui para bloquear o acesso a determinadas classificações de conteúdo ou desabilitar o acesso a lojas inteiras.
- Tempo: Defina limites de quanto o computador pode ser usado e especifique o horário de dormir para evitar o acesso após o expediente 10 maneiras de evitar que a TV da noite acabe com o sono 10 maneiras de evitar que a TV da noite dobre seu sono Você adormece regularmente com a TV ligada? Se você está tendo problemas para dormir, encontrar uma maneira alternativa de se afastar melhorará seu hábito de dormir e sua saúde geral Leia mais.
- Privacidade: Impeça os aplicativos que a conta usa de acessar informações confidenciais, como contatos ou locais.
- Outro: uma coleção de configurações extras. Inclui desabilitar o Siri, restringindo palavras inapropriadas no Dicionário, impedindo alterações no Dock e ativando o Simple Finder.
Embora todas essas opções possam ser úteis para o gerenciamento de crianças, selecionamos os ajustes mais úteis que você pode fazer. As 7 maneiras de personalizar o seu desktop do Mac Top 7 maneiras de personalizar a área de trabalho do Mac e o resto do OS X parece. Leia mais com este menu para seu próprio uso.
1. Desativar sua webcam
Aqui está uma solução simples para um risco de segurança comum. Sua webcam representa um risco para a sua privacidade, porque se alguém obtiver acesso a ela, ela poderá ver tudo o que você faz. Como você se sentiria sabendo que algum idiota estava assistindo você se despir, e se você mantivesse seu cartão de crédito perto do seu computador?
É por isso que, a menos que você esteja usando, você deve desativar sua webcam Por que você deve desativar ou cobrir sua webcam agora Por que você deve desativar ou cobrir sua webcam agora Se você não for cuidadoso, os hackers podem facilmente acessar sua webcam e espionar você sem o seu conhecimento. Então você tem duas opções: desativar a câmera ou encobri-la. Consulte Mais informação . Você pode descobrir o dispositivo que está usando nefariously Como encontrar o programa que está usando sua webcam Como encontrar o programa que está usando sua webcam A luz da sua webcam está ligada, mas você não a está usando? Quem está espiando você pela lente da câmera? Descubra agora! Leia mais, mas é mais fácil e seguro apenas matá-lo imediatamente.
Para fazer isso, vá até a guia Aplicativos e desmarque a caixa Permitir o uso da câmera . Observe que isso obviamente impedirá que o FaceTime faça chamadas de vídeo.
2. Limitar aplicativos para outro usuário
Muitos usos para limitar os aplicativos disponíveis no seu computador existem. Por exemplo, alguém pode precisar usar seu computador por um tempo - talvez eles precisem acessar o Safari, mas não há motivo para eles procurarem em suas fotos ou abrirem uma janela do Terminal. Ou talvez você esteja tentando se manter produtivo. 4 melhores ferramentas para bloquear temporariamente Facebook & Co Focus! 4 Melhores ferramentas para bloquear temporariamente o Facebook & Co Você não está sozinho, todos nós fizemos isso - desperdiçando horas navegando na web em vez de fazer as coisas. Precisa de um aumento na produtividade? Encontre as melhores ferramentas para escapar das mídias sociais aqui. Leia mais e não queira abrir aplicativos que não sejam de trabalho.
Seja qual for o motivo, você pode limitar os programas que uma conta pode abrir na guia Aplicativos . Marque Limitar Aplicativos neste Mac e você pode escolher manualmente os aplicativos permitidos. Em Outros aplicativos, o sistema verificará alguns dos princípios básicos para você, como App Store, Calculadora e iMovie . Mas você pode fazer as alterações desejadas: pesquise um aplicativo usando a caixa próxima, caso não consiga encontrá-lo na lista.

Combinado com a opção Impedir que o dock seja modificado na guia Outro, você pode usar isso para preencher o Dock Fazer o Mac Dock ficar excelente novamente com esses 5 atalhos Faça o seu Mac encaixar novamente com esses 5 atalhos Por que ficar com a mistura de ícones que vieram com o dock do seu Mac quando você pode trocá-los por um monte de atalhos super úteis? Leia mais com uma lista específica de aplicativos.
3. Filtrar sites adultos
Você encontrará várias maneiras de filtrar sites impróprios em seu computador 7 Ferramentas de segurança familiar on-line 7 Ferramentas de segurança familiar on-line Como o mundo real, a Internet às vezes pode ser um lugar assustador para seus filhos . Existem alguns ótimos aplicativos e ferramentas para mantê-los seguros; Aqui estão alguns que achamos que são os melhores. Consulte Mais informação . Alguns deles envolvem ajustes na configuração do seu roteador ou DNS, enquanto outros vêm do pagamento de um pacote de segurança de terceiros. Mas inverter uma configuração no menu Controles dos Pais pode filtrar uma tonelada de conteúdo explícito com um mínimo de trabalho.
Vá para a aba Web e você verá três opções de filtragem:
- Permitir o acesso irrestrito a sites não filtra nada on-line.
- Permite o acesso a apenas esses sites permite adicionar uma lista de sites escolhidos a dedo que a conta pode visitar. Qualquer outra coisa simplesmente não funcionará.
- Estamos interessados na opção do meio: tente limitar o acesso a sites adultos .

Isso aplica um filtro automático para editar o pior da web. Você pode clicar no botão Personalizar para adicionar listas de sites para sempre permitir ou sempre negar, útil se você encontrar um que passar pelo filtro ou um falso positivo. É claro que nenhum filtro automático é 100% perfeito, mas isso ainda é uma grande ajuda.
4. Limite de tempo gasto no seu Mac
Acha que gasta muito tempo no seu computador? Embora seja destinado a limitar o tempo de tela das crianças As melhores ferramentas para limitar o tempo de tela on-line de seus filhos As melhores ferramentas para limitar o tempo de tela on-line de seus filhos O tempo que as crianças passam on-line é tão importante quanto o que elas vêem. Estas são as melhores ferramentas para limitar o tempo de tela do seu filho na internet e no seu dispositivo móvel. Leia mais, você pode aproveitar a guia Hora para evitar usar seu próprio Mac com muita frequência.

Usando as opções de limites de tempo de dia da semana e fim de semana, você pode controlar por quanto tempo a conta pode usar o computador. Em qualquer lugar de 30 minutos a 8 horas irá funcionar. A opção Bedtime leva você para depois de uma certa hora da noite e não vai deixá-lo voltar até de manhã. Se você tem uma tendência a trabalhar muito durante a noite, isso pode ajudá-lo a ir para a cama a tempo.
5. Torne a Navegação Fácil com o Localizador Simples
Localizada na guia Outros, a opção Usar localizador simples torna o sistema de arquivos do seu Mac mais fácil de navegar. Para comparação, veja como é a vista do Finder padrão:

E aqui está como o Simple Finder o altera:

Você não pode nem abrir o Finder normalmente. Você está limitado a Meus aplicativos, Documentos, Compartilhado e Lixeira . Os botões de navegação numerados são mais óbvios e você não pode excluir aplicativos. Essa opção também oculta todos os documentos que residem na área de trabalho.
Isso provavelmente não é uma opção que você deseja para sua conta cotidiana, pois limita o que você pode fazer com o Finder 8 Dicas para Finder para Mac Newbies 8 Dicas para Finder para Mac Newbies Navegar por arquivos e pastas usando o navegador de arquivos Mac nativo Finder é fácil suficiente, mas há muitos outros recursos ocultos por trás de menus e atalhos de teclado. Consulte Mais informação . Mas é uma ótima opção para tornar um computador mais fácil de usar para uma pessoa idosa ou limitar o acesso de alguém ao que está em seu computador.
Controles dos pais sem a parentalidade
Agora você conhece os segredos deste menu muitas vezes esquecido nas preferências do sistema do seu Mac e como usá-lo a seu favor. Você pode não se aproveitar de tudo aqui, mas as opções acima são definitivamente vale a pena dar uma olhada. E se você tiver filhos, experimente alguns controles aqui para tornar seu Mac mais seguro para eles usarem!
Continue aumentando seu conhecimento sobre Mac com as melhores dicas e truques para usar o Safari 15 Dicas e truques essenciais para Safari para usuários de Mac 15 Dicas e truques essenciais para usuários de Mac Veja além do óbvio e descubra a utilidade do navegador da Apple, rápido e eficiente em termos de energia. Consulte Mais informação .
Como você usa o controle dos pais do seu Mac? Existe outro cenário útil que não cobrimos em detalhes aqui? Conte-nos nos comentários!