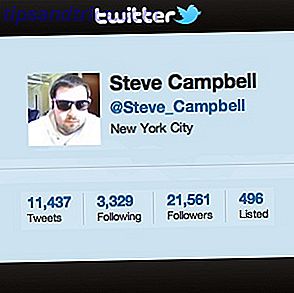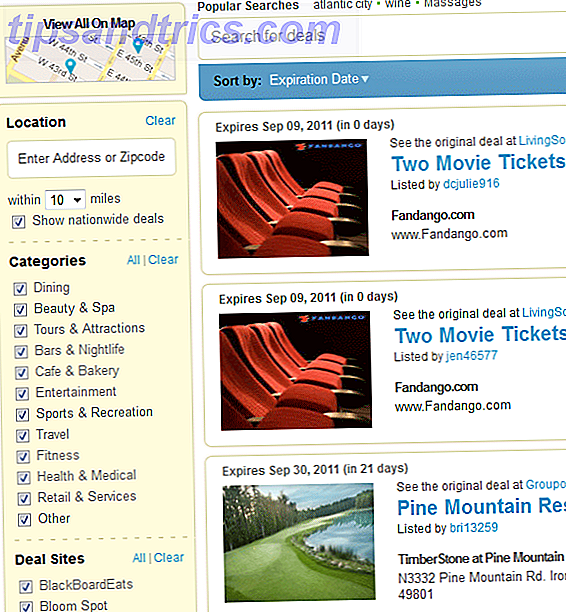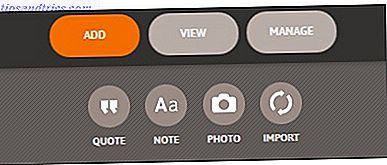Você já experimentou o Linux a partir de um live CD Como criar seu próprio live CD do Bootable Linux Como criar seu próprio live CD do Linux inicializável É fácil criar um CD inicializável DIY no Linux, usando ferramentas de terceiros ou sistemas operacionais Linux oficiais. Preciso de ajuda? Siga estas etapas para criar um Live CD do Linux em minutos. Consulte Mais informação . Agora você deseja instalá-lo, mas não tem certeza sobre a inicialização dupla. A opção sensata é instalar o sistema operacional Linux escolhido em uma máquina virtual (VM).
Isso significa que um ambiente de software replica as condições de um ambiente de hardware: um computador pessoal. O ambiente é baseado no hardware do seu PC físico e é limitado apenas pelos componentes internos. Por exemplo, você não poderia ter uma CPU virtual de quatro núcleos em um processador com dois núcleos.
No entanto, embora a virtualização possa ser alcançada em muitos sistemas, os resultados serão muito superiores em computadores equipados com uma CPU que ofereça suporte a ela.
Várias ferramentas de virtualização estão disponíveis para facilitar a instalação do sistema operacional (SO) Linux e há muitas no Windows.
A VMware produz os aplicativos de máquinas virtuais mais completos. Vamos descobrir como instalar o Linux no Windows com o VMware Workstation Player.
Instalar o VMware Workstation Player
Para começar, acesse o site da VMware e faça o download da versão mais recente da ferramenta Player da estação de trabalho. No momento da escrita, esta é a versão 12.5 e tem cerca de 80 MB para a versão de 64 bits.
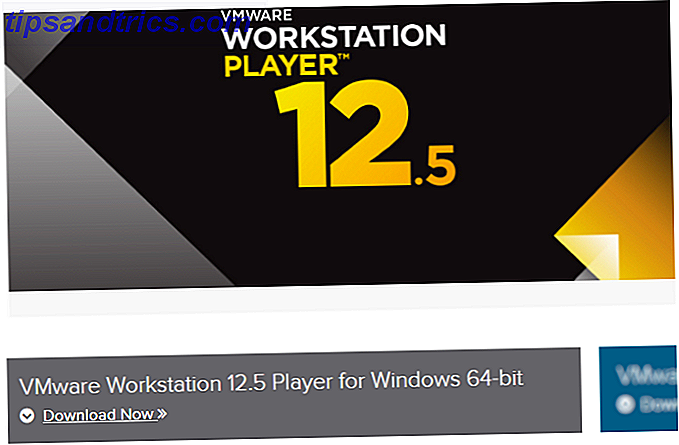
O VMware Workstation Player é gratuito e está disponível como uma versão de avaliação não comercial, pessoal e doméstica. A VMware também está feliz por estudantes e organizações sem fins lucrativos se beneficiarem da versão gratuita. Em termos de funcionalidade, o VMware Workstation Player inclui tudo o que você precisa para as tarefas padrão da máquina virtual. No entanto, a VMware oferece uma ampla seleção de soluções de virtualização voltadas para empresas de todos os níveis, sobre as quais você encontrará informações sobre a página de produtos do site.

Uma vez baixado o VMware Workstation Player, é hora de instalar. Um assistente de instalação padrão orientará você, com a opção de instalar um driver de teclado avançado. Esse recurso oferece melhor manipulação de teclados internacionais. Você provavelmente não precisará inicialmente, mas vale a pena instalar, apenas no caso. Continue com o assistente de instalação e reinicie o Windows quando solicitado.
Escolha o seu sistema operacional Linux preferido
Você provavelmente sabe qual sistema operacional Linux você quer experimentar. Algumas distribuições Linux são particularmente adequadas para rodar em uma VM Sistemas operacionais Linux que você deve experimentar em uma máquina virtual Os 5 sistemas operacionais Linux que você deve experimentar em uma máquina virtual Cinco distribuições do sistema operacional Linux são particularmente adequadas para executar máquinas virtuais, então vamos Dê uma olhada neles. Leia mais, mas outros não são. Como regra geral, não é possível executar distros do Linux para arquitetura ARM (como o Raspberry Pi) no VMware.
Isso ocorre porque o ARM não pode ser virtualizado com x86 e x64. No entanto, pode ser emulado. Se você quiser emular um ambiente ARM no Windows, dê uma olhada no QEMU. Anteriormente demonstramos como emular o Raspberry Pi OS Raspbian no QEMU Como emular um Raspberry Pi no seu PC Como emular um Raspberry Pi no seu PC Em vez de comprar um Raspberry Pi e ficar desapontado, por que não tentar o emulador do QEMU para ter uma idéia para isso primeiro? Consulte Mais informação .
Se você não sabe qual sistema operacional escolher, no entanto, você encontrará nossa lista regularmente atualizada das melhores distribuições Linux aqui Os melhores sistemas operacionais Linux Os melhores sistemas operacionais Linux Existem distribuições Linux disponíveis para todos os propósitos, o que torna a escolha um difícil. Aqui está uma lista dos melhores sistemas operacionais Linux para ajudar. Consulte Mais informação .
Configure sua máquina virtual
Enquanto o seu ISO ISO é baixado, é um bom momento para começar a configurar sua VM. Comece com o lançamento do VMware Workstation Player e insira seu endereço de e-mail quando solicitado. Isso é parte do processo de obter o software gratuitamente: você aceita adição à lista de e-mails da VMware.

Quando isso for feito, o aplicativo principal do VMware Workstation Player será carregado. Clique em Criar uma nova máquina virtual para continuar. Selecione a opção padrão, arquivo de imagem de disco do instalador (iso) . (É possível simplesmente criar um sistema virtual com um disco rígido vazio usando a opção Eu instalarei o sistema operacional mais tarde .)
Com o sistema operacional que você planeja instalar (conhecido como sistema operacional “convidado”) selecionado, clique em Avançar . Procure uma mensagem sobre o VMware Easy Install, que automatizará a instalação do sistema operacional convidado escolhido.
Crie a sua conta aqui
Na próxima tela, digite seu nome preferido, nome de usuário e senha, clique em Avançar e forneça um nome à VM. Os nomes padrão geralmente seguem o nome do sistema operacional que você está instalando. Você também pode selecionar um local para a VM.

Clique em Avançar novamente e selecione a capacidade de disco da VM. Este é um disco rígido virtual que será salvo no disco físico do seu computador como um arquivo ou série de arquivos. Você pode escolher qualquer uma das opções. Enquanto isso, um tamanho recomendado será usado para o seu disco rígido virtual, que você pode optar por aceitar ou alterar. Aumentar é uma opção mais segura do que encolher! Seja qual for sua escolha, clique em Avançar para ver a tela “Pronto para criar a máquina virtual” e a opção para Concluir . Clique nele e, enquanto a opção Ligar nesta máquina virtual após a criação estiver marcada, a VM será iniciada.

Pouco tempo depois, você verá um alerta, sugerindo a instalação do pacote VMware Tools for Linux . Isso não é necessário, mas faz parte do procedimento Easy Install. É melhor concordar com isso, então clique em OK .
Personalize seu hardware virtual
Outra opção na tela “Pronto para criar…” é personalizar o hardware . Aqui, você pode ajustar o hardware da máquina virtual de outras maneiras além do HDD. Você tem opções para a memória, processadores, configuração do adaptador de rede e muito mais.

Vale a pena dar uma olhada na tela Processors . No painel direito, você encontrará uma referência a um mecanismo de virtualização . Por padrão, isso é definido como Automático . Na maioria dos casos, isso deve ser bom (certamente para o Linux), mas se você tiver algum problema, tente defini-lo como uma das alternativas (como o Intel VT-x).
Resolver problemas de desempenho na tela Memória. Aqui você encontrará uma ilustração do tamanho de RAM sugerido, bem como um mínimo e máximo recomendados para sua máquina virtual. É uma boa ideia seguir estas recomendações. Ficar pequeno demais será um problema, enquanto a configuração de RAM muito alta afetará o desempenho do seu PC, reduzindo a velocidade de tarefas padrão do sistema para a execução do software da VM!
Finalmente, poupe um momento para verificar as configurações da tela . Aqui, você poderá alternar a aceleração 3D e decidir se usará as configurações do monitor do computador host ou configurará vários monitores em sua máquina virtual. A memória gráfica também pode ser ajustada - como na memória do sistema para o sistema operacional convidado, uma quantidade recomendada é exibida.
Instalar e usar o Linux no VMware Workstation Player
Quando o ISO é inicializado na máquina virtual, ele aparecerá como se você estivesse instalando um sistema operacional em uma máquina desktop física. O uso do método Easy Install automatizará completamente isso, usando a configuração do SO do host Windows para aplicar configurações regionais no sistema operacional convidado virtual.

Observe que, se você selecionou a opção Eu instalarei o sistema operacional mais tarde, você terá controle total sobre a instalação do sistema operacional.
Com o Easy Install, assim que a instalação estiver concluída, você poderá fazer login na máquina virtual e começar a usar o sistema operacional convidado. É simples assim!
Posteriormente, você pode iniciar a VM usando o menu Abrir uma máquina virtual .
Se você nunca usou o Linux antes, dê uma olhada nos muitos guias para o Linux OS aqui no MakeUseOf. Nós também produzimos um guia de iniciantes em profundidade para o Ubuntu Ubuntu: Um Guia para Iniciantes Ubuntu: Um Guia para Iniciantes Curioso sobre o Ubuntu, mas não sabe por onde começar? Tudo o que você poderia precisar para começar com a versão mais recente do Ubuntu está aqui, escrito em inglês simples e fácil de entender. Leia mais, e se você está procurando software, tente a nossa lista dos melhores aplicativos para Linux O Melhor Software Linux O Melhor Software Linux Aplicativos incríveis estão disponíveis para Linux. Se você é novo no sistema operacional ou é um usuário experiente, sempre encontrará um novo e útil software Linux para amar. Estes são nossos favoritos. Consulte Mais informação .
Execute qualquer distribuição do Linux em uma máquina virtual no Windows!
Se você deseja manter uma distro Linux de fácil acesso, a melhor opção é instalá-la em uma máquina virtual no Windows. O VMware Workstation Player fornece as melhores ferramentas para fazer isso. Melhor ainda, o processo é direto:
- Faça o download gratuito do VMware Workstation Player.
- Instale e reinicie o Windows.
- Crie e configure sua máquina virtual.
- Instale o Linux na máquina virtual.
- Reinicie a máquina virtual e use o Linux.
É realmente muito simples. Você nem precisa limitar sua escolha a um sistema operacional. Escolha entre centenas (se não milhares) de distros do Linux, que você pode instalar em uma máquina virtual baseada em VMware 7 Razões práticas para começar a usar uma máquina virtual 7 Razões práticas para começar a usar uma máquina virtual O termo "virtual" foi co- optou de muitas maneiras. Realidade virtual. RAM virtual Escolas virtuais. Mas a virtualização no contexto dos PCs pode ser confusa. Estamos aqui para esclarecer. Consulte Mais informação . Você não precisa parar por aí: o Windows e o macOS também podem ser instalados como máquinas virtuais Como executar o macOS no Windows 10 em uma máquina virtual Como executar o macOS no Windows 10 em uma máquina virtual A melhor maneira de experimentar um novo sistema operacional está com uma máquina virtual instalada no seu sistema operacional existente. Veja como executar o macOS Sierra no Windows 10 (ou seja, criar um Hackintosh virtual). Consulte Mais informação .
Você já usou o VMware Workstation Player para sua VM Linux? Planejando instalar o Linux como uma máquina virtual dentro do Windows? Ou você prefere o boot duplo? Conte-nos nos comentários.